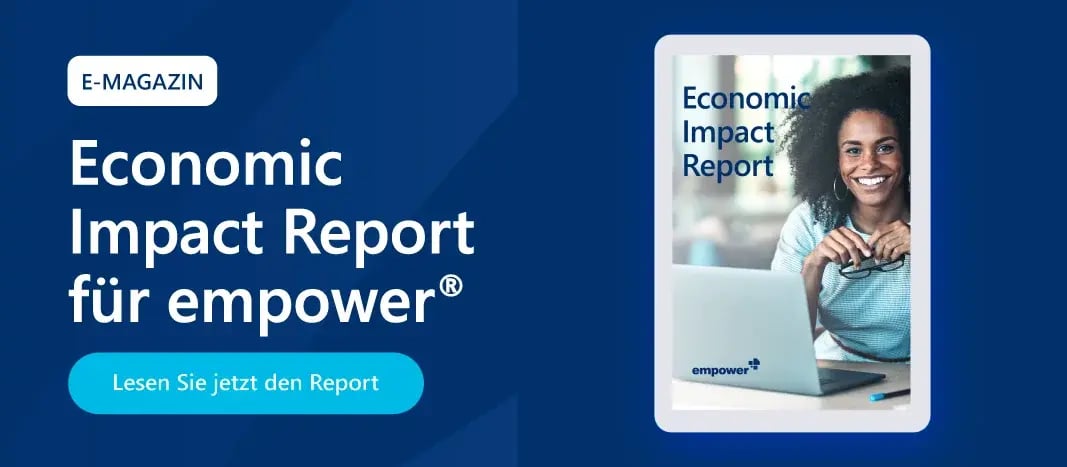5 Tipps für bessere Präsentationen mit PowerPoint
Präsentationen sind und bleiben ein wesentlicher Bestandteil der modernen Arbeitswelt: egal, ob internes Meeting, Termine mit Kundschaft oder Schulungsunterlagen – fast alles wird mit PowerPoint umgesetzt. Damit Sie sich in allen Situationen optimal präsentieren, stellen wir Ihnen heute 5 Tipps vor, die Ihnen helfen eine überzeugende Präsentation abzuliefern.
Präsentations-Tipp 1: PowerPoint Präsentation ≠ Handout
Obwohl es eigentlich alle wissen, wird häufig immer noch nicht unterschieden, ob eine Präsentation als Handout oder als Vortrag eingesetzt werden soll. Wenn Sie vor einer Gruppe von Menschen präsentieren, sollten Sie keinesfalls eine textüberladene Folie präsentieren, da die Gefahr viel zu groß ist, dass Ihr Publikum nicht zuhört, sondern die Folie studiert. Außerdem können Sie nicht mehr die Kernaussage kontrollieren, da Ihr Publikum seine eigenen Schlüsse zieht.
Stattdessen sollte eine optimale Präsentation für Ihre Zuhörer:innen so wenig Wörter wie möglich enthalten. Idealerweise untermalen Sie Ihre Punkte mit großflächigen Bildern. Denken an Sie einfach an die Tagesschau: hier steht der Sprechende im Vordergrund und die Nachrichten werden lediglich mit minimalem Text und großflächigen Bildern unterstrichen.
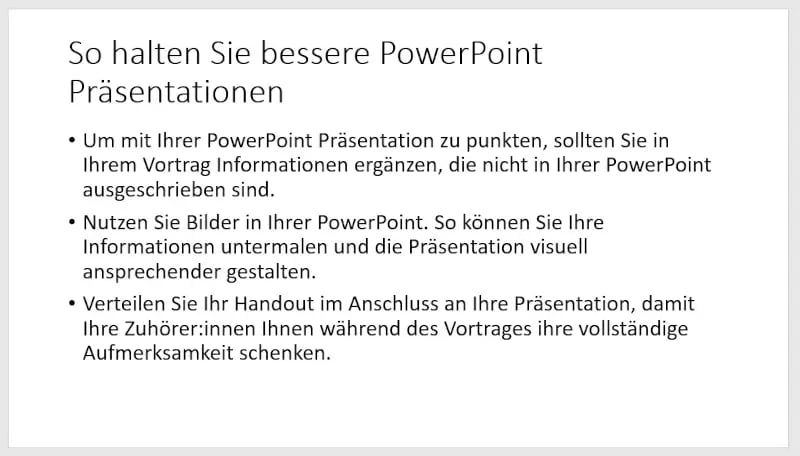

Nun sagen Sie sicherlich, dass Sie ja auch ein Handout für die Teilnehmenden benötigen. Das ist mit Sicherheit häufig der Fall, aber hier sollten Sie nicht die Arbeit scheuen und eine zweite Präsentation mit mehr Text vorbereiten und nach dem Meeting verteilen. Bei der Erstellung können Sie ruhig mit der Detailpräsentation beginnen und anschließend die Präsentation für Ihren Vortrag reduzieren.
Tipp 2 für Ihre Präsentation: Nutzen Sie die Referentenansicht in PowerPoint
Damit Sie Ihre schicke reduzierte Präsentation auch souverän vortragen können, bietet sich die Referentenansicht von PowerPoint an. Hier können Sie auf Ihrem Laptop Ihre Notizen sowie die nächste Folie sehen, während Ihre Zuhörenden nur die aktuelle Folie sehen können. Sie müssen sich also keine Karteikarten anfertigen und haben allzeit die Sicherheit, dass Sie die wichtigsten Stichpunkte sehen können.
Um in die Referentenansicht zu gelangen, klicken Sie auf „Bildschirmpräsentation“ und setzen einen Haken bei „Referentenansicht“.

Um Notizen hinzuzufügen, gehen Sie auf den Reiter „Ansicht“ und Wählen „Notizenseite“ aus.

Nun können Sie Ihren Folien Notizen hinzufügen.
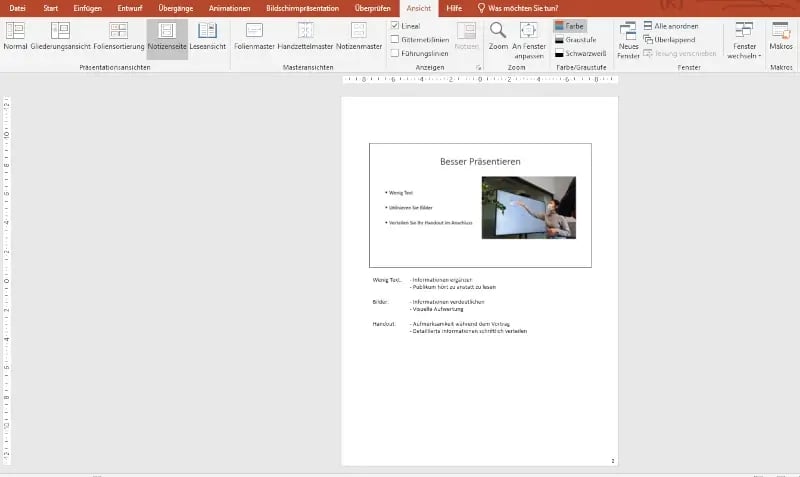
Wenn Sie nun Ihre Bildschirmpräsentation starten, finden Sie das folgende Auswahlmenü in der unteren linken Ecke.
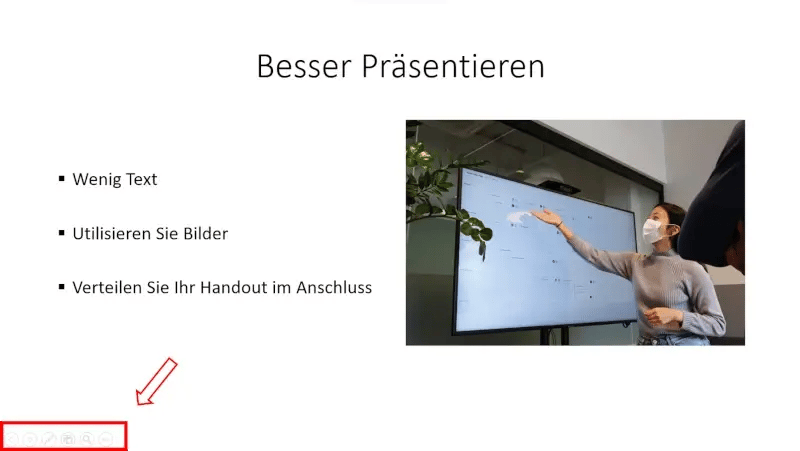
Mit den beiden Pfeilen können Sie die vorherige oder nächste Folie aufrufen. Das Pinselsymbol bietet Ihnen die Möglichkeit, in der Präsentation selbst wichtige Informationen farbig hervorzuheben, oder per Laserpointer oder Stift herauszustellen.
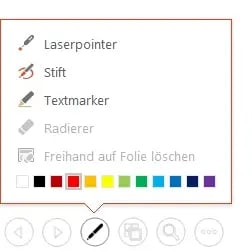
Bei Klicken des ![]() Symbols öffnet sich eine Gesamtübersicht für alle Folien der Präsentation.
Symbols öffnet sich eine Gesamtübersicht für alle Folien der Präsentation.
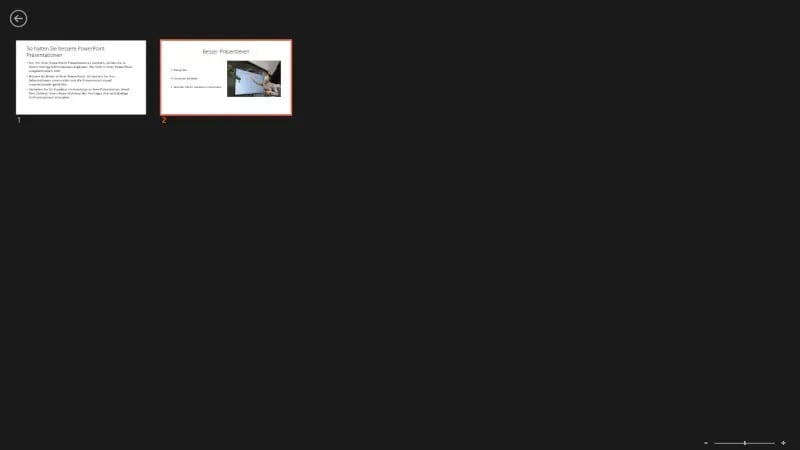
Sie verlassen diese Ansicht durch klicken des Pfeils in der oberen linken Ecke, oder durch Betätigen der Escape Taste.
Um nun zur Referentenansicht zu gelangen, klicken Sie das ![]() Symbol. Es öffnet sich folgendes Menü.
Symbol. Es öffnet sich folgendes Menü.
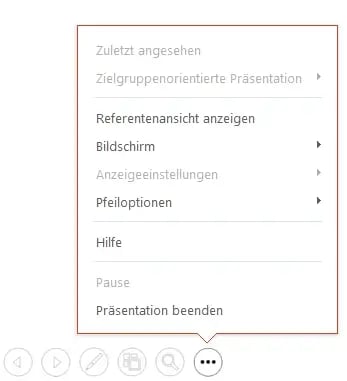
Klicken Sie nun „Referentenansicht anzeigen“, gelangen Sie zu dieser Ansicht.
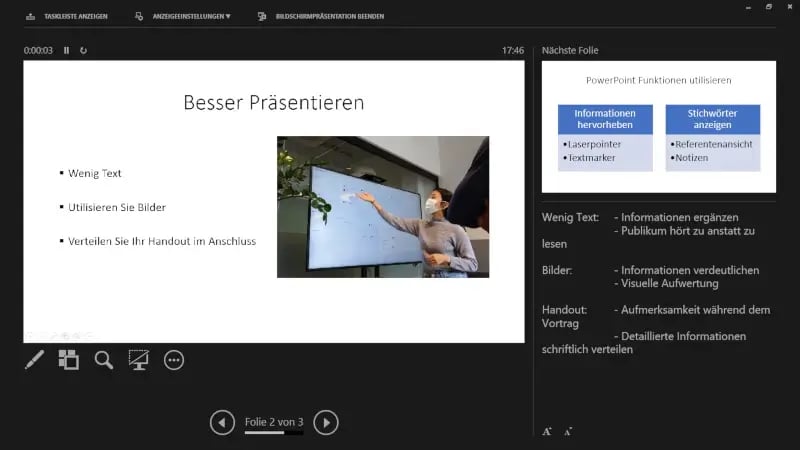
Auf der rechten Seite der Referentenansicht sehen Sie die nächste Folie. Darunter befinden sich Ihre Notizen, welche Sie mit den  Symbolen entweder vergrößern
Symbolen entweder vergrößern  oder verkleinern
oder verkleinern  können.
können.
Oben links über der Folie wird Ihnen angezeigt, wie lange Sie bereits präsentieren.
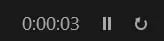
Die Funktionen bietet Ihnen ebenfalls die Möglichkeit den Timer anzuhalten oder neu zu starten.
Tipp 3: Schluss mit den Bullet-Listen in der PowerPoint Präsentation
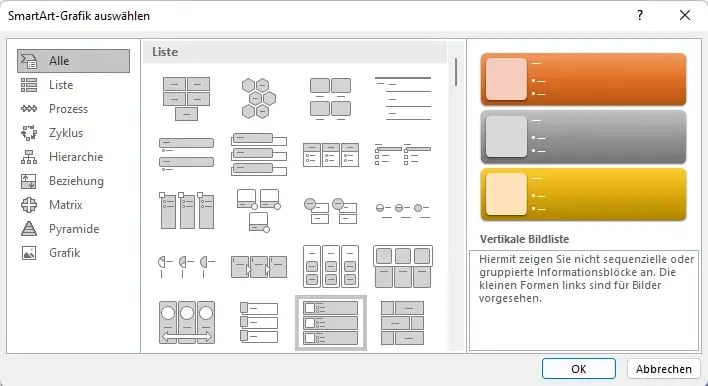
Einer Schätzung von Microsoft zufolge sind 70% aller Folien weltweit in Form einer Bullet-Liste! Kein Wunder, wenn dies doch die Standardfolie in PowerPoint ist. Das muss aber nicht sein! Um ganz schnell aus einer Bullet-Liste eine anschauliche Infografik zu machen, können Sie die SmartArts von PowerPoint verwenden. Einfach die erstellte Bullet-Liste auswählen und die verschiedenen Illustrationen in der Vorschau anzeigen lassen.
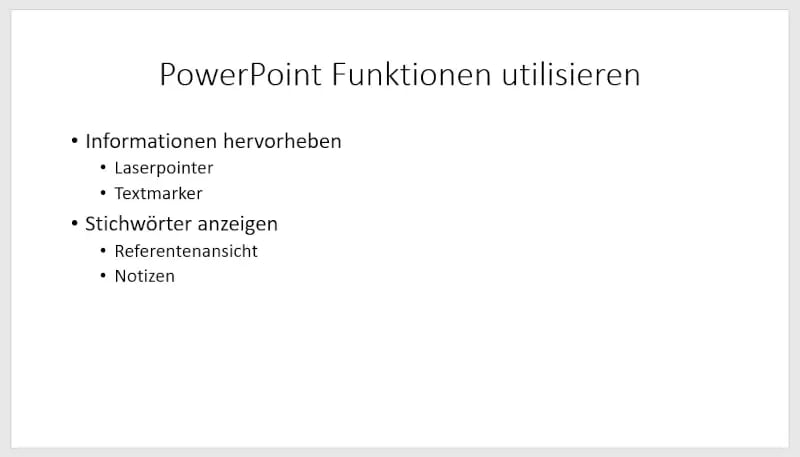
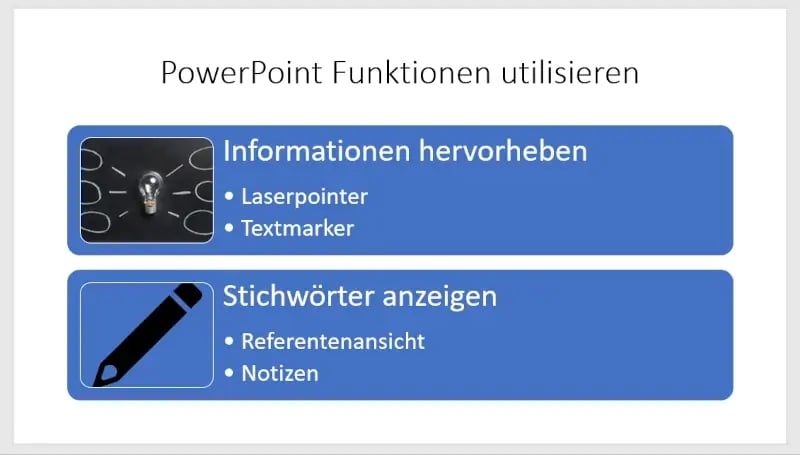
Falls Sie sich doch nicht von Ihren Bullet-Listen trennen möchten, bieten die von Microsoft zur Verfügung gestellten Piktogramme eine wunderbare Möglichkeit, Ihre Folien aufzuwerten.
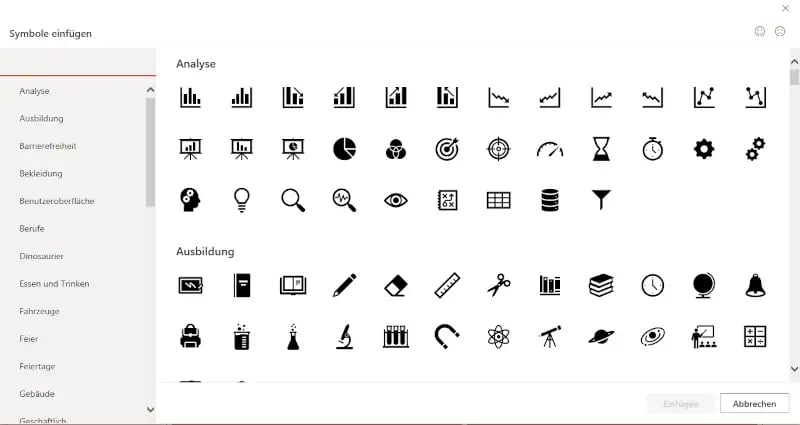
Beide Varianten gefallen Ihnen nicht? Wir bei empower® sorgen nicht nur dafür, dass Ihre Mitarbeitenden Zeit bei der Erstellung von Dokumenten sparen – wir stellen Ihnen ebenfalls auf Ihr Corporate Design zugeschnittene SmartArt und Diagramme zur Verfügung.
Tipp 4 für Ihre Präsentation: Nutzen Sie eine PowerPoint Vorlage
Gibt es bei Ihnen im Unternehmen eine professionelle Vorlage, die praktische Layouts, passende Farben und kleine Helfer wie Führungslinien, Fußzeilen und Sprachen bereitstellt? Wenn nicht, ist eine einheitliche Präsentation fast unmöglich. Wir haben einige Tipps zur Erstellung von PowerPoint Masterfolien, sowie Expert:innen Tipps für den perfekten PowerPoint Master für Sie zusammengefasst.
Doch unsere besten Tipps garantieren nicht, dass all Ihre Mitarbeitenden die Zeit und Muße haben, sie umzusetzen. Erfahren Sie mehr über unsere Microsoft Office Add-Ins für unternehmensweit einheitliche und dem Corporate Design entsprechenden Präsentationen und Dokumente!
Tipp 5: Nutzen Sie ein professionelles Tool für die Präsentationserstellung und Verwaltung
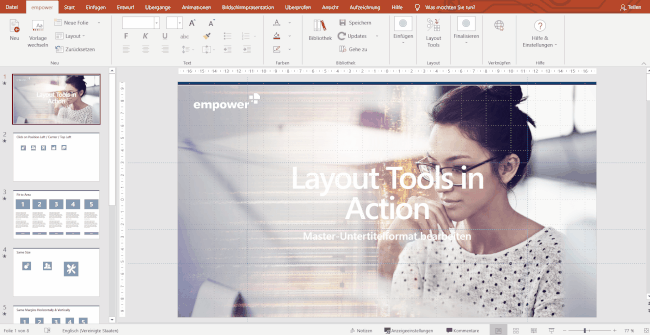
Arbeiten Sie bereits mit einer zentralen Folienbibliothek, in der unternehmensweit relevante Folienvorlagen geteilt werden? Und haben Sie Produktivitätswerkzeuge, um schnell Präsentationen in Ihrem Corporate Design erzeugen zu können? Unsere Brand Control Lösung bietet Ihnen all das und vieles mehr!
Kontaktieren Sie uns und erfahren Sie ganz unverbindlich von unseren Expert:innen, wie Sie mit empower® in kurzer Zeit professionelle Präsentationen erstellen und Ihren Mitarbeitenden und sich selbst viel Zeit sparen können.
Diese Artikel könnten Ihnen gefallen
Ähnliche Artikel

Die hilfreichsten PowerPoint-Diagramme

Gantt-Diagramm-Anwendungsbeispiele für Ihre Projekte