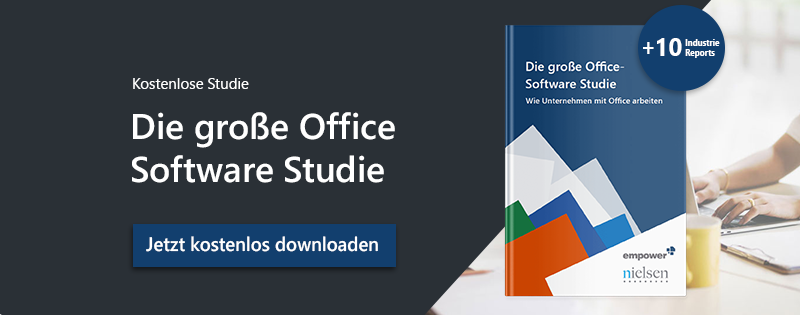Automatische Rechtschreibprüfung in Outlook
In Outlook besteht die Möglichkeit vor dem Versenden aller E-Mails automatisch eine Rechtschreibprüfung durchführen zu lassen. Wir zeigen Ihnen, wie Sie dies in Outlook einstellen können und Rechtschreibfehler in E-Mails somit bald der Vergangenheit angehören!
Unbemerkten Fehlern in E-Mails den Kampf ansagen
Schnell ist es passiert und unbemerkt schleichen sich in Ihre E-Mail Rechtschreib- oder Grammatikfehler ein, die im Berufsleben den Anschein von Nachlässigkeit erwecken können. Um bei der schriftlichen Kommunikation mit Teammitgliedern und Kund:innen einen stets kompetenten und professionellen Eindruck zu vermitteln, sollte jede E-Mail vor dem Versenden auf Rechtschreibung überprüft werden. Neugierig auf weitere Funktionen in Outlook? Erfahren Sie ebenfalls mehr über unbekannte Funktionen in Outlook!
Automatische Rechtschreibprüfung in Outlook in 4 Schritten:
- Öffnen Sie Outlook
- Klicken Sie auf dem Tab „Datei“ und dann auf „Optionen“
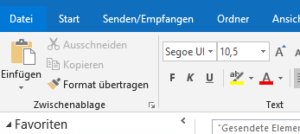

- Es öffnet sich nun ein neues Fenster. Wählen Sie links die Kategorie „E-Mail“ aus und aktivieren Sie die Option „Vor dem Versenden immer die Rechtschreibung prüfen“.
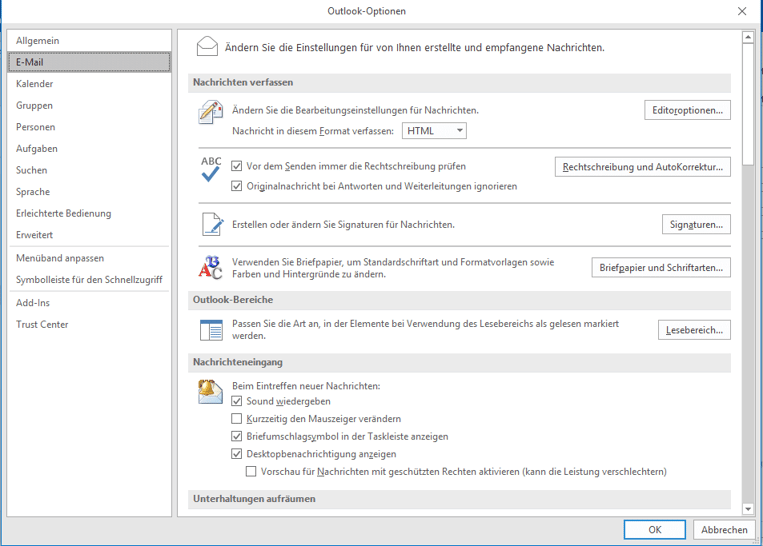
- Bestätigen Sie anschließend die getätigte Einstellung mit einem Klick auf „OK“.
- Wählen Sie „Einmal ignorieren“ oder „Alle ignorieren“, wenn der entsprechende Fehler oder alle Fehler nicht korrigiert und nicht mehr in dieser E-Mail angezeigt werden sollen.
- Unser Tipp: Wählen Sie „Zum Wörterbuch hinzufügen“, so wird der ausgewählte Begriff nicht mehr als Fehler indiziert. Besonders am Anfang kann es sein, dass einige Fachbegriffe sowie Namen von der Rechtschreibung nicht erkannt werden, die eigentlich korrekt sind. Mithilfe der Aufnahme in das Wörterbuch kann bereits nach einigen Tagen der gesamte Firmenwortschatz erlernt werden, um die Rechtschreibprüfung optimal nutzen zu können.
- Gegebenenfalls werden Ihnen unterschiedliche Vorschläge zur Korrektur angezeigt. Wenn ein passender Vorschlag vorhanden ist, wählen Sie diesen aus und klicken Sie auf „Ändern“, um den angezeigten Fehler zu korrigieren.
- Mit einem Klick auf „Auto-Korrektur“ können Sie alle angemerkten Begriffe automatisch korrigieren lassen. Bei der Auto-Korrektur sollte sie die getätigten Änderungen allerdings vor dem Versenden der E-Mail noch einmal überprüfen!

Rechtschreibprüfung in anderen Sprachen
Vor allem in international agierenden Unternehmen kommt es vor, dass im Arbeitsalltag viele E-Mails in verschiedenen Sprachen verfasst werden müssen. Doch wie kann man sichergehen, dass auch in anderen als der eingestellten Windows-Sprache keine Rechtschreibfehler unbemerkt bleiben?
Wenn Sie Ihre E-Mail in anderen Sprachen auf Rechtschreibung und Grammatik überprüfen möchten, müssen Sie lediglich die folgenden Schritte anwenden.
- Öffnen Sie eine neue E-Mail und klicken Sie auf das Tab „Überprüfen“.

- Klicken Sie auf „Sprache“ und wählen „Sprache für die Korrekturhilfe festlegen“ aus.

- Wählen Sie die Sprache aus, in der die Rechtschreibprüfung vollzogen werden soll. Unter „Spracheinstellungen“ können Sie die Sprache der gesamten Outlook-Anwendung ändern.
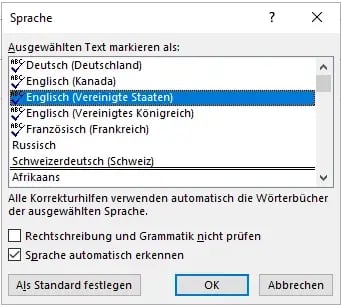
- Klicken Sie auf „OK“, wenn Sie die Rechtschreibprüfung in der gewählten Sprache nur für diese E-Mail anwenden möchten.
Wussten Sie schon, dass Sie unternehmensweite E-Mail Signaturen zentral verwalten können? Unsere Brand Control Lösung sorgt dafür, dass jegliche Art der schriftlichen Kommunikation Ihrem Corporate Design entspricht. Erfahren Sie mehr über Brand Control und die resultierenden Vorteile für Ihre Firma. Viele weitere hilfreiche Tipps und Tricks rund um das Thema E-Mail Management finden Sie in unserem E-Mail-Marketing Guide.
Kontaktieren Sie uns! Unsere Expert:innen freuen sich, Ihnen bei der Umsetzung Ihres Corporate Designs beratend zur Seite stehen zu dürfen!
Diese Artikel könnten Ihnen gefallen
Ähnliche Artikel

Outlook Kalenderwochen in der Aufgabenleiste anzeigen

Neues Branding erfolgreich umgesetzt bei Merck