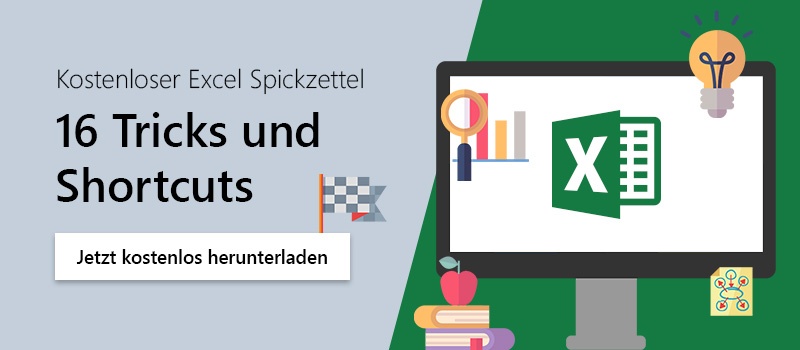Das Verlinken von Webquellen in Excel ist nicht ganz so einfach, wie Sie es von PowerPoint oder Word gewohnt sind. Dieser Office-Tipp zeigt ihnen wie eine Webquelle in Excel verlinkt werden kann.
Möchten Sie stattdessen Daten von einer Website als Tabelle in Excel einfügen? Lesen Sie unseren Artikel mit der praktischen Anleitung!
.
- Wählen Sie eine Zelle aus in der Sie den Link zu Ihrer Website oder Webquelle platzieren möchten.
- Gehen Sie auf den „Einfügen“ Tab in Excel und klicken „Links“.
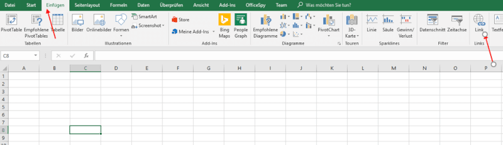
- Wählen Sie „Link zu einer Datei oder Website“ aus.
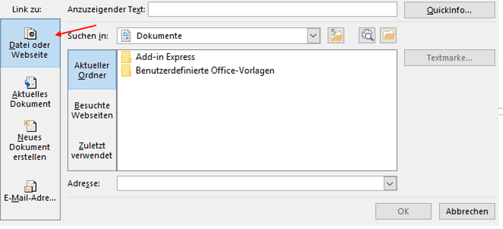
- Schreiben Sie in „Anzuzeigender Text“ unter welchen Begrifflichkeiten der Link in Excel erscheinen soll.
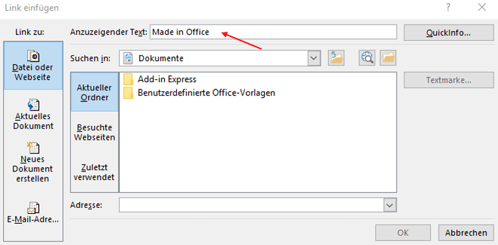
- Unter „Adresse“ geben Sie nun einfach die URL der Webquelle ein.
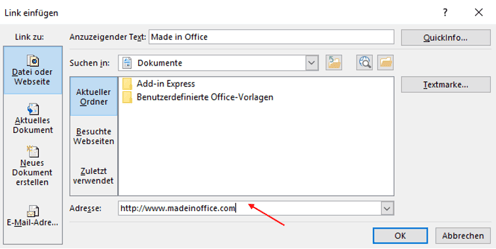
- Schon ist die Webquelle in Excel verlinkt worden und kann problemlos automatisch im Browser geöffnet werden.
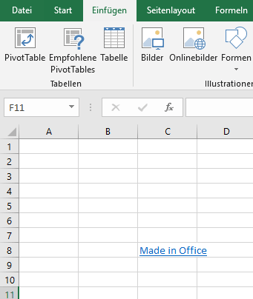
Wir hoffen, unsere Anleitung kann Ihnen das Einfügen von Webquellen in Excel vereinfachen!
Verzweifeln Sie oder Ihre Teammitglieder oder Mitarbeitenden regelmäßig dabei, das Corporate Design in Excel umzusetzen? Als Resultat sind Ihre Reportings auf Designebene immer unterschiedlich und gehen so sogar an Ihre Stakeholder? Dann ist unser Excel Add-In empower® für Excel interessant für Sie!
Mit unseren Microsoft Office Add-In wird Einheitlichkeit in Excel zum Kinderspiel! Konzentrieren Sie sich voll und ganz auf die Inhalte Ihrer Excel Sheets, denn unsere Lösung nimmt Ihnen Formatierungsarbeiten ab. Kontaktieren Sie uns oder informieren Sie sich auf unserer Website über unsere weiteren Lösungen für effizienteres und designkonformes Arbeiten in Microsoft Office.