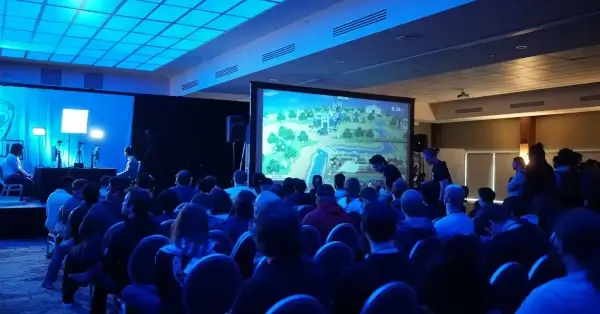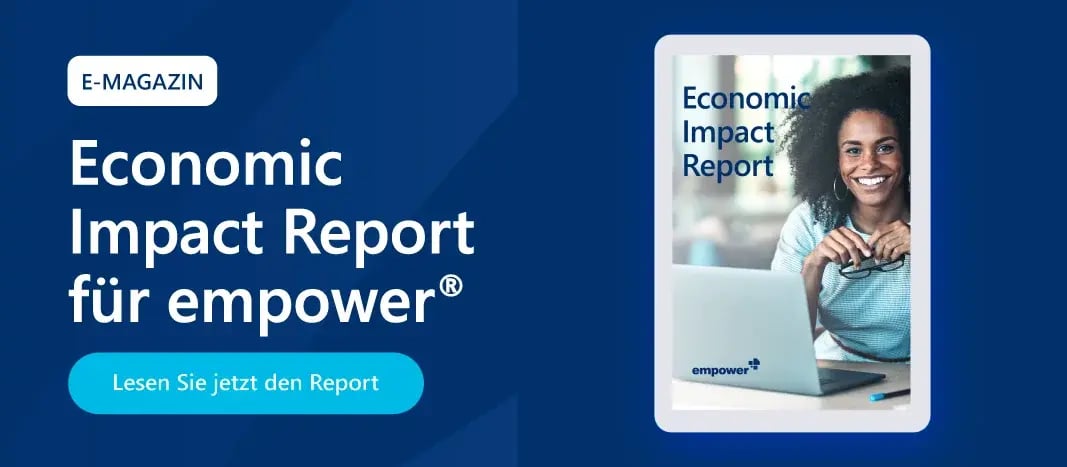Fußzeile in PowerPoint einfügen und bearbeiten
Sie suchen eine kurze und einfache Anleitung, mit deren Hilfe Sie eine Fußzeile in PowerPoint einfügen und bearbeiten können? Dann sind Sie hier genau richtig. Manchmal sind es die kleinen Dinge, die das Erstellen von Präsentationen erleichtern und ein PowerPoint-Dokument optimieren. Dazu zählt z. B. eine Fußzeile. Aber mittlerweile können Funktionen in PowerPoint immer unübersichtlicher werden da im Menüband immer mehr Icons und Bereiche hinzukommen.
Wir zeigen Ihnen in diesem Artikel sowohl, wie Sie Fußzeilen in PowerPoint-Präsentationen einfügen, als auch, wie Sie Ihre Fußzeile im Folienmaster bearbeiten.
Fußzeile in PowerPoint: Jetzt einfügen und bearbeiten

Wofür ist eine Fußzeile in PowerPoint gut und wann ist sie sinnvoll?
Zunächst möchten wir die Frage beantworten, wofür eine Fußzeile in PowerPoint-Präsentationen überhaupt gut ist und wann es sinnvoll ist, diese zu verwenden. Die drei wichtigsten Vorteile einer Fußzeile in Präsentationen sind:
- Bessere Zuordnung einzelner Präsentationen: Ob aktueller Quartalsbericht oder der vom vergangenen Quartal, durch eine Fußzeile, die z. B. „Sales-Bericht Q3“ enthält, kann eine Präsentation leichter zugeordnet werden, sodass Verwechslungen ausgeschlossen sind.
- Gute Platzierung von Quellenangaben: Wichtige Quellenangaben sollten direkt auf der entsprechenden Folie erfolgen. Eine Fußnote bietet dafür den perfekten Platz.
- Wirkt einheitlich und sauber: Eine einheitlich geführte Fußnote, die z. B. den Namen des Unternehmens oder des Präsentierenden enthält, wirkt ordentlich und lässt eine Präsentation professionell wirken.
So können Sie Fußzeilen in PowerPoint einfügen und bearbeiten
In diesem Abschnitt zeigen wir Ihnen, wie Sie eine Fußzeile sowohl einfügen als auch bearbeiten können. Gehen Sie wie folgt vor:
- Klicken Sie im Menüband auf „Einfügen“, dort finden Sie im Bereich „Text“ das Feld „Kopf- und Fußzeile“. Mit einem Klick auf dieses Feld öffnet sich ein neues, kleines Fenster.
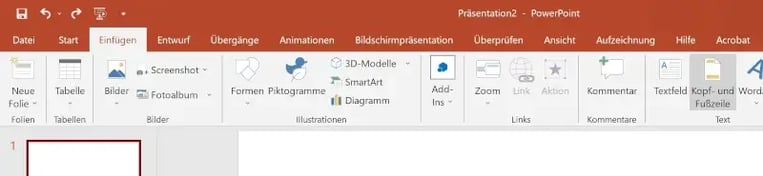
Hier werden Sie schnell feststellen, dass Sie in diesem Feld neben der Fußzeile auch die Einstellung für das Datum und die Seiten-/Folienzahl vornehmen können.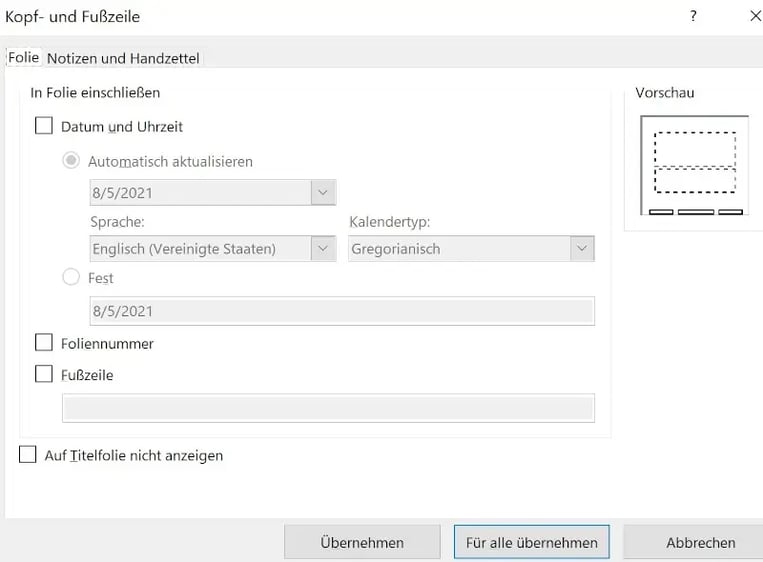
- Um eine Fußzeile einzufügen, geben Sie unten im Fenster Ihren gewünschten Text in das Feld „Fußzeile“ ein.
- a) Wenn Sie die Fußzeile nur auf einer Folie einfügen möchten, dann klicken Sie jetzt auf „Übernehmen“.
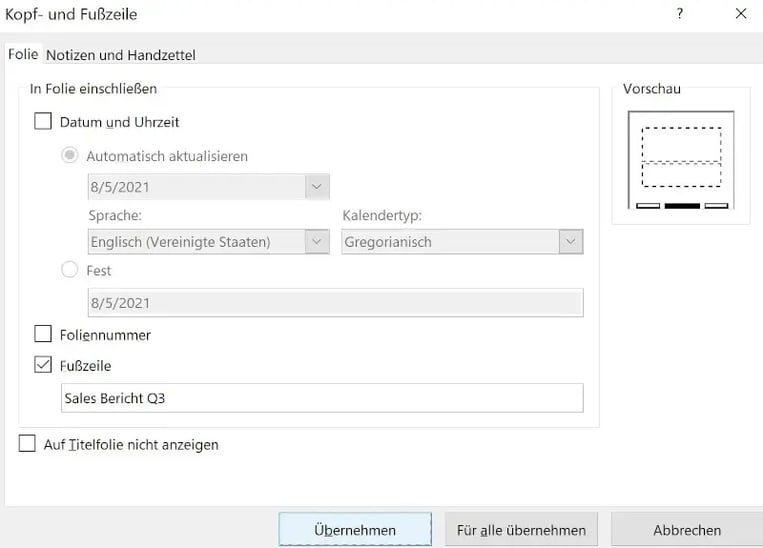
b) Wenn Sie die Fußzeile für alle Folien übernehmen möchten, dann klicken Sie auf „Für alle übernehmen“, sodass sich die Fußzeile auf allen folgenden Seite wiederholt. Zusätzlich können Sie „Auf Titelfolie nicht anzeigen“ anklicken, damit die erste Seite Ihrer Präsentation ausgelassen wird und das Erscheinungsbild Ihrer Titelfolie nicht gestört wird.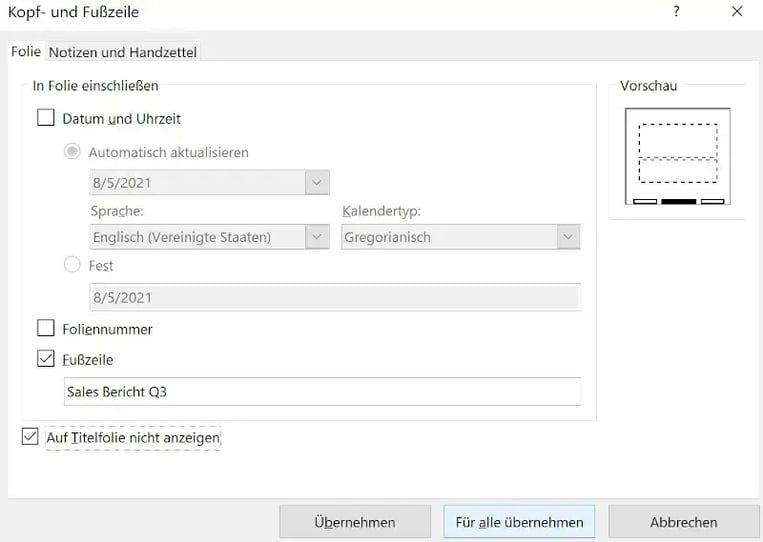
Im Nachhinein können Sie die Fußzeile auf einer Folie auch manuell mit der Maus an eine andere Stelle verschieben. Diese Änderung müssen Sie jedoch für jede einzelne Folie wiederholen. Ansonsten empfehlen wir Ihnen, diese Einstellung über den Folienmaster vorzunehmen.
Anleitung: Fußzeile im Folienmaster bearbeiten
Im diesem Abschnitt zeigen wir Ihnen, wie Sie Fußzeilen mithilfe des Folienmasters individuell bearbeiten können, damit die Fußzeilen mit nur wenigen Klicks auf allen Folien Ihrer Präsentation wiederholt werden.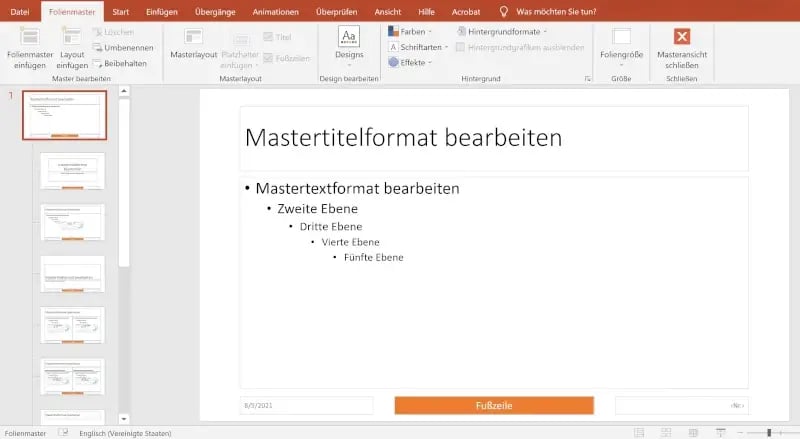
So gelangen Sie in den Folienmaster:
Klicken Sie im Ribbon zuerst auf „Ansicht“ und dann links auf „Folienmaster“, damit sich Ihr Master bearbeiten lässt.
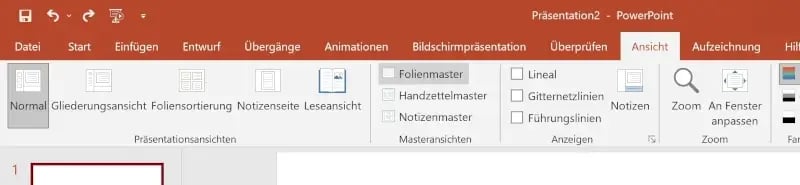
Auch hier fällt direkt ins Auge, dass sich Datum und Seitenzahl an dieser Stelle ebenfalls bearbeiten lassen.
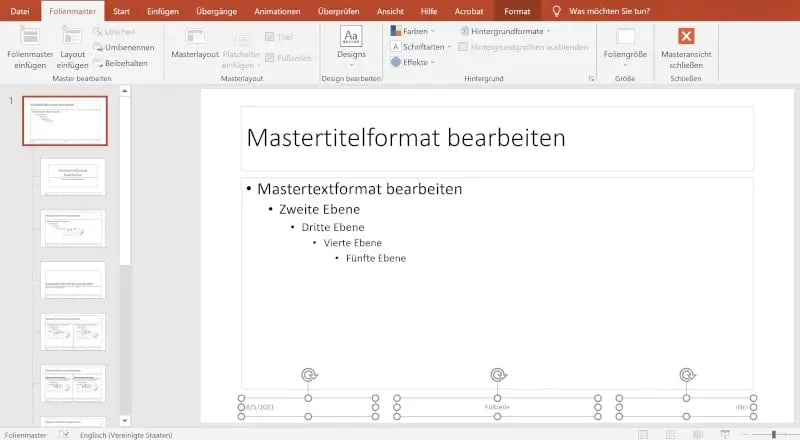
Wie genau Sie Ihren eigenen Folienmaster erstellen und alle wichtigen Formatierungen vornehmen können, zeigen wir Ihnen in unserem Artikel „How-To: PowerPoint-Masterfolie erstellen und anpassen“.
Nutzen Sie die oberste Folie, um Ihre Fußnote zu bearbeiten. Sie können nun alle gängigen Formatierungen vornehmen, wie z. B.:
- Freie Platzierung des Fußnotenfeldes auf der gesamten Folie
- Text der Fußnote
- Schriftart, -größe und -farbe
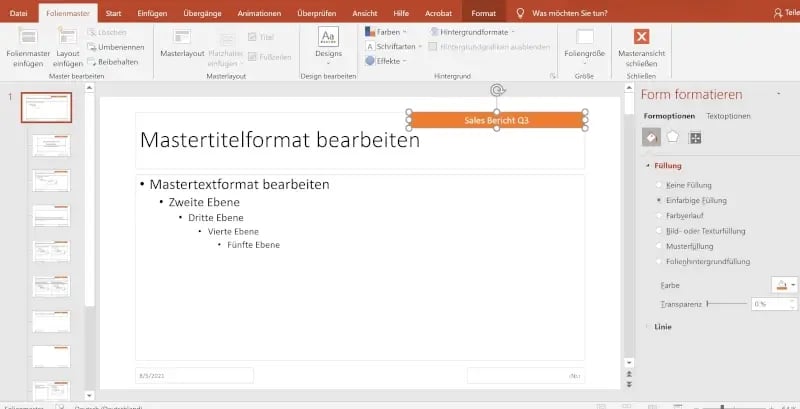
Jede Änderung muss in der obersten Masterfolie nur einmal vorgenommen werden und wiederholt sich dann automatisch auf allen Master-Layouts.
So wenden Sie die Bearbeitung Ihrer Fußzeile auf Ihre gesamte PowerPoint-Präsentation an:
Klicken Sie im Folienmaster oben rechts im Ribbon auf „Masteransicht schließen“.
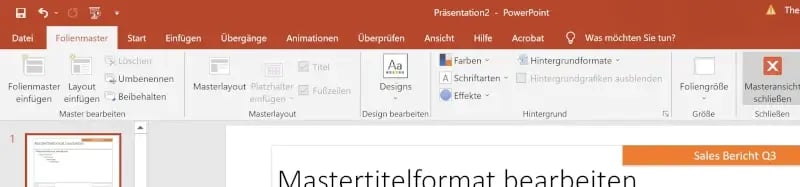
Nun ist Ihre Formatierung bereits auf alle Folien angewandt, sodass Sie nicht alle Fußzeilen einzeln bearbeiten müssen. Wenn Sie jetzt noch eine Folie zu Ihrer Präsentation hinzufügen, wird die Fußzeile direkt im richtigen Layout und an der richtigen Stelle angezeigt.
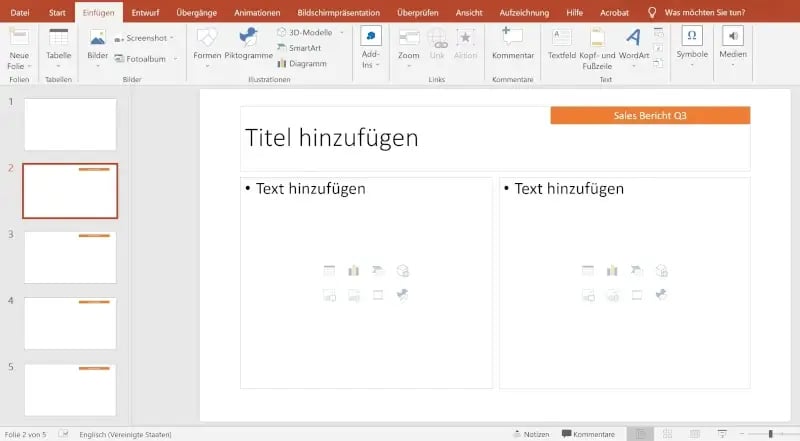
Wird Ihre Fußzeile nicht angezeigt?
Dann überprüfen Sie nochmal das Dialogfenster, welches wir weiter oben unter Punkt „So können Sie Fußzeilen in PowerPoint einfügen und bearbeiten“ erklärt haben. In diesem Fenster muss die Fußzeile aktiviert sein und „für alle übernommen“ werden.
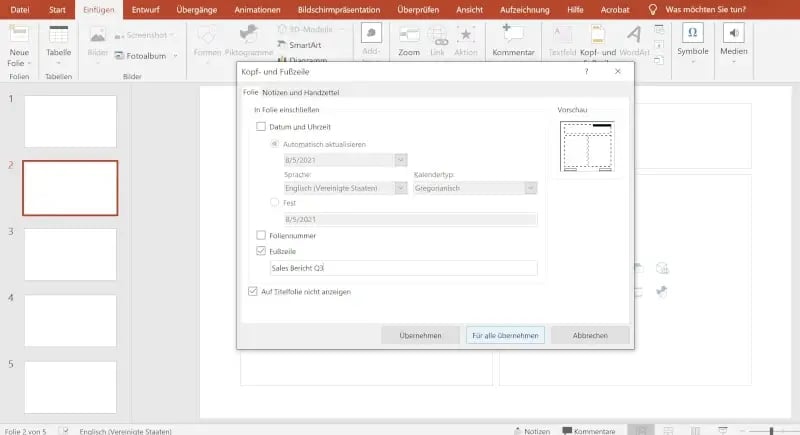
Gut zu wissen:
Auch im Falle von Fußzeilen, die über den Folienmaster eingefügt worden sind, können Sie einzelne Fußzeilen mit der Maus verschieben.
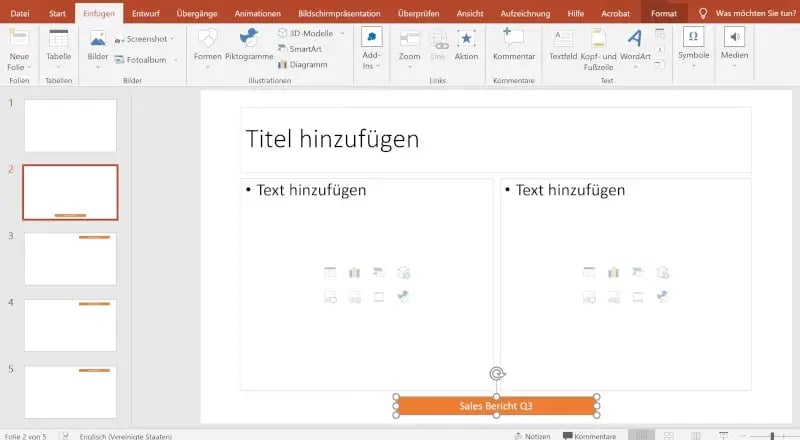
Falls Sie eine Fußzeile verschoben haben und sie wieder an der ursprünglichen Stelle anzeigen lassen möchten, klicken Sie einfach mit der rechten Maustaste auf die linke Kleinansicht der Folie und dann auf „Folie zurücksetzen“. Schon ist die Fußzeile wieder an der ursprünglichen Stelle (wie im Folienmaster vorgegeben).
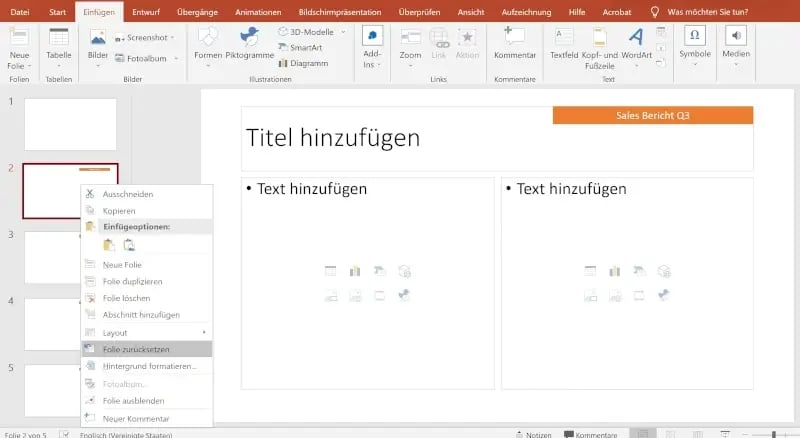
Möchten Sie weitere PowerPoint-Funktionen leichter und effizienter umsetzen?
Wir hoffen diese Anleitung zum Einfügen und Bearbeiten von Fußzeilen hilft Ihnen bei Ihre täglichen Arbeit mit PowerPoint. Wenn Sie noch einen Schritt weiter gehen und noch mehr aus Ihren Präsentationen herausholen möchten, kann empower® für Sie die perfekte Lösung sein.
Folgen Sie dem Beispiel von Unternehmen wie Merck, Continental oder BMW und profitieren Sie von einer unternehmensweiten Folienbibliothek. Diese enthält alle wichtigen Corporate Assets wie Ihre Folienvorlagen, Bilder und Textbausteine und sorgt für effizienteres und schnelleres Content Enablement. empower® sorgt außerdem dafür, dass Sie mit Leichtigkeit all Ihre Präsentationen einheitlich erstellen und bearbeiten können.
Kontaktieren Sie uns! Unsere Expert:innen freuen sich darauf, mit Ihnen die perfekte Lösung zur Effizienzsteigerung Ihres Unternehmens zu erarbeiten!
Diese Artikel könnten Ihnen gefallen
Ähnliche Artikel
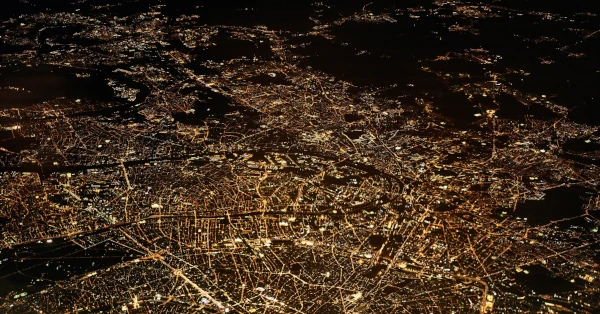
Interaktive Karte in PowerPoint einfügen
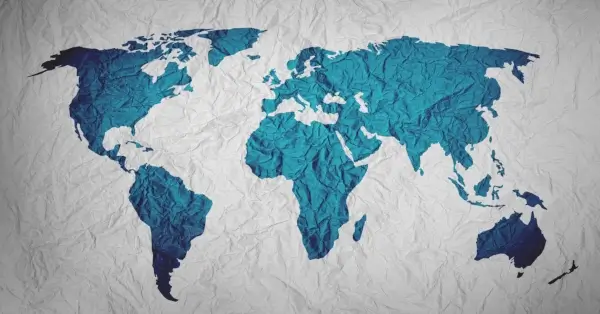
Weltkarte in PowerPoint erstellen - So geht's