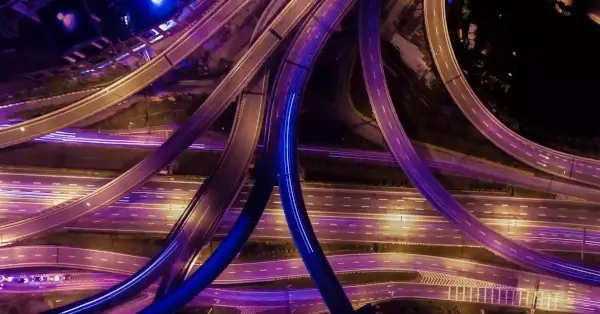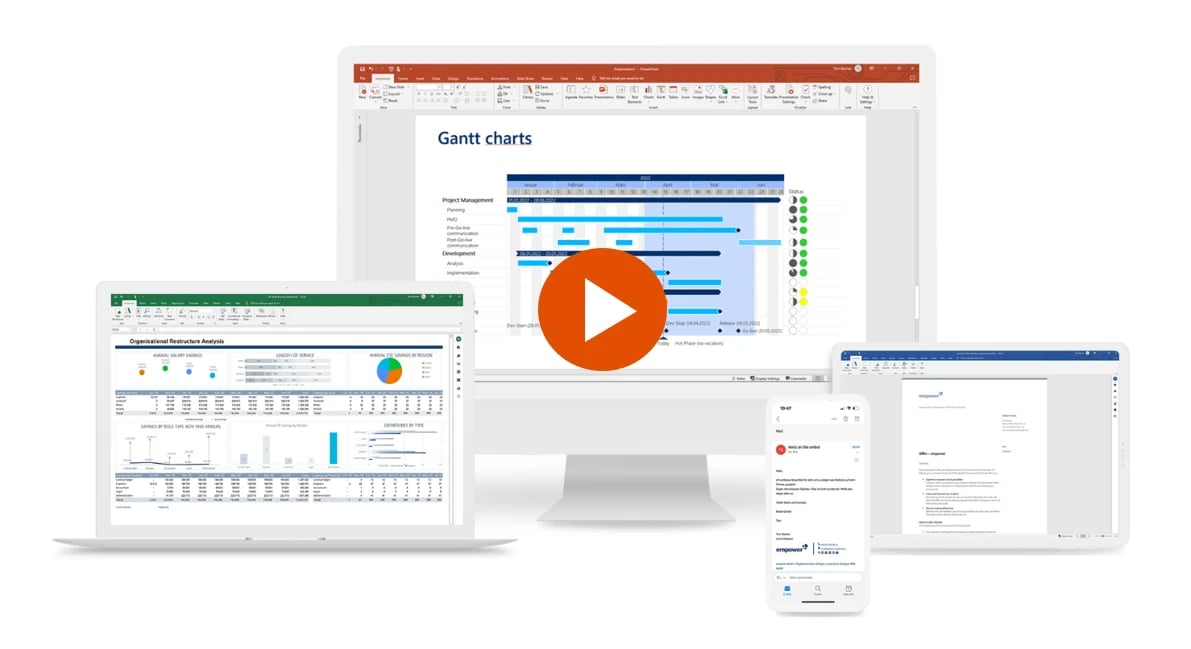In 8 Schritten zum Gantt-Diagramm in Excel
Ein Gantt-Diagramm soll grafisch die zeitliche Abfolge von Aktivitäten darstellen. Diese Darstellungsweise ist besonders gut dazu geeignet Projekte genau zu planen und einen visuellen Zeitplan zu erstellen. In diesem Office-Tipp zeigen wir Ihnen, wie Sie mithilfe von Excel ein Gantt-Diagramm in nur 8 Schritten erstellen können.
Gantt-Diagramm: Anleitung
- Schritt:
Erstellen Sie sich eine Tabelle, in der Sie die genaue Planung ihres Projektes darstellen. Wir empfehlen in dieser Tabelle die verschiedenen Aufgabenteile ihres Projektes mit Starttermin, Dauer und Endtermin einzutragen.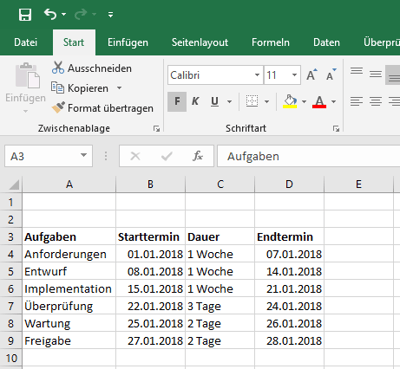
- Schritt:
Ergänzen Sie die Tabelle durch die gesamte Zeitspanne, in der sich das zu bearbeitende Projekt befindet. Tragen Sie dazu die einzelnen Tage als Überschriften in die Tabelle ein.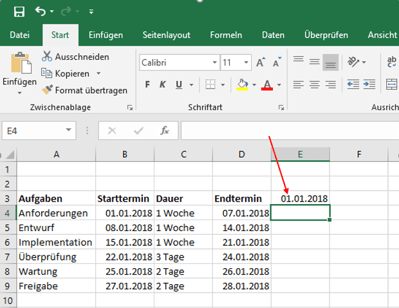
- Schritt:
Formatieren Sie die Daten. Klicken Sie dazu mit der rechten Maustaste auf das Datum und wählen Sie „Zelle formatieren“ aus. Wählen Sie dann unter „Zahlen“ im Bereich Datum eine passende Darstellung aus. Ändern Sie anschließend noch die Ausrichtung, indem Sie unter „Start“ und „ab“ den Text nach oben ausrichten.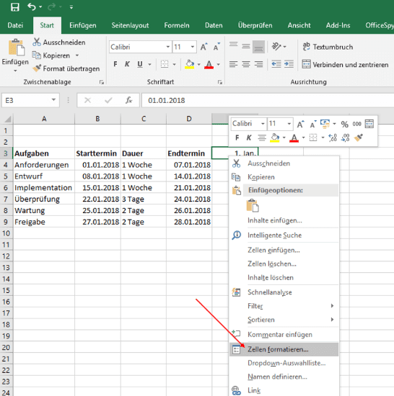
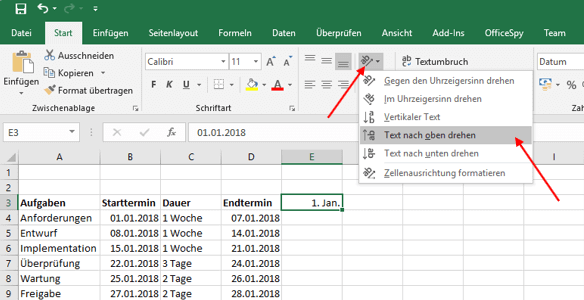
- Schritt:
Klicken Sie nun mit der linken Maustaste in das gerade erstellte Datum. Klicken Sie in die untere linke Ecke und ziehen Sie so lange nach rechts, bis Sie die entsprechenden Tage haben, die Sie für die Länge ihres Projektes benötigen.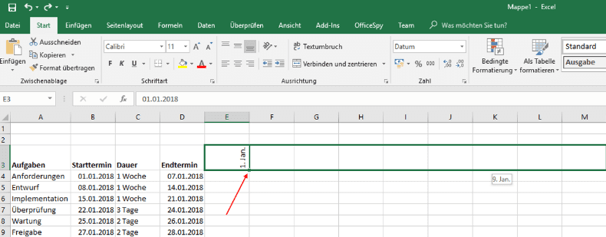

- Schritt:
Markieren Sie die gesamte Zeitspanne, indem Sie die obersten Zellen (E,F, …) auswählen und verkleinern Sie die Größe der einzelnen Felder. Klicken Sie dazu auf die vertikalen Linien zwischen den markierten Zellen und ziehen Sie diese auf eine entsprechend kleinere Größe.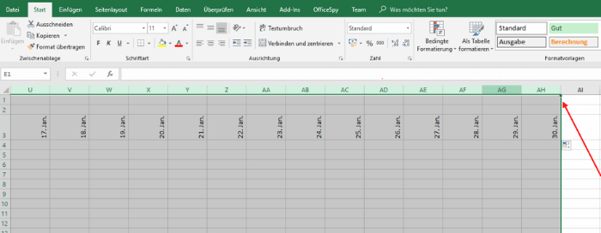
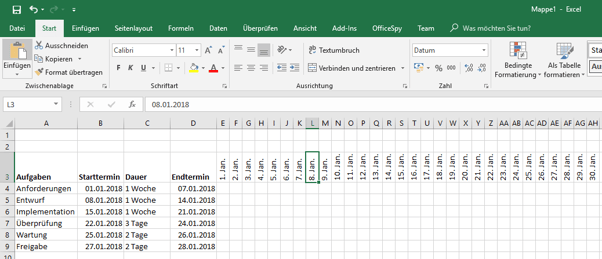
- Schritt:
Fügen Sie nun eine bedingte Formatierung ein. Markieren Sie dazu alle relevanten Zellen, für die diese Formatierung zutrifft. Klicken Sie dann unter „Start“ auf „bedingte Formatierung“ und schließlich auf „neue Regel“. Wählen Sie als Regel-Typ eine eigene Formel aus.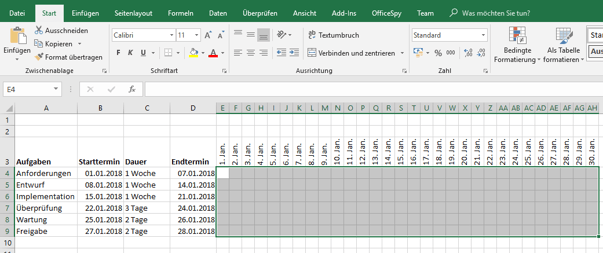
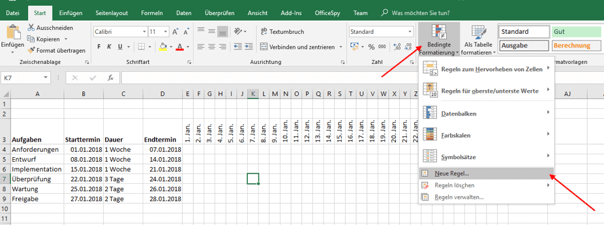
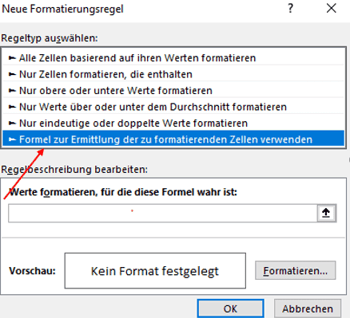
- Schritt:
Geben Sie eine „Und-Formel“ mit zwei Bedingungen ein. Beginnen Sie mit „ = und( “. Klicken Sie nun auf die Zelle, die das erste Datum der Überschriften bildet. Es erscheint die Formel dieser Zelle in der Formel-Zeile. Für Zelle D3 beispielsweise (=$D$3). Diese Zelle muss größer gleich dem Startdatum sein. Sie fügen dafür„ >=“ ein und klicken anschließend auf die Zelle, die das Startdatum beinhaltet. Die Formel dieser Zelle wird nun eingefügt.
Setzen Sie nun ein „ ; “ und wiederholen Sie den Prozess für das Enddatum. Klicken Sie also zunächst erneut auf die Zelle, die das erste Datum der Überschriften bildet. Die Formel dieser Zelle erscheint. Diese muss nun allerdings kleiner gleich dem Enddatum sein. Fügen Sie folglich „ <=“ in die Formel ein und klicken Sie anschließend auf die Zelle, die das Enddatum beinhaltet. Um die Formel zu vollenden, schließen Sie die Klammer und löschen Sie das erste, vierte, fünfte und achte Dollarzeichen ( „$“) aus der Formel.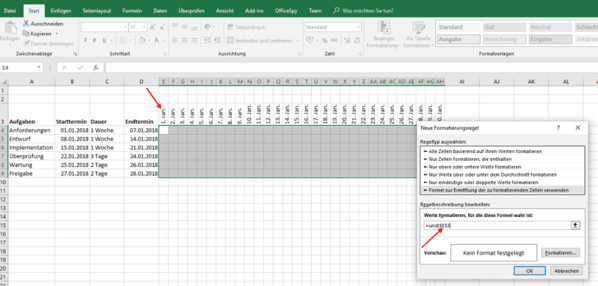
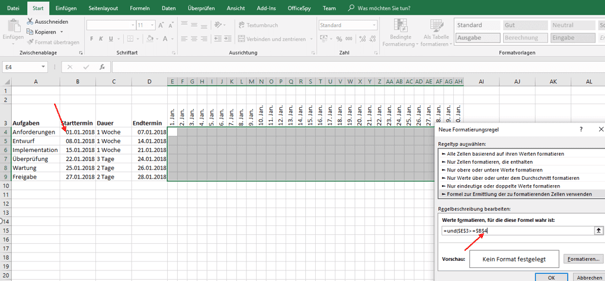
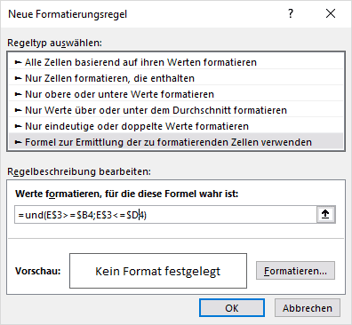
- Schritt:
Bestimmen Sie nun noch ein Format, welches die Formel widerspiegelt, indem Sie auf „Formatieren“ klicken und wählen Sie eine Farbe aus, in der die Balken ihres Gantt-Diagramm erscheinen sollen. Achten Sie darauf, dass die Farbe Ihrem Corporate Design entspricht um Ihre Markenkontrolle zu demonstrieren.
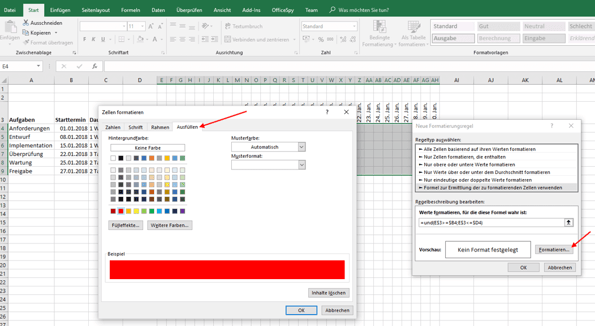
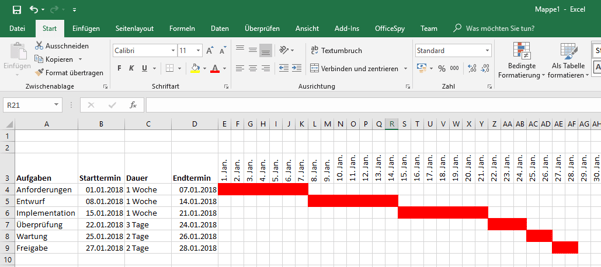
Gantt-Diagramm in PowerPoint Präsentation einfügen
Nun haben Sie sich mit wenigen Klicks ein Gantt-Diagramm erstellt. Dieses ist dynamisch, sodass es sich bei Änderungen und Ergänzungen automatisch anpasst. Abschießend kopieren Sie die gesamte Excel-Tabelle in Ihre gewünschte PowerPoint-Präsentation: Markieren Sie die Tabelle, öffnen mit Rechtsklick das Kontextmenü und klicken "Kopieren". In Ihrer PowerPoint-Präsentation wählen Sie die gewünschte Folie, markieren einen Inhaltsplatzhalter und wählen im Kontextmenü "Einfügen".Dauert ihnen das trotzdem zu lange?
Sie möchten ein Gantt-Diagramm noch viel einfacher und schneller erstellen? Mit empower® für PowerPoint Charts haben Sie die Möglichkeit, elegante Gantt-Diagramme direkt in PowerPoint zu erstellen - per Drag-and-drop und in Ihrem Corporate Design. Erfahren Sie außerdem, wie Sie weitere nützliche Diagramme ohne externe Software in Office erstellen können.
Gantt-Diagramm mit empower®®
Wollen Sie noch genauer erfahren, was Sie alles mit Gantt-Diagrammen visualisieren können? Wir haben die spannendsten Beispiele zur Anwendung von Gantt-Diagrammen gesammelt.
Sie fragen sich, welches Diagramm in PowerPoint für Ihren Zweck am geeignetsten ist? Dann schauen Sie sich doch mal unsere Liste mit den 10 hilfreichsten PowerPoint-Diagrammen an.
Haben Sie Fragen zu unseren Produkten und Lösungen? Kontaktieren Sie uns! Unsere Expert:innen freuen sich, gemeinsam die perfekte Lösung zur Produktivitätssteigerung in Ihrem Unternehmen zu finden.
Diese Artikel könnten Ihnen gefallen
Ähnliche Artikel

Gantt-Diagramm-Anwendungsbeispiele für Ihre Projekte
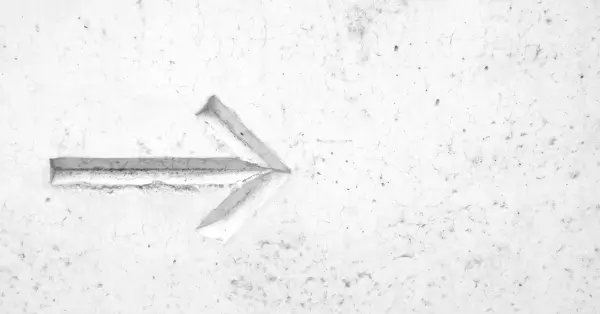
Excel Tabellen drehen: Zeilen und Spalten vertauschen