In 10 Schritten ein Marimekko-Diagramm in PowerPoint erstellen
Ein Marimekko-Diagramm vereint Datensätze und stellt sie übersichtlich dar
Wenn Sie Ihren Umsatz je Produkt und Region (hier: Area) visuell darstellen möchten, können Sie im Marimekko-Diagramm relevante Regionen/Länder, Produkte und die jeweiligen Umsätze einfügen, damit sich eine hilfreiche Übersicht ergibt.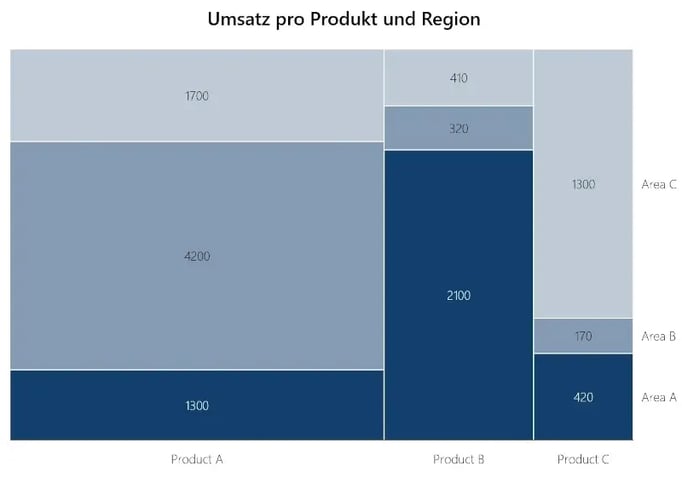
Sie können aber auch ganz andere Daten darstellen. Das folgende Diagramm zeigt eine beispielhafte Verteilung von Daten zur digitalen oder klassischen Nutzung von Home Entertainment im Verhältnis zu den Optionen Streaming-Abonnement oder Kauf.
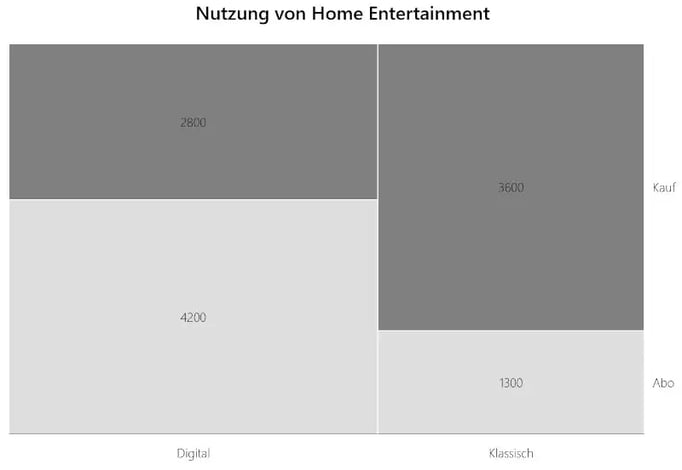
Gibt es Unterschiede zwischen Mekko Charts, Marimekko Charts und der PowerPoint Treemap?
Bevor wir Ihnen zeigen, wie Sie ein Mekko-Diagramm in PowerPoint erstellen, möchten wir zum besseren Verständnis die verschiedenen Begriffe kurz voneinander abgrenzen und richtig einordnen. Sowohl das Marimekko-Diagramm als auch die PowerPoint Treemap sind Unterkategorien des Mekko-Diagramms. Es gibt jedoch Unterschiede zwischen den beiden Diagrammarten. Das Marimekko-Diagramm besteht aus nebeneinander gestapelten Balkendiagrammen, wobei jede Achse 100 % darstellt. Die Produkte A, B und C ergeben 100 % Umsatz aller drei Produkte und Area A, B und C ergeben 100 % Umsatz aller Regionen. Sie sehen z. B., dass Produkt A den höchsten Umsatz generiert, da sein Balken am breitesten ist. Neugierig ob ein anderes Diagramm besser zu Ihrem Anliegen passt? Erfahren Sie, wie Sie ohne externe Software weitere Diagramme erstellen können.
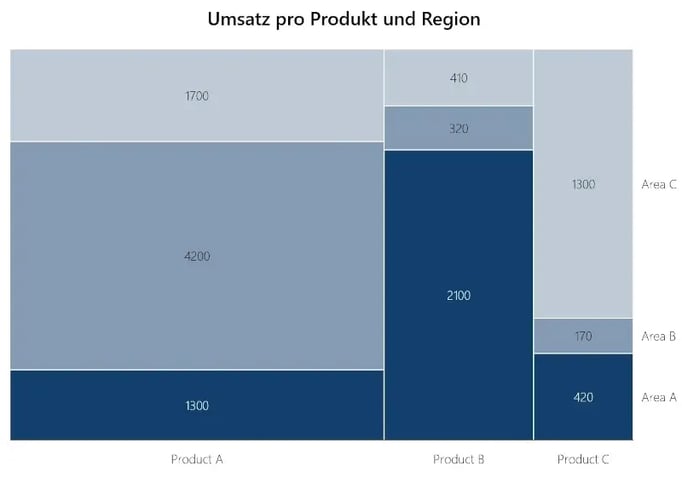
Beim Treemap-Diagramm werden die Blätter nicht gestapelt, sondern nebeneinander innerhalb einer Kategorie angeordnet. Hier werden nur Kategorien und Unterkategorien miteinander verglichen. Werte werden zunächst nicht angezeigt, diese können jedoch in den Einstellungen manuell eingefügt werden.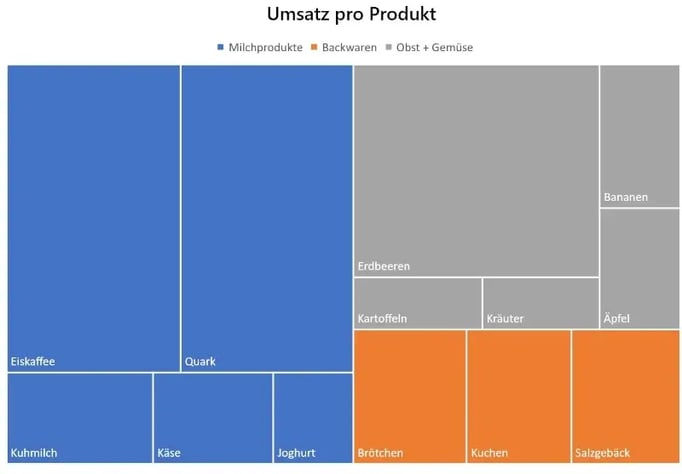
Welche Art von Mekko Chart nun für Sie besser geeignet ist, bleibt Ihnen überlassen. Erwähnenswert ist, dass nicht nur das native Treemap-Diagramm, sondern auch das Marimekko-Diagramm direkt in PowerPoint erstellbar ist. Dafür können Sie entweder einen Workaround nutzen oder Sie sparen sich langfristig Zeit mit dem PowerPoint Add-in empower®.
Workaround: In 10 Schritten zum Marimekko-Diagramm in PowerPoint
- Rechnen Sie Ihre Datensätze in Prozent um.
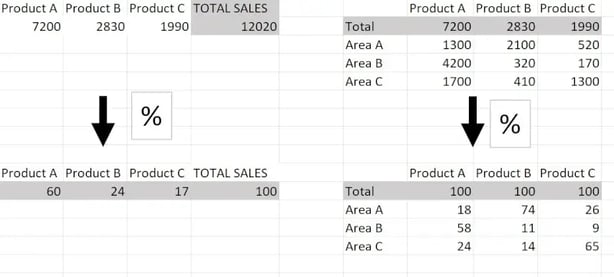
- Erstellen Sie eine Excel-Tabelle mit 100 Zeilen, wobei Produkt A beispielsweise 60 Zeilen einnimmt, da es 60 % der Sales umgesetzt hat.
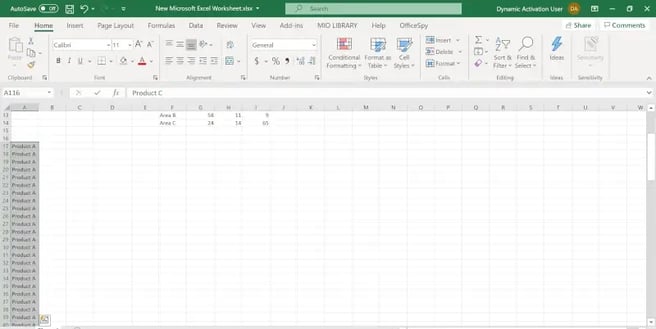
- Fügen Sie so viele Spalten ein, wie Sie benötigen, um Ihre Unterkategorien (z. B. Online Sales, Store Sales) miteinzubeziehen. Dort geben Sie für Produkt A alle Daten in Prozent ein und kopieren diese 60-mal in die Zeilen. So verfahren Sie mit allen Kategorien.
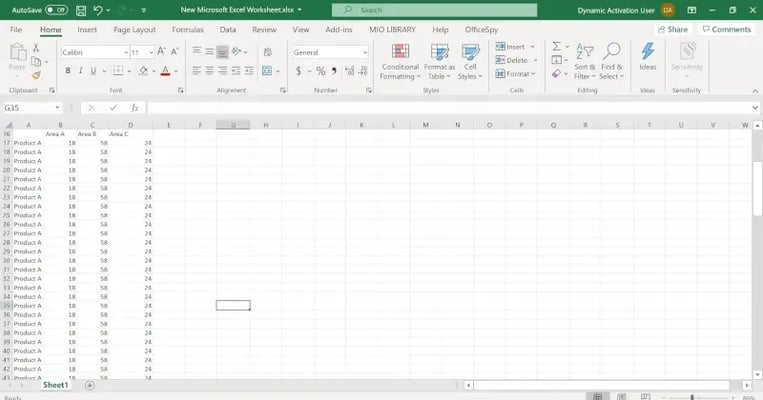
- Markieren Sie die neue Tabelle und wählen Sie in der Auswahl „Gestapelte Säulen“ aus.
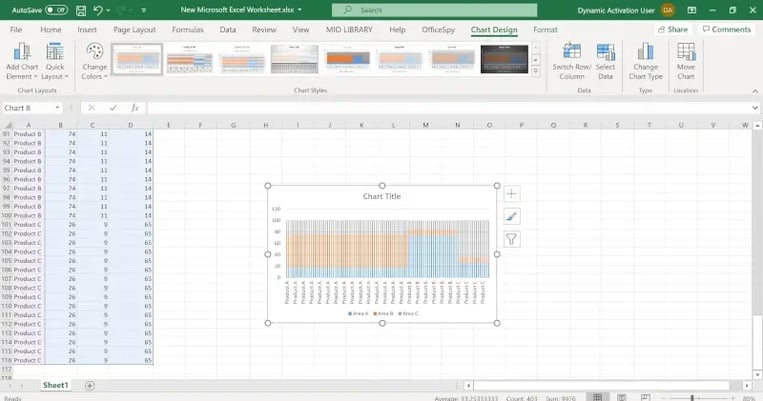
- Kopieren Sie das Diagramm und setzen Sie es in PowerPoint ein.
- Klicken Sie mit der rechten Maustaste auf eine Säule und dann auf „Datenreihen bearbeiten“.
- Tragen Sie im Bereich „Abstandsbreite“ die Ziffer 0 ein.
- Klicken Sie auf die vertikale Achse und tragen Sie im Feld „Maximum“ den Wert 100 ein.
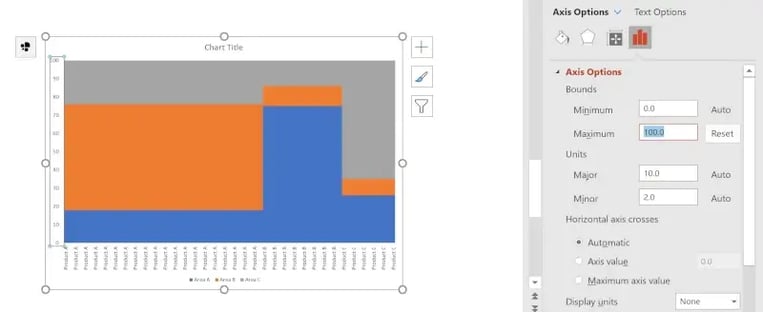
- Löschen Sie auf der X-Achse nun noch alle doppelten Produktnamen.
- Um dem Marimekko Chart noch mehr zu entsprechen, klicken Sie mit der rechten Taste auf die Legende und auf „Legende Formatieren“ und dann auf „rechts“, um die Legende woanders zu platzieren.

Marimekko-Diagramm in PowerPoint geht auch einfacher
Das PowerPoint Add-in empower® spart Ihnen wertvolle Zeit bei der Erstellung und Formatierung eines Marimekko-Diagramms. empower® versetzt Sie in die Lage, das gleiche Diagramm mit allen brauchbaren Formatierungen in weniger als einer Minute und ohne Umwege direkt in PowerPoint zu erstellen. Klicken Sie dazu im empower® Ribbon zuerst auf „Einfügen“, dann auf „Diagramm“ und schließlich auf „Marimekko“ und schon haben Sie das Diagramm erstellt. Oberhalb des Marimekko Charts können Sie das Diagramm direkt mit bestehenden Excel-Daten verknüpfen.
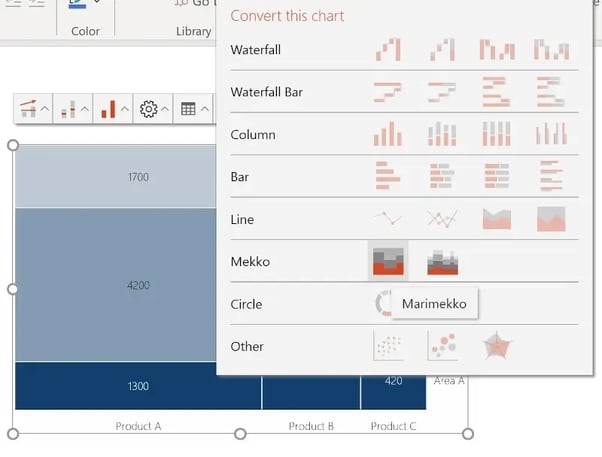
So können Sie Ihre Kernaussagen im Mekko-Diagramm betonen
Ihre Präsentation kann von einem leicht verständlichen, aber sehr aussagekräftigen Marimekko-Diagramm profitieren. Im folgenden Abschnitt finden Sie qualitätssteigernde Diagramm-Formatierungen von empower®, um die Kernaussagen Ihrer Daten hervorzuheben.
- Direkte Veranschaulichung des Wachstumsverhaltens Ihrer Werte durch automatisch generierte Pfeile über und neben dem Marimekko Chart
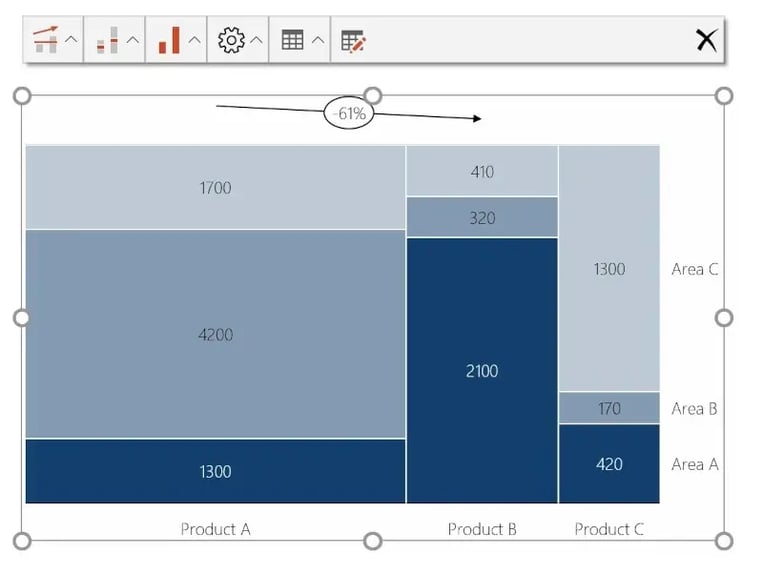
(Diese Formatierung befindet sich direkt über dem Diagramm.)
Klicken Sie einfach direkt über dem Diagramm in das ganz linke Feld und wählen Sie unter „Growth Arrows“, „CAGR Arrows“ oder „Delta Lines“ aus, welches Wachstum Sie durch einen Pfeil besonders hervorheben möchten. - Summenbeschriftung direkt oberhalb einer Kategorie
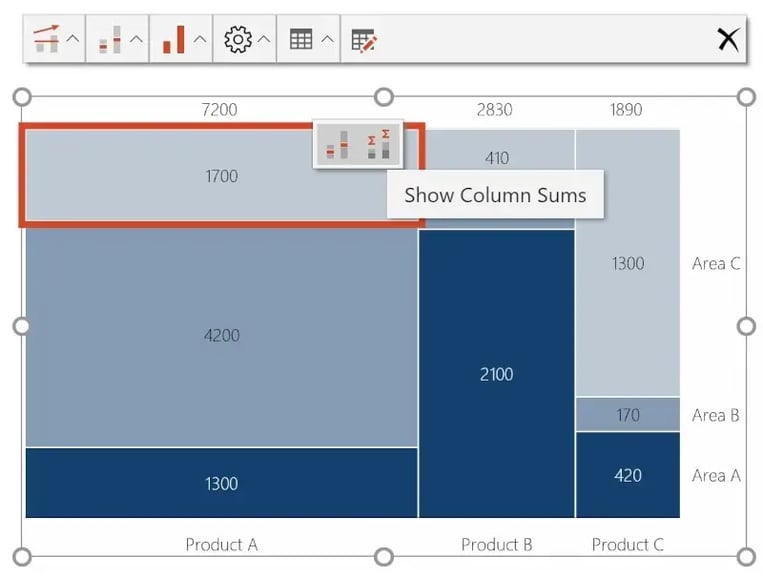
(Summen können mit einem Doppelklick auf die jeweilige Kategorie eingefügt werden.)
Neben dem Shortcut können Sie ebenfalls direkt über dem Diagramm im zweiten Kästchen von links mit wenigen Klicks benutzungsdefinierte Einstellungen generieren. - Stellen Sie die Unterschiede Ihrer Werte mit einem Säulen-Mekko noch stärker dar
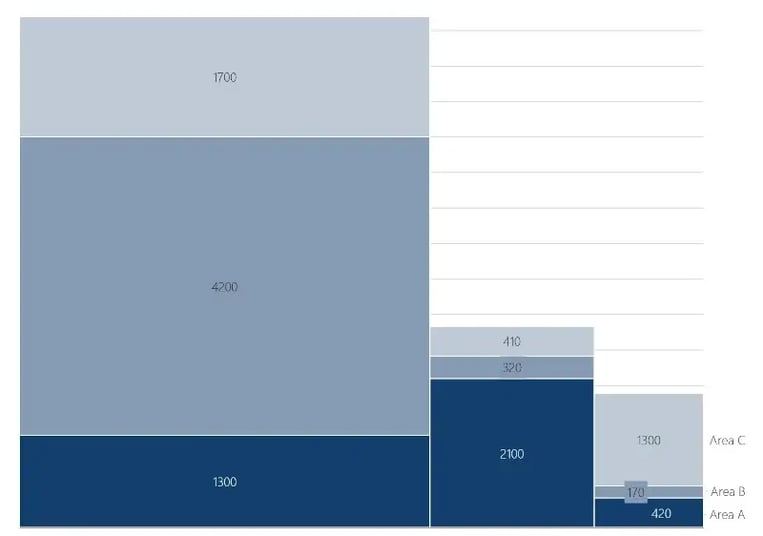
Das Marimekko-Diagramm können Sie mit 4 Klicks direkt oberhalb des Diagramms in ein Säulen-Mekko konvertieren.
Die Vorteile von empower®
Wir freuen uns, wenn Ihnen diese Einführung zur Erstellung von Marimekko Charts weiterhelfen kann. Wenn Sie Datensätze mit mehreren Variablen veranschaulichen möchten, um z. B. verschiedene Produktperformances in mehreren Ländern übersichtlich darzustellen, dann ist das Marimekko Chart eine gute Wahl. Neben dem Marimekko Chart enthält empower® viele weitere spezielle Diagramme direkt in PowerPoint. Dazu gehören z. B. das Gantt Chart und das Wasserfalldiagramm. Hier finden Sie eine Liste mit den hilfreichsten PowerPoint-Diagrammen und wie Sie diese einfach erstellen und präsentieren können. Wie beschrieben können Sie alle Formatierungen zeitsparend einbinden und mit wenigen Klicks Features wie Pfeile oder Summen nutzen. Alle Informationen zu empower® Charts finden Sie auf unserer Website.
Diese Artikel könnten Ihnen gefallen
Ähnliche Artikel

Gantt-Diagramm-Anwendungsbeispiele für Ihre Projekte

Individuell PowerPoint Diagramme animieren

