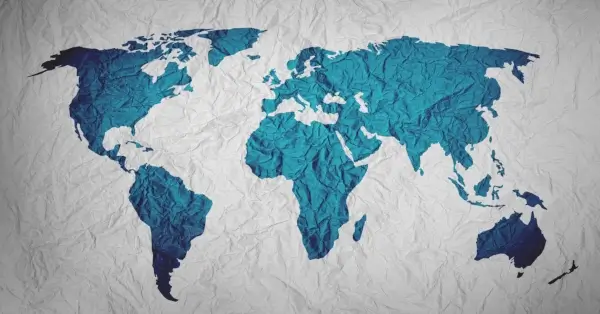Mindmap mit Word erstellen - in nur drei Schritten
Ein Projekt steht in den Startlöchern und es gibt hunderte Punkte, um anzusetzen. Gerade zu Beginn eines Arbeitsprozesses steht häufig ein unübersichtliches Gewirr aus Ideen, Gedanken und Konzepten. Eine Mindmap ordnet dieses Chaos. Einfach und schnell fassen Sie damit Ideen zusammen, erstellen ordentliche Cluster und schaffen eine Übersicht. Eine Mindmap freut auch das Gehirn, das gern in Kategorien denkt.
Klassisch greifen viele für die Erstellung einer Mindmap auf Whiteboards, Flipcharts, Pinnwände oder Stift und Papier zurück, dabei ist eine digitale Mindmap platzeffizient, simpel zu verschicken und leicht umzugestalten. Mit Microsoft Word können Sie eine Mindmap in wenigen Schritten erstellen – wir zeigen Ihnen wie.
Eine Mindmap mit Microsoft Word erstellen
1. Das Zentrum im Zentrum
Im Kern einer Mindmap steht nicht nur sprichwörtlich das Thema. Die Mitte der Grafik ist der zentrale Begriff, der den Kern und den Zweck des Projektes oder der Idee benennt. Das kann der Projektname sein, das Ziel, der Gegenstand des Projekts oder ein Arbeitsbereich. Wichtig ist, dass der Begriff kurz, prägnant und griffig ist. Er ist im Idealfall weit genug gefasst, sodass alle Themen des Projektes darunter Platz finden und die Assoziationen leichtfallen.
1.1 Öffnen Sie zur Erstellung des Mindmap-Zentrums Ihr Dokument und klicken Sie auf den Reiter „Einfügen“ und dann auf „Formen“.
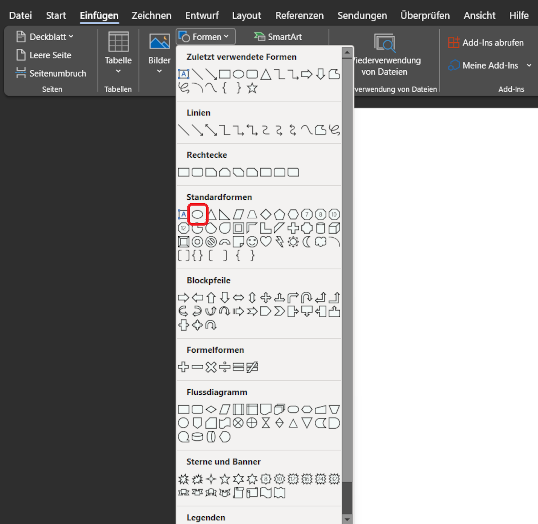
Hier haben Sie eine Auswahl an möglichen Standardformen. Für die klassische Mindmap empfiehlt sich ein Oval. Wählen Sie Ihre Form aus.
1.2 Formatieren Sie nun das Zentrum der Mindmap nach Ihren Wünschen und beschriften Sie es mit dem Kernbegriff. Geben Sie dafür den Text ein.
Die Texteigenschaften können Sie wie gewohnt im Startmenü bearbeiten. Über die Punkte des Rechtecks um das Oval herum lassen sich Größe und Form verändern. Achten Sie darauf, dass in alle Richtungen genügend Platz für die Cluster bleibt.
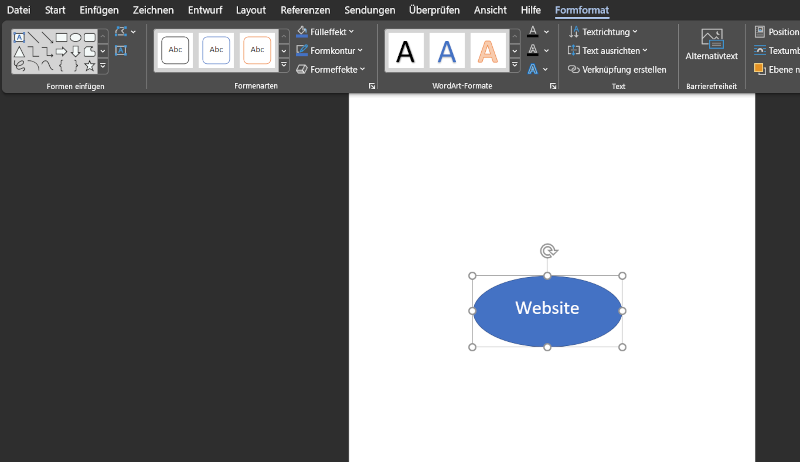
Eine farbige Markierung trägt zur Ästhetik und Strukturierung der Mindmap bei. Unter „Formformat“ können Sie die Farbe anpassen.
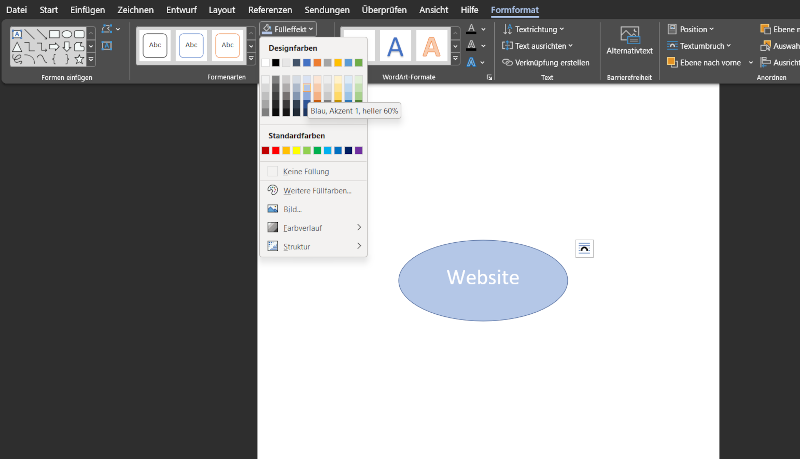
2. Unterkategorien anlegen
Im zweiten Schritt verästelt sich die Mindmap. Inhaltlich haben Sie nun die Möglichkeit, das Oberthema grob aufzubrechen. Da hier alle Gedanken und Ideen ihren Platz finden sollen, sind auch hier kurze Formulierungen anstelle von langen Sätzen oder komplexen Darstellungen gefragt.
2.1 Einen neuen Begriff können Sie anlegen, indem Sie erneut unter „Formen“ das Oval oder Ihr bevorzugtes Design auswählen und es im Dokument platzieren. Es bietet sich an, für diese zweite Ebene der Mindmap eine andere Farbe zu wählen. Das trägt zur besseren Übersicht bei.
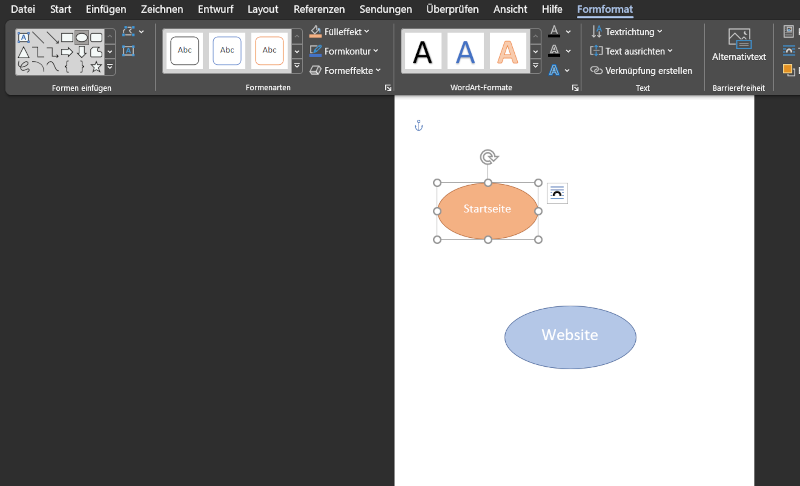
2.2 Wählen Sie anschließend unter „Einfügen“ und „Formen“ eine „Linie“ aus. Gerne werden hier Pfeile oder Geraden verwendet.
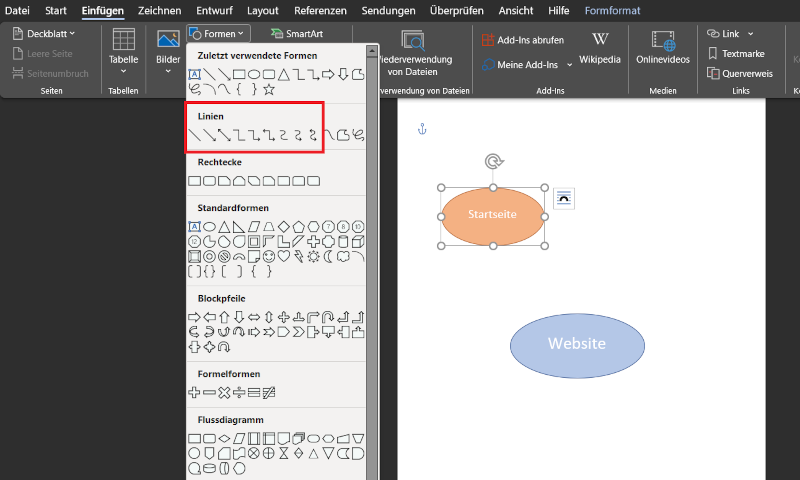
2.3 Klicken Sie an den Rand des Zentrums und ziehen Sie eine Verbindung zwischen Kategorie und Zentrum.
Bei manchen Projekten mag es sinnvoll sein, mit verschiedenen Linienfarben zu arbeiten, um Prioritäten, Zuständigkeiten oder Präferenzen auszudrücken. Diese können Sie später mit einem Doppelklick auf die Linie unter „Formformat“ leicht verändern und anpassen.
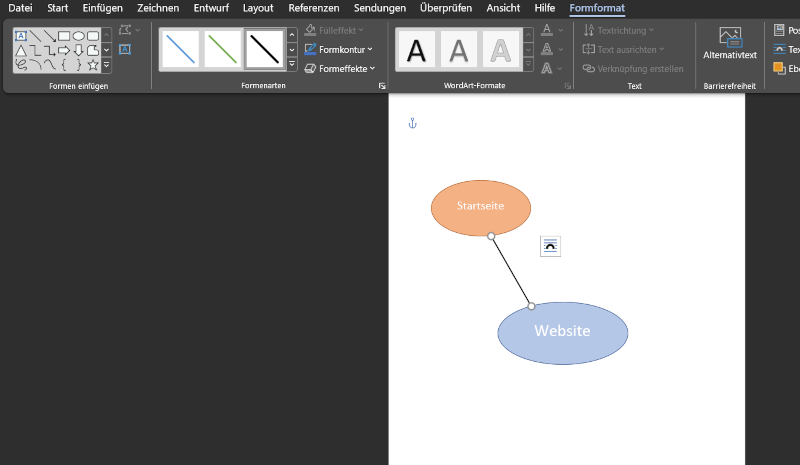
Wiederholen Sie den Vorgang für alle Unterkategorien.
3. Cluster erweitern
Unter den Kategorien lassen sich nun die Details anordnen. Bringen Sie hier alle Ideen und Assoziationen kurz und bündig ein. Schlagwörter, Adjektive und Namen können hier ebenso hilfreich sein wie kleine Bilder, Emojis, Symbole oder Links.
3.1 Wählen Sie kleinere Formen aus, um den Platz effizient zu nutzen, und verbinden Sie sie mit der entsprechenden Unterkategorie. Nutzen Sie hierfür wieder „Einfügen“ und „Formen“.
Für die Unterpunkte bietet sich eine dritte Farbe an. Alternativ können Sie allen Kategorien eine eigene Farbe zuweisen.
Wiederholen Sie das Vorgehen der übergeordneten Kategorien für alle Textelemente.
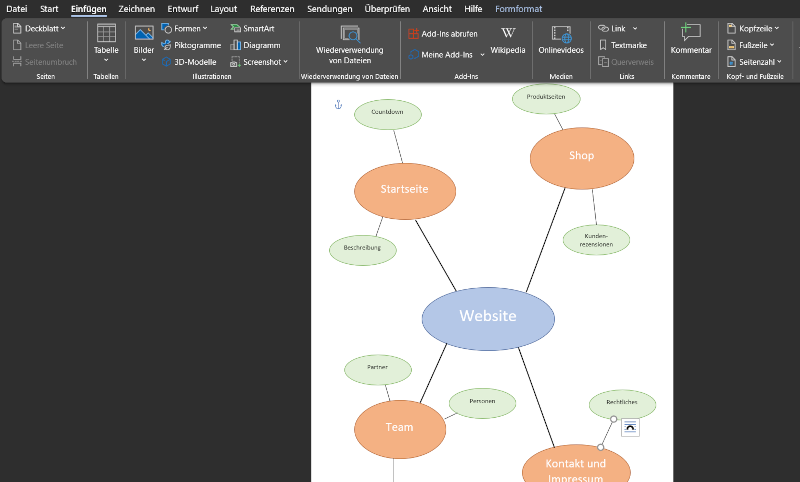
3.2 Über das Menü „Illustrationen“ im Reiter „Einfügen“ finden Sie zusätzliche Möglichkeiten, um Ihre Mindmap zu erweitern. Zum Beispiel können Sie in eine erstellte Form ein Piktogramm einfügen und nach Emojis, Symbolen oder anderen Bildelementen suchen.
Klicken Sie zu diesem Zweck auf die unbeschriftete Form und wählen Sie „Piktogramme“ aus.
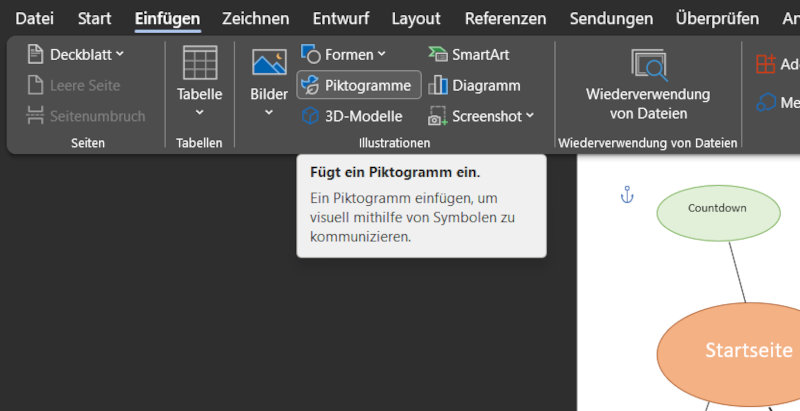
Automatisch öffnet sich die Piktogramm-Datenbank. In der Suchleiste haben Sie die Möglichkeit, einen Suchbegriff einzugeben. Alternativ stehen voreingestellte Kategorien zur Verfügung. Wählen Sie in der Datenbank das gewünschte Piktogramm aus, sodass ein kleiner Haken im Bild erscheint, und bestätigen Sie unten rechts mit „Einfügen“.
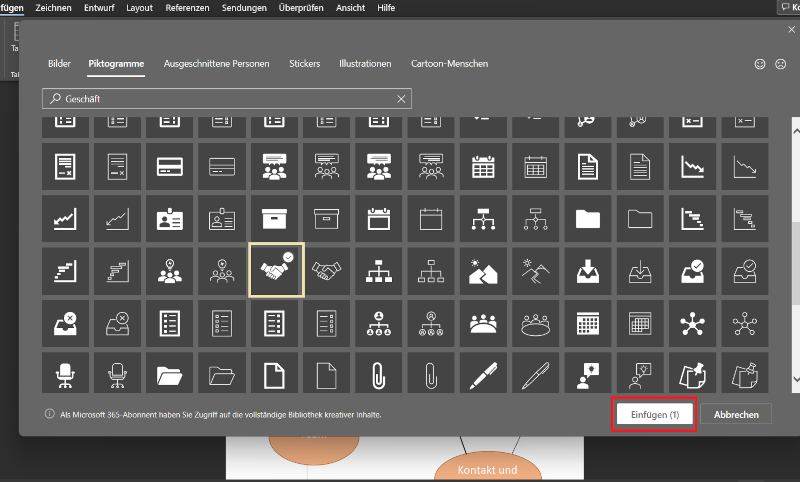
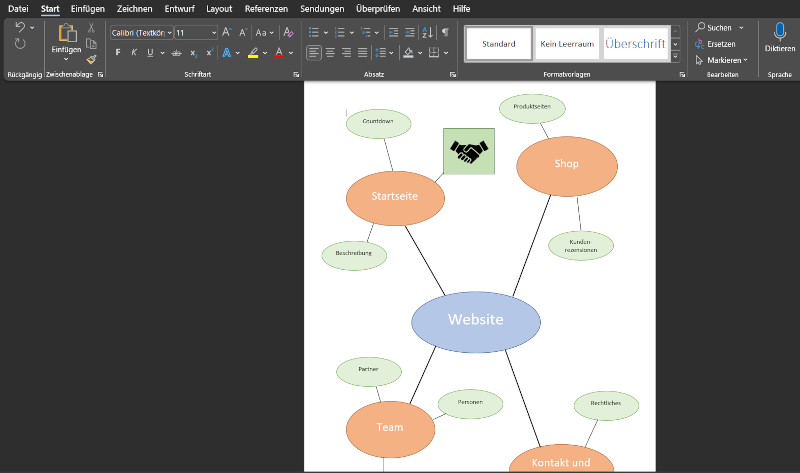
Die Mindmap in Word wächst, bis alle Gedanken ihren Platz gefunden haben. Weitere hilfreiche Tipps und Tricks finden Sie in unserem Microsoft 365 Guide.
Vorteile einer digitalen Mindmap in Word
- Gedankenstütze und -anstoß
- Ideen, Anregungen und Diskussionsgrundlagen für die ganze Projektdauer
- Struktur für erste Gedankenspiele
- Nach Bedarf allzeit für das ganze Team leicht zu erweitern und anzupassen
- Auch bei komplizierten Sachverhalten leicht zu überblicken
- Einfach zu teilen und zu vervielfältigen
Noch effizienter in Microsoft Word mit empower®
Mit empower® für Word haben Sie dank einer zentralen Vorlagenbibliothek Zugriff auf zahlreiche Vorlagen. Hinterlegen Sie beispielsweise Mindmap-Vorlagen für Ihr Team, die den Arbeitsprozess beim Brainstorming erleichtern und sofort verfügbar sind.
Durch vordefinierte Bausteine, die mit wenigen Klicks eingefügt werden, können Sie Ihre Word-Dokumente außerdem schneller und ohne Umstände zusammenstellen. So wird das Erstellen einer Mindmap mit Word nicht durch unnötige Formatierungsschritte behindert.
Für mehr Informationen besuchen Sie empower® für Word oder kontaktieren Sie uns gerne direkt.
Diese Artikel könnten Ihnen gefallen
Ähnliche Artikel

Shortcuts für Microsoft Office

Wasserfall-Diagramm in Excel erstellen: Schritt-für-Schritt-Anleitung