PowerPoint-Excel-Verknüpfungen automatisch aktualisieren
Müssen Sie für das nächste Reporting wieder alle Excel-Tabellen einzeln in Ihre PowerPoint-Diagramme einfügen oder die Verknüpfung aktualisieren? Wie Sie eine Excel-Tabelle in PowerPoint einfügen, zeigen wir Ihnen anhand eines kurzen Video-Tutorials in weniger als einer Minute. Außerdem erfahren Sie von uns, wie sich Diagrammwerte z. B. für Quartalszahlen automatisch aktualisieren lassen. Bei z. B. 50 Tabellen können manuelle Updates sehr arbeitsintensiv werden. Eine PowerPoint-Excel-Verknüpfung automatisch aktualisieren zu lassen, wird nach unserer Anleitung kein Problem mehr für Sie darstellen.
Ressourcen sparen durch automatische Updates für PowerPoint-Excel-Verknüpfungen
Alle Quartalszahlen, die Sie in Excel angelegt haben, können für die Präsentation in PowerPoint sowohl eingefügt als auch automatisch upgedatet werden. Diese dynamischen, durch Diagramme aufgewertete Reportings sparen Ihnen Zeit und damit indirekt Geld. Sie müssen Excel-Werte nicht jedes Mal neu einfügen und vermeiden somit Fehler, die bei der manuellen Bearbeitung von PowerPoint-Diagrammen auftreten können.
Anleitung: Einfügen einer Excel-Tabelle in die PowerPoint-Präsentation
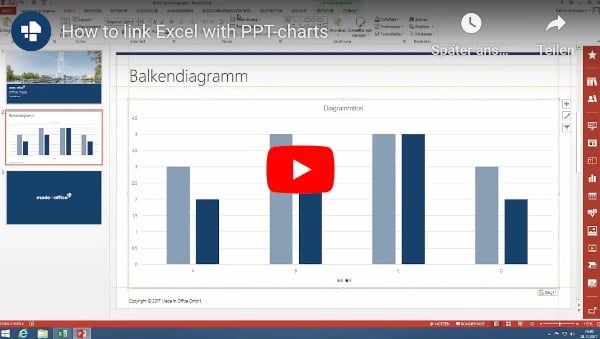
Eine Schritt-für-Schritt-Anleitung für das Verbinden einer Excel-Tabelle mit PowerPoint-Präsentationen finden Sie in unserem Artikel „PPT-Diagramme mit Excel verbinden - Wie Sie Ihre Daten stets up to date halten können!".
So aktualisiert sich Ihre PowerPoint-Excel-Verknüpfung automatisch
Die Vorteile automatischer Update-Verlinkungen von Diagrammen können Sie mit der empower® Content Creation Lösung nutzen. Wurde empower® Content Creation in Ihrem Unternehmen bereits installiert? Dann gehen Sie wie folgt vor:
- Entscheiden Sie sich für ein passendes Diagramm und fügen Sie es auf Ihrer Folie ein.
Wichtig: Wählen Sie Diagramm-Vorlagen im empower® Menü aus: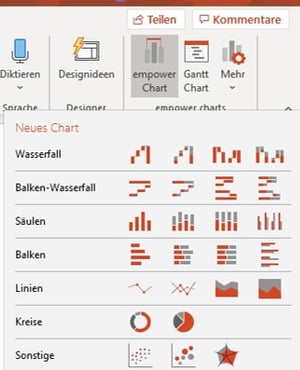
Alternativ können Sie ein natives Diagramm auswählen und es direkt nach dem Einfügen in ein empower® Diagramm konvertieren.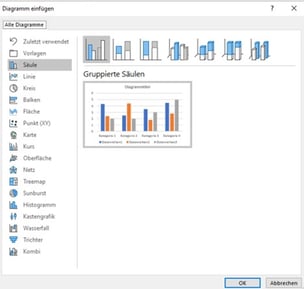
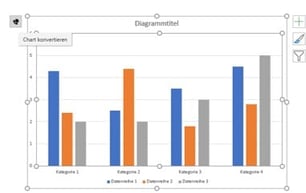
Nach dem Einfügen des passenden Diagramms können Sie Ihre Daten natürlich manuell unter „Daten editieren“ (Aktionsleiste über dem Diagramm) bearbeiten. Ein Doppelklick auf das Diagramm bewirkt das Gleiche. - Für die Excel-Verknüpfung klicken Sie in der Aktionsleiste über dem Diagramm auf „Daten“ und wählen Sie dann „Excel Link“ aus. Jetzt öffnet sich das Fenster „Excel-Tabelle Verknüpfen“. Hier haben Sie verschiedene Möglichkeiten, eine Excel-Datei zu finden.
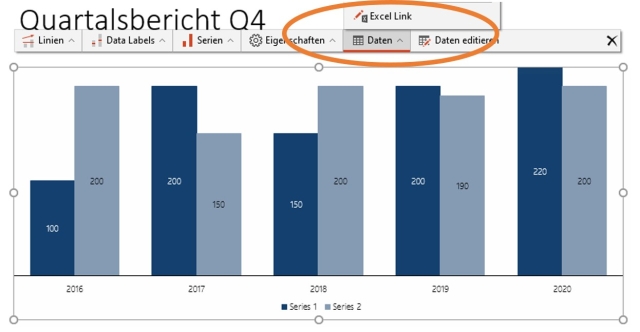
a) Lokal: Sie können entweder nach einer bestimmten Excel-Datei in lokalen Ordnern suchen/browsen oder im offenen Fenster wird Ihnen angezeigt, ob Sie bereits eine Excel-Tabelle geöffnet haben.
b) Über SharePoint: Klicken Sie im Fenster auf „SharePoint URL einfügen“ und fügen Sie den passenden SharePoint-Link Ihrer Excel-Datei in die leere Spalte ein. Vorteil bei dieser Variante ist eine standortunabhängige Excel-Quelle, sodass die Excel-Daten und damit das verknüpfte PowerPoint-Diagramm von externen Abteilungen oder Beteiligten bearbeitet werden können. Mehr dazu finden Sie unter dem Punkt „Externe Bearbeitung von Reportings/Zahlen mit Excel-Verknüpfung“. - Wenn Sie dann auf das Excel-Dokument klicken, öffnet sich Ihre Excel-Tabelle automatisch Seite an Seite mit der PowerPoint-Präsentation. Markieren Sie jetzt mit dem Cursor die Excel-Werte, die Sie in Ihrem Diagramm darstellen möchten. Klicken Sie dann im kleinen Fenster „Datenbereich auswählen“ auf „OK“. (Hinweis: Die Excel-Werte müssen als Tabelle formatiert sein! Markieren Sie dafür alle Werte und drücken Sie dann Strg + T.)
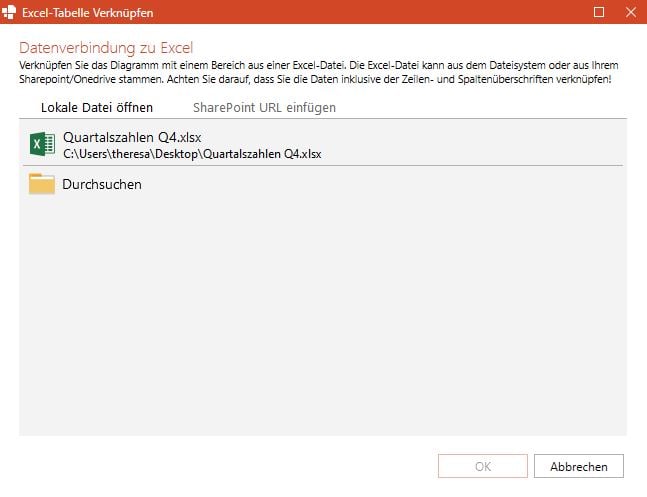
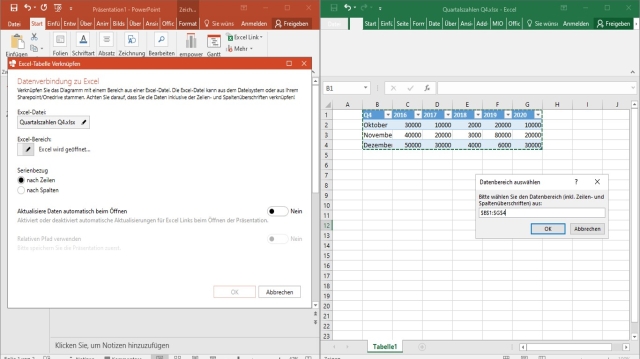
Achten Sie darauf dass sowohl die erste Spalte als auch die erste Zeile des verlinkten Bereichs als Beschriftung interpretiert wird. Die erste Spalte ist also die Beschriftung der Serien (wenn die Serien in Zeilen sind) - Zurück in der PowerPoint-Präsentation wird Ihnen im Fenster angezeigt, für welche Excel-Datei und -Werte Sie sich entschieden haben. An dieser Stelle können Sie einstellen, dass diese PowerPoint-Excel-Verknüpfung automatisch aktualisiert wird. Aktivieren Sie dazu das Kästchen neben der Option „Aktualisiere Daten automatisch beim Öffnen“ und klicken Sie dann wieder auf „OK“.
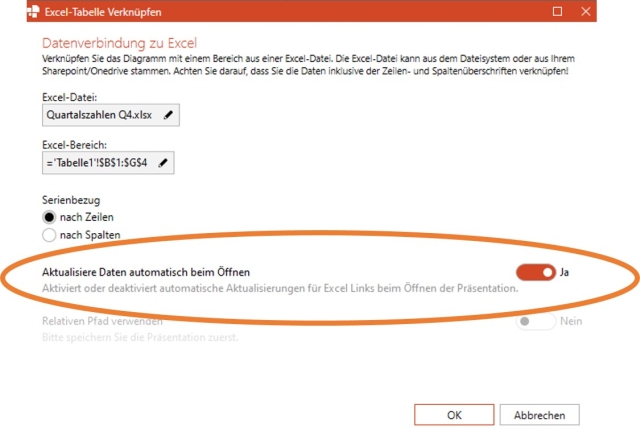
Jetzt ist Ihre PowerPoint-Chart mit Excel verknüpft. Ihr Diagramm wird nun automatisch beim erneuten Öffnen der Präsentation upgedatet, falls etwas in der verlinkten Excel-Tabelle geändert worden ist.
Bonus: Das Diagramm ist bereits in Ihrem Corporate Design.
Update-Einstellungen für Excel-Links
Hier können Sie zwischen zwei verschiedenen Möglichkeiten auswählen: Aktualisieren Sie Ihre Diagramme mit nur einem Klick oder mithilfe der erweiterten Einstellung.
1-Klick-Aktualisierung
Sehr einfach geht es z. B. mit dem Aktualisieren-Knopf direkt über dem Chart in der Aktionsleiste. Wenn Sie auf diese Schaltfläche klicken, wird geprüft, ob neue Daten für Ihre Excel-Quelle verfügbar sind.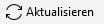
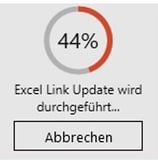
Life Update Einstellungen
Sie können auch erweiterte Einstellungen vornehmen, um manuelle Updates vollständig zu vermeiden. Gehen Sie dazu in die Benutzereinstellungen (im empower® Charts Menü unter „Mehr“ und dann „Benutzereinstellungen“). Dort können Sie unter dem Punkt „Live Update“ zwischen drei Kategorien wählen.
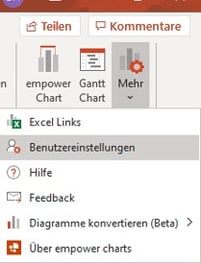
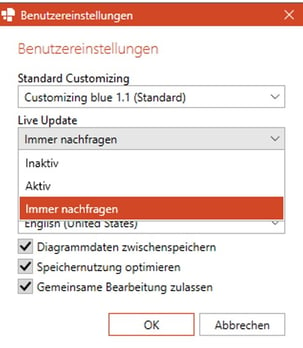
- „Inaktiv“ ist die Standardeinstellung und bedeutet, dass Sie Ihr PowerPoint-Diagramm für Excel-Updates manuell aktualisieren oder die PPT neu öffnen müssen.
- „Aktiv“: Bei dieser Option aktualisieren sich die Daten automatisch. empower® wird versuchen, Änderungen zu erkennen, während Sie in der PowerPoint-Präsentation arbeiten.
- „Immer nachfragen“: Wenn Sie „Immer nachfragen“ auswählen, werden Sie jedes Mal benachrichtigt, sollten sich Excel-Daten geändert haben (auch während die Präsentation geöffnet ist). Sie können das Update jeweils annehmen oder ablehnen (Ja/ Nein).
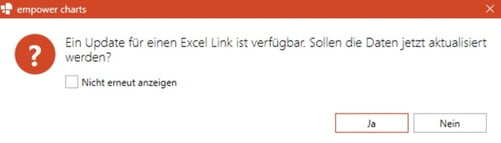
Alle Excel-Verknüpfungen auf einen Blick
Oftmals befinden sich mehrere Charts in einer PowerPoint-Präsentation, um verschiedene Reportings wie Quartalsberichte oder Monatsübersichten darzustellen – also Diagramme, deren Zahlenwerte sich regelmäßig ändern können. Eine gute Übersicht all Ihrer mit empower® erstellten Excel-Verknüpfungen in einer Präsentation erhalten Sie im „Excel Link Manager“. Wie der Name schon sagt, können Sie dort Ihre Excel-Verlinkungen organisieren.
So nutzen sie den Excel-Link-Manager:
Klicken Sie im empower® Menü ganz rechts auf „Mehr“ und dann auf „Excel Links“. Jetzt haben Sie einen guten Überblick über alle Excel-Verknüpfungen und sehen, auf welchen Folien eine Verbindung zu Excel besteht.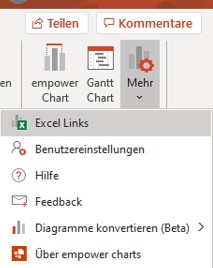
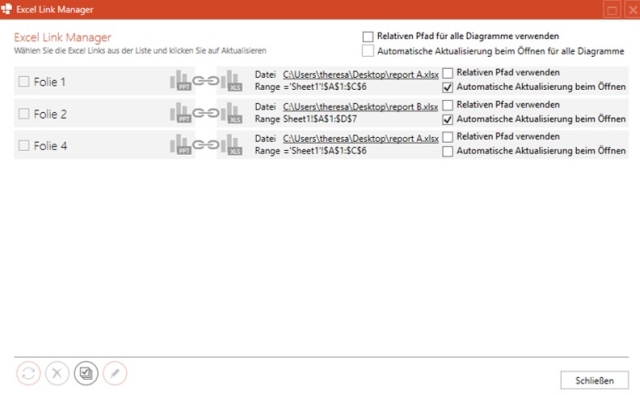
Außerdem sehen Sie, um welche Quelldatei es sich jeweils handelt und wo diese abgelegt ist (z. B. Laufwerk C:).
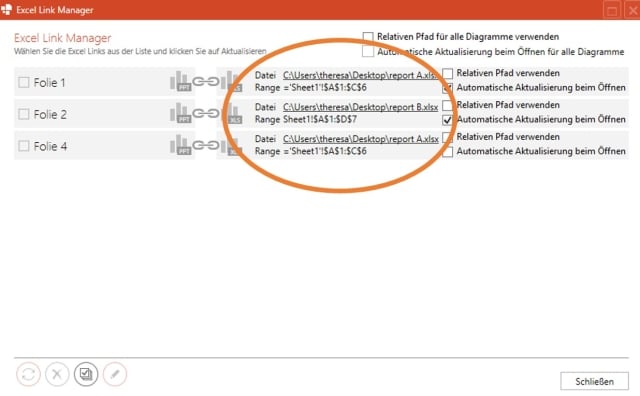
Verschiedene Schaltflächen ermöglichen es Ihnen, bestimmte Folien/Diagramme zu aktualisieren. Wählen Sie dazu ein Häkchen links neben der Folienanzeige aus und klicken Sie dann auf „Aktualisieren“, dadurch werden die neuen Zahlen nur in der ausgewählten Folie upgedatet.
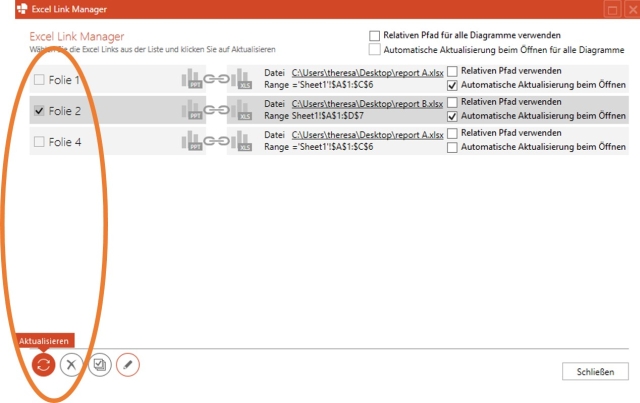
Mit diesem Manager können Sie alle Aktualisierungen einfach verwalten, wenn Sie möchten. Sie können auch alle Folien zusammen auswählen oder alle Links auf einmal entfernen („Link entfernen“).
Die Update-Verwaltung kann hier übersichtlich für jede verlinkte Folie die „Automatische Aktualisierung beim Öffnen“ oder den „Relativen Pfad“ einstellen. Es sind die gleichen Optionen wie anfangs beim Einfügen der Excel-Verknüpfung verfügbar.
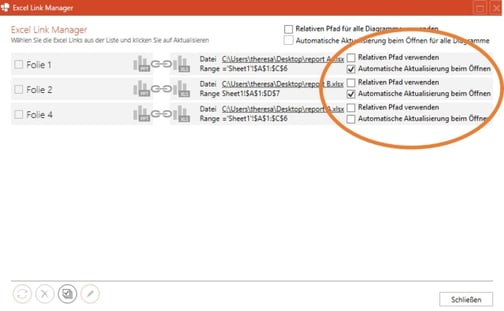
Schnellzugriff auf Excel-Link und -Quelldatei
Wenn Sie einen Excel-Link bearbeiten möchten, klicken Sie auf „Daten“ und „Link bearbeiten“ in der Aktionsleiste direkt über dem empower® Diagramm. Dort können Sie eine Quelldatei neu auswählen sowie Excel-Werte oder Update-Einstellungen ändern.
Wenn Sie nur die Excel-Quelle öffnen möchten, klicken Sie in der Aktionsleiste auf „Daten“ und „Verlinkungsquelle öffnen“, um Zeit zu sparen und die Datei nicht suchen zu müssen.
Fehlermeldung bei Updates
Es kann vorkommen, dass beim Aktualisieren der Verknüpfungen ein Fehler auftritt, weil die Excel-Datei umbenannt oder an eine andere Stelle verschoben wurde. Dann kann die Originaldatei nicht gefunden und somit auch nicht aktualisiert werden.
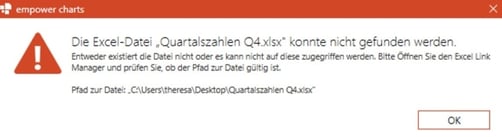
empower® schlägt Ihnen in diesem Fall vor, eine neue Datei auszuwählen. Sie können einfach nach der umbenannten oder verschobenen Datei suchen und diese erneut auswählen, damit die Verknüpfung wieder gegeben ist.
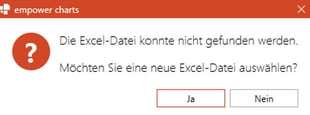
Relativer Pfad der Quelldatei
Die Update-Fehlermeldung können Sie mit der Option „Relativer Pfad“ umgehen. Wenn Sie in Ihrer Excel Link Übersicht nachschauen, haben Sie dort die Möglichkeit, „Relativer Pfad“ im Kästchen zu aktivieren. Damit sucht sich das empower® Diagramm die Quelle relativ zum Dateinamen und nicht zum Speicherort heraus. Wenn Sie Ihre Excel-Quelle also jetzt in einen anderen Ordner verschieben, kann sich das verknüpfte Diagramm trotzdem aktualisieren. Wichtig: Die Excel-Tabelle und die dazugehörige PowerPoint-Präsentation müssen immer zusammen verschoben werden.
Verknüpfung mit der Excel-Tabelle lösen
Sie können Links auch entfernen, um die Verbindung zur Excel-Quelle zu trennen. Bereits eingefügte Daten bleiben in den PowerPoint-Diagrammen bestehen, sind dann aber eingebettet und nicht mehr dynamisch.
Klicken Sie für das Lösen der Verknüpfung mit Excel einfach auf „Daten“ und „Link entfernen“ in der Aktionsleiste über dem Diagramm. Gleiches können Sie, wie oben beschrieben, auch über den Link Manager vornehmen.
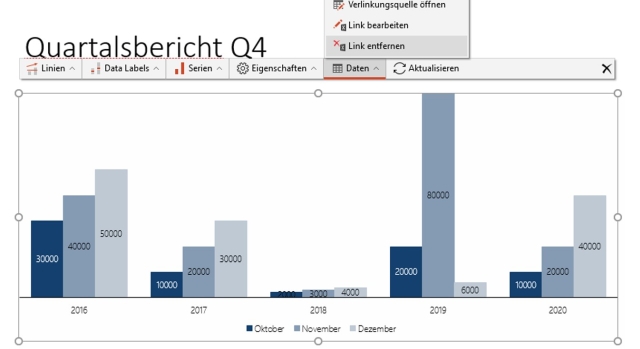
Unser Best Practice Video zum Thema Advanced Excel Links
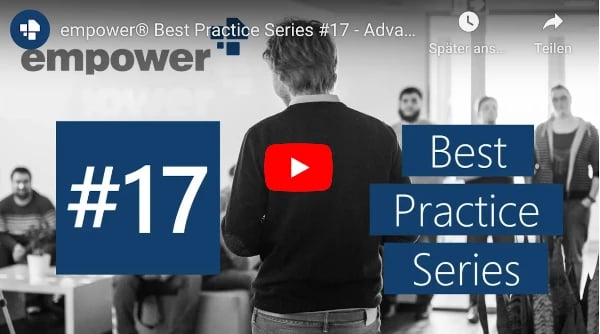
Externe Bearbeitung von Reportings (mit bestehender Excel-Verknüpfung)
Es ist möglich, Excel-Daten außerhalb Ihrer Firma/Organisation/Abteilung zur dynamischen Bearbeitung freizugeben. Externe Personen haben meistens keinen Zugriff auf die Quelldatei, die lokal abgelegt wurde. Wenn Sie aber beispielsweise die Quartalszahlen (Excel-Datei) und Berichte (PowerPoint-Präsentationen) sicher in SharePoint oder Teams speichern, ermöglicht empower® es anderen Angestellten oder Beteiligten, die Zahlen anzupassen. Damit bleibt die Excel-Verlinkung standortunabhängig bestehen und die neuen Werte können sich ebenfalls automatisch im PowerPoint-Diagramm aktualisieren.
So funktioniert eine standortunabhängige PowerPoint-Excel-Verknüpfung:
- Speichern Sie sowohl die Excel-Datei als auch die PowerPoint-Präsentation in SharePoint oder Microsoft Teams. Zur Bearbeitung öffnen Sie die Dateien aber immer in der Microsoft-Anwendung und nicht im Browser, gespeichert werden sie trotzdem in SharePoint.
- Sobald beide Dateien im richtigen SharePoint-Ordner liegen, klicken Sie ganz rechts neben der jeweiligen Datei auf die drei Pünktchen und wählen Sie dann „Link kopieren“ aus. Das sollte bei Ihnen in etwa so aussehen:
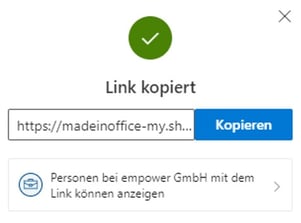
- Fügen Sie den kopierten Link nun in Ihre PowerPoint-Excel-Verknüpfung mit einer SharePoint URL ein. Wählen Sie dann, wie in der Anleitung weiter oben, die Excel-Werte aus und klicken Sie auf OK. (Anker zur Anleitung oben)
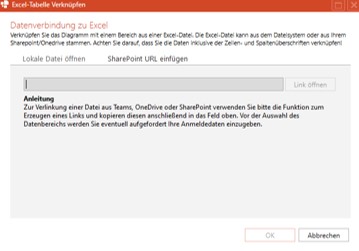
- Klicken Sie zur Rechteverwaltung in diesem Fenster nun auf die Schaltfläche mit dem Aktenkoffer. Dadurch gelangen Sie in die Linkeinstellungen.
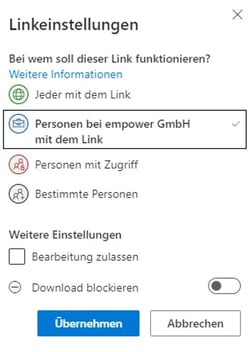
Jetzt können Sie wählen: Bei wem soll der Link zur Excel- und PowerPoint-Datei nun funktionieren?
a) „Jeder mit dem Link“: In diesem Fall können alle, die auf den erstellten SharePoint-Link klicken, die Datei einsehen. Sie können die Nutzungsrechte jedoch mit den folgenden Optionen einschränken: die Bearbeitung zulassen, einen Zeitraum festlegen, in welchem der Link gültig ist, ein Kennwort für eine höhere Datensicherung festlegen und Downloads der Datei blockieren.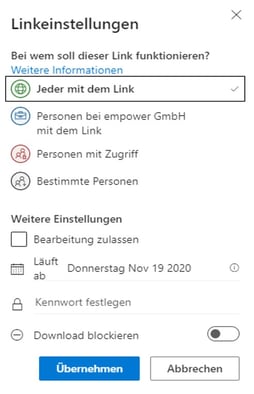
b) „Bestimmte Personen“: Diese Option erlaubt Ihnen, E-Mail-Adressen einzugeben für die Freigabe an bestimmte Personen. Auch hier können Sie die Bearbeitung zulassen oder einen Download blockieren. Sie erhalten zusätzlich einen Hinweis, wenn es sich um eine Person außerhalb Ihrer Organisation handelt.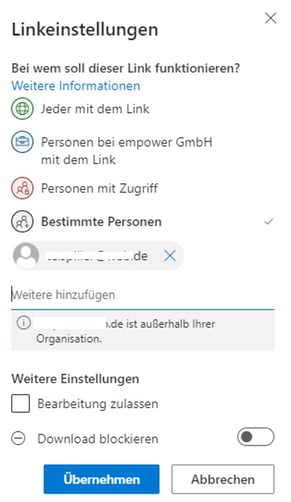
- Schicken Sie nun die erstellen Links an die externe Person. Sobald die Person den Link anklickt, wird eine Verifizierung mittels Code durchgeführt.
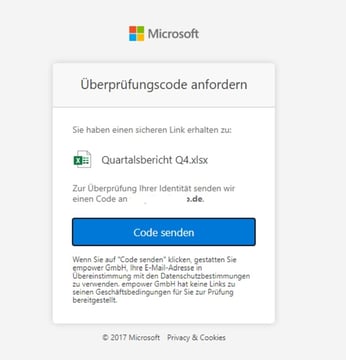
Sobald jemand intern oder extern eine Änderung vornimmt, werden die Dateien automatisch in SharePoint aktualisiert, während die PowerPoint-Excel-Verknüpfung bestehen bleibt. In SharePoint kann sogar eingesehen werden, wer die Datei zuletzt bearbeitet hat.
Weitere Vorteile und Anleitungen für die Arbeit mit PowerPoint
Durch automatische Aktualisierungen von PowerPoint-Excel-Verknüpfungen können Sie viel Mühe und Zeit sparen. Genau darauf ist empower® ausgerichtet. Quartalszahlen oder Berichte aller Art werden mühelos und standortunabhängig upgedatet. Es gibt eine Vielzahl unterschiedlicher PowerPoint-Diagramme, wie z. B. Gantt-Diagramme, Mekko-Diagramme, Wasserfall-Diagramme oder Flächendiagramme. Mit der richtigen Darstellung können Sie die Aussagekraft Ihrer Daten unterstützen und erfolgreich kommunizieren. Möchten Sie mehr über die hilfreichsten Diagramme in PowerPoint lernen?
Diese und weitere Funktionen von empower® führen kurz- und langfristig zu mehr Leichtigkeit und Effizienz bei der Arbeit. Mehr Informationen über unser Microsoft-Add-in empower® Content Creation finden Sie auf unserer Website. Sie können auch mit unseren Berater:innen in Kontakt treten, damit wir Ihre persönlichen Herausforderungen im Bereich Office-Anwendungen besser verstehen. Außerdem können wir Ihnen eine kostenlose empower® Edition zur Verfügung stellen.
Diese Artikel könnten Ihnen gefallen
Ähnliche Artikel

Wasserfall-Diagramm in Excel erstellen: Schritt-für-Schritt-Anleitung
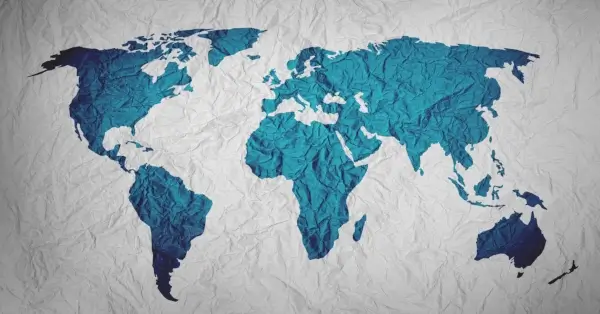
Weltkarte in PowerPoint erstellen - So geht's

