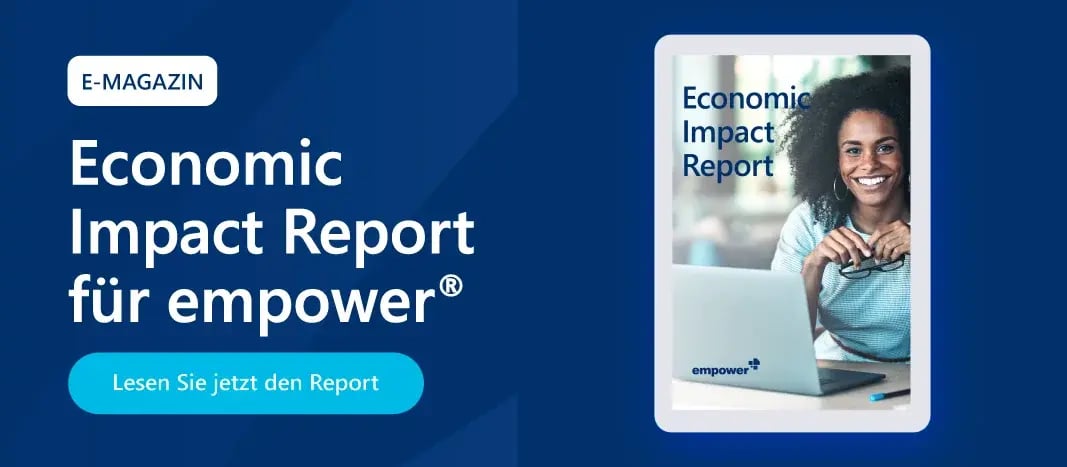How-To: PowerPoint-Masterfolie erstellen und anpassen
Die PowerPoint-Masterfolie ist das wichtigste Designelement für Ihre Präsentationen. Sie dient als grundlegende Vorlage, auf der all Ihre PowerPoint-Präsentationen basieren, und beeinflusst daher den Auftritt Ihres Unternehmens maßgeblich. So wird ein einheitliches Design zwischen unterschiedlichen Folien und Präsentationen sichergestellt. Ein gut vorbereiteter PowerPoint-Folienmaster spart zudem viel Arbeitsaufwand, da nicht jede Folie einzeln designt werden muss – so sparen Sie sich Arbeit und können sich voll auf die Inhalte konzentrieren. Was genau die PowerPoint-Masterfolie ist und wie Sie selbst eine erstellen, erklären wir Ihnen hier Schritt für Schritt.
Die PowerPoint-Masterfolie - was ist das eigentlich?
Kurz und knapp: Der PowerPoint-Folienmaster ist eine Vorlage, die sich automatisch auf alle Folien einer Präsentation überträgt. Gerade für Unternehmen stellt eine zentralisierte PowerPoint-Masterfolie sicher, dass alle Präsentationen dem Corporate Design entsprechen. Der Master teilt sich dabei in zwei Elemente auf: einerseits den eigentlichen Folienmaster und andererseits die Layouts.
Die Begrifflichkeiten sind hier oft etwas verwirrend: Die Begriffe „Masterfolie“ und „Folienmaster“ werden synonym verwendet und bedeuten dasselbe. Auch der Begriff „Mutterlayout“ wird für die PowerPoint-Masterfolie verwendet.
Das Kernelement: der Folienmaster
Im Zentrum der Funktion steht das Mutterlayout. Die hier gewählten Anpassungen übertragen sich auf alle Folien einer Präsentation. Fügt man hier also beispielsweise oben rechts das Firmenlogo ein, wird dieses auf allen Folien oben rechts abgebildet. Unterstreicht man den Titel, wird automatisch alle Titel innerhalb der Präsentation unterstrichen. Gleiches gilt für das gewählte Design, die Schriftart und alle weiteren Anpassungen. Der Folienmaster bildet also das Kernaussehen aller Folien der Präsentation ab.
Layouts für bestimmte Folientypen
Neben der eigentlichen PowerPoint-Masterfolie gibt es mit den Layouts die Möglichkeit, das Aussehen spezifischer Folientypen zu definieren. So kann also das Aussehen des Folienmasters weiter an konkrete Folientypen angepasst werden: Beispielsweise können Titelfolien anders gestaltet werden als Folien, die einen Fließtext oder ein Bild enthalten. Beim Erstellen einer neuen Folie kann dann aus den unterschiedlichen Layouts gewählt werden. Wichtig zu beachten ist hierbei, dass die Anpassungen aus der Masterfolie sich auch auf alle Layoutfolien übertragen.
Gerade für Unternehmen bietet die PowerPoint-Masterfolie die beste Lösung, verschiedene PowerPoint-Präsentationen mit einem uniformen Auftreten zu erstellen. Im Folgenden zeigen wir Ihnen, was bei der Erstellung eines PowerPoint-Masters zu beachten ist.
PowerPoint-Masterfolie - wie geht das? Das müssen Sie beachten
Beim Erstellen eines Folienmasters gibt es einiges zu beachten. Wir zeigen Ihnen die wichtigsten Eckpunkte, um einen optimalen PowerPoint-Master zu erstellen.
- Um die Masteransicht aufzurufen, klicken Sie im PowerPoint-Ribbon/-Menüband zunächst auf „Ansicht“ und im Untermenü auf „Folienmaster“. Nun befinden Sie sich in der Folienmaster-Ansicht. Oben links unterhalb des Menüs befindet sich das Mutterlayout, darunter, mit gestrichelten Linien verbunden, die einzelnen Layouts.

- Hier sollte zunächst über den Button „Foliengröße“ ein passendes Format (16:9, 4:3 oder individuell) gewählt werden. 16:9 und 16:10 sind bei modernen Bildschirmen der Standard und bieten sich daher besonders an.

- Um das Aussehen Ihrer Präsentation Ihren Bedürfnissen anzupassen, sollten Sie dann das Farbschema festlegen. Dazu wählen Sie unter „Farben“ den Punkt „Farben anpassen“. Die Akzentfarben wirken sich dabei auf Diagramme aus.

- Über den Punkt „Schriftarten“ sollten Sie nun Ihre gewünschte Schriftart für den Master auswählen.

- Nun sollten Sie beginnen, Anpassungen auf der Masterfolie zu tätigen. Hier werden der Aufbau und das Aussehen der unterschiedlichen Punktebenen definiert. Diese können in Farbe, Schriftart, Schriftgröße etc. für die unterschiedlichen Ebenen einzeln definiert werden.
- Ebenfalls auf der Masterfolie sollte die Fußzeile der Präsentation Ihren Bedürfnissen angepasst werden.
- Auch ein Logo oder andere feste visuelle Elemente, die sich auf allen Folien wiederfinden sollen, fügen Sie auf der Masterfolie ein.
- Damit die von Ihnen verwendeten Formen immer richtig formatiert sind, müssen diese im Folienmaster als Standardshape definiert werden. Fügen Sie dazu ein Shape auf der Masterfolie ein, passen es wie gewünscht an und wählen dann mit Rechtsklick auf das Shape „Als Standardshape festlegen“. Danach sind die Shapes angepasst und können wieder gelöscht werden.
- Wenn Sie einen Untertitel auf Ihren Folien verwenden möchten, sollte dieser vom Titel-Layout auf die gewünschten Layouts kopiert werden. Dies stellt sicher, dass auch die Untertitel richtig erkannt und angepasst werden, wenn Sie später einen neuen Master auf die Präsentation anwenden, z. B. bei einem Rebranding.
- Nun können Sie sich den einzelnen Layouts widmen. Prüfen Sie, ob die Anpassungen aus der Masterfolie zu den einzelnen Layouts passen, löschen Sie vorhandene Layouts, passen Sie die Layouts ggf. an oder erstellen Sie neue Layouts. Wir empfehlen, für die unterschiedlichen Layouts Inhaltsplatzhalter statt spezifischer Platzhalter zu verwenden, um mit den Layouts möglichst flexibel zu bleiben.
All diese und noch weitere Aspekte, die Sie beachten sollten, finden Sie in unserer kostenlosen Checkliste zur Erstellung eines PowerPoint-Masters.
Holen Sie das Maximum aus Ihrem PowerPoint-Folienmaster
Nachdem Sie nun also wissen, was die PowerPoint-Masterfolie ist und wo man sie findet, stehen Ihnen unzählige Möglichkeiten offen, Ihren Präsentationsfolien ein innovatives, strukturiertes Design zu verpassen. Um das Maximum aus Ihrem PowerPoint-Folienmaster herauszuholen, bietet empower® viele Funktionen, die sicherstellen, dass das von Ihnen entwickelte Design auch wirklich in allen Präsentationen umgesetzt wird. So können mit Leichtigkeit und automatisiert auch alte Präsentationen auf Ihr neues Foliendesign übertragen werden. Kontaktieren Sie uns und finden Sie mehr über die Funktionen von empower® heraus.
Diese Artikel könnten Ihnen gefallen
Ähnliche Artikel

Gewusst wie: PowerPoint-Zwischenablage als Präsentations-Booster

Individuelle Office Schnellzugriffsleisten und Registerkarten