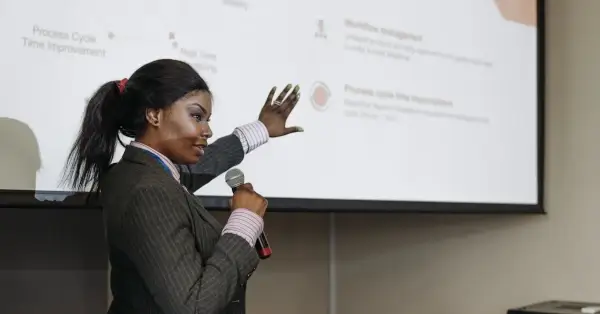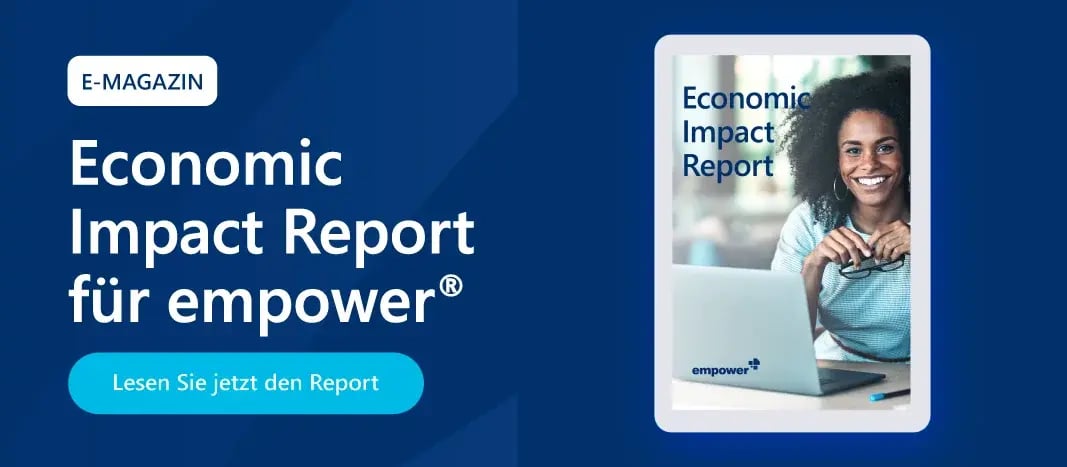Gewusst wie: PowerPoint-Zwischenablage als Präsentations-Booster
Nutzen Sie bereits die PowerPoint-Zwischenablage als effektives Werkzeug, um Präsentationen schneller zu erstellen? Häufiges Hin- und herkopieren kostet großen Zeitaufwand bei der Erstellung von Folien. Sicher haben Sie sich auch schon die Frage gestellt, ob es bei PowerPoint einen Zwischenspeicher gibt und wie man diesen bestmöglich nutzen kann. In diesem Artikel zeigen wir Ihnen, wie Sie die Zwischenablage effektiv einsetzen können. Lernen Sie, wie Sie kopierte Elemente schnell finden, öffnen, nutzen oder löschen können.
Wie kann man kopierte Dateien innerhalb einer PowerPoint-Präsentation speichern und abrufen?
Bestimmt haben Sie sich schon einmal dabei ertappt, wie Sie verschiedene Elemente immer wieder aufs Neue in eine Folie kopieren. Für jedes neue Element muss ein Sprung zwischen verschiedenen Folien stattfinden, das Gleiche gilt für den erneuten Gebrauch von vorherigen Kopien. Das ist zum einen mühselig und mit hohem Aufwand verbunden, zum anderen ist dieser Handlungsablauf anfällig für Fehler und Abweichungen von Corporate-Design-Vorgaben. Insbesondere beim regelmäßigen Erstellen von neuen PowerPoint-Präsentationen schlagen diese Arbeitsschritte negativ zu Buche.
So finden Sie die PowerPoint-Zwischenablage
PowerPoint verfügt über einen integrierten Zwischenspeicher. Um diesen sichtbar zu machen, klicken Sie innerhalb des Ribbon-Reiters „Start“ einfach ganz links auf das Pfeil-Icon neben dem Wort „Zwischenablage“. Jetzt öffnen sich alle von Ihnen erstellten Kopien und werden in chronologischer Reihenfolge eingeblendet.
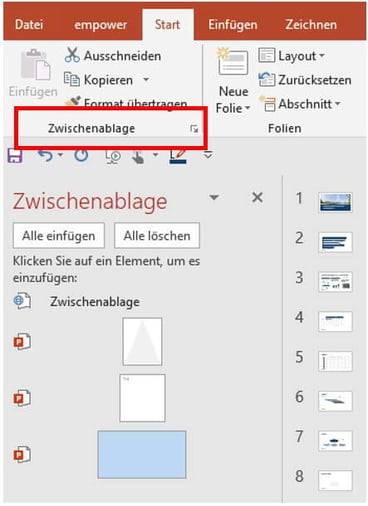
Texte und Bilder in PowerPoint einfügen und die Zwischenablage löschen
Möchten Sie in eine oder mehrere Folien gleiche oder unterschiedliche Elemente einfügen, so können Sie diese nach dem Kopieren beliebig oft aus Ihrem PowerPoint-Zwischenspeicher auswählen und verwenden. Im angezeigten Zusatzdialog können Sie einzelne Elemente auswählen, diese werden mit einem einfachen Anklicken direkt in die geöffnete Folie kopiert. Mit der links angezeigten Funktion „Alle einfügen” werden dementsprechend alle Kopien, die sich in Ihrem Zwischenspeicher befinden, in die jeweilige Folie transferiert. Natürlich können Sie die PowerPoint-Zwischenablage mit der Funktion „Alle löschen” auch leeren, um Platz zu schaffen und neue Kopien zu einem eventuell anderen Themenbereich zwischenzuspeichern. Das Dialogfenster beinhaltet hierfür einen guten Überblick der gespeicherten Elemente.
Mehr Effizienz durch die Nutzung der PowerPoint-Zwischenablage
Diese Funktion ermöglicht es Ihnen bis zu 24 Elemente zwischenzuspeichern und nach Bedarf in die Folien einzufügen. So lassen sich sozusagen alte Kopien wiederherstellen. Außerdem lässt sich eine Präsentation durch diese Funktion leichter vereinheitlichen, sodass die Erstellung beispielsweise von Templates eine geringe Fehleranfälligkeit aufweist und Qualitätsansprüche erreicht werden. Um einen möglichst geringen Zeitaufwand für simple Copy-and-paste-Tasks zu generieren, ist diese Funktion also sehr hilfreich. Weitere Tipps und Tricks finden Sie in unserem Microsoft 365 Guide.
Weitere intelligente PowerPoint-Tools, die Ihnen Zeit sparen
Sie fragen sich, wie Sie noch mehr wertvolle Zeit bei der Gestaltung Ihrer Präsentation sparen können? Das PowerPoint-Add-in empower® Slides bietet Ihnen u. a. eine Vielzahl intelligenter Layout-Tools, die Ihre Arbeit mit PowerPoint um ein Vielfaches vereinfachen werden. Erfahren Sie Layout-Tools mehr über die Anwendungsmöglichkeiten und Vorteile der Layout-Tools von empower® Slides.
Möchten Sie empower® Slides einmal unverbindlich kennenlernen? Dann holen Sie sich jetzt Ihre kostenlose empower® Edition.
Diese Artikel könnten Ihnen gefallen
Ähnliche Artikel

Die 5 besten PowerPoint Add-ins für mehr Produktivität

Die hilfreichsten PowerPoint-Diagramme