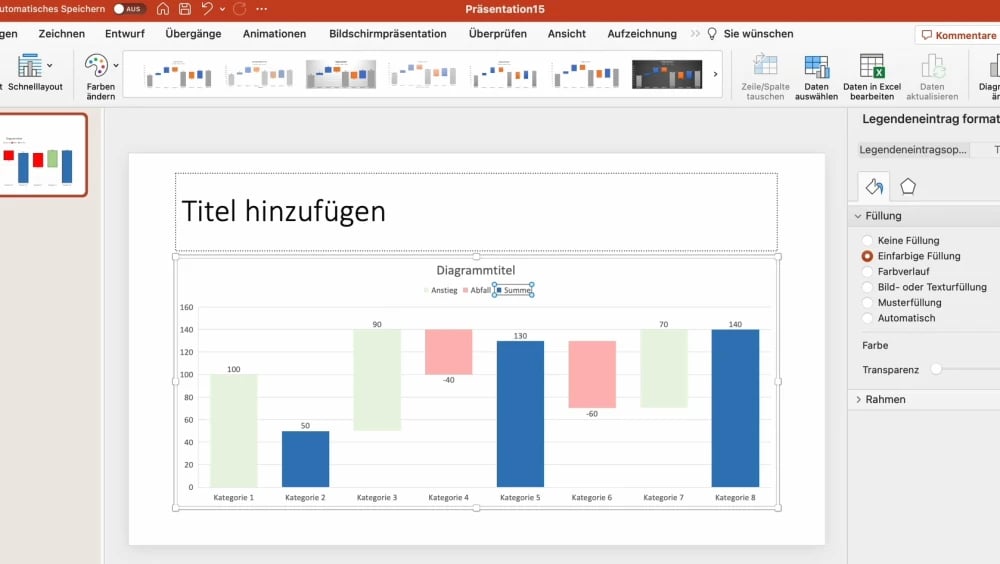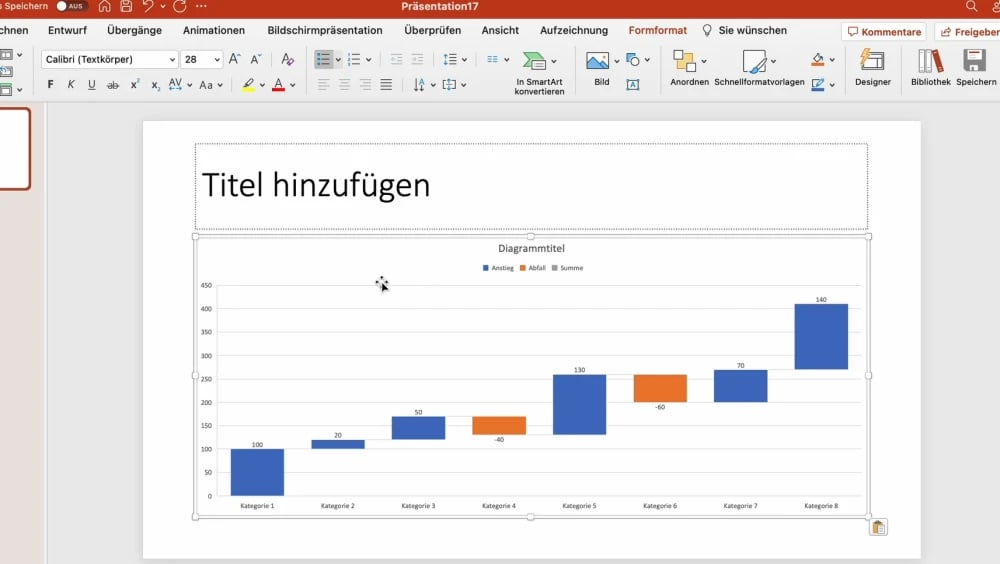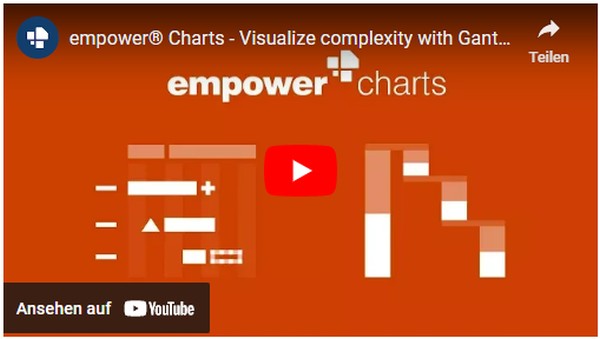Wasserfall-Diagramm in Excel erstellen: Schritt-für-Schritt-Anleitung
Wie erstelle ich ein Wasserfall-Diagramm? Wie füge ich einem Wasserfall-Diagramm Summen, Verbindungslinien oder weitere Eigenschaften hinzu? Wir zeigen Ihnen in einer Schritt-für-Schritt-Anleitung, wie Sie selbstständig Wasserfall-Diagramme mit Excel oder direkt in PowerPoint einfach erstellen, beschriften und bearbeiten können.
Wasserfall-Diagramm Anleitung
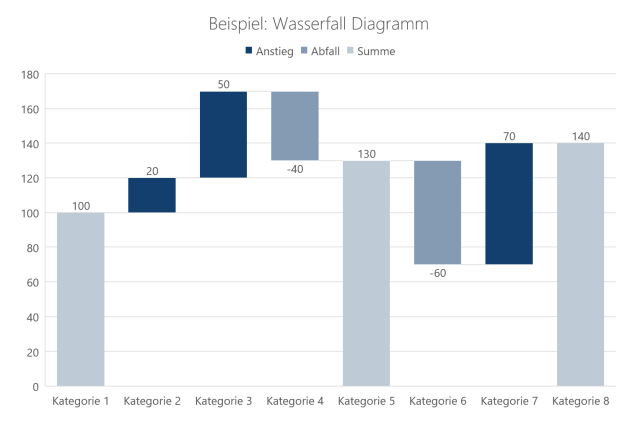
Wie lese ich ein Wasserfall-Diagramm?
Ein klassisches Wasserfall-Diagramm liest man von links nach rechts. Sie sehen eine sogenannte laufende Summe, deren Werte addiert oder subtrahiert werden. Die Kategorien auf der horizontalen x-Achse stellen meist den Zeitraum dar. Sie können beispielsweise für einen Monat oder ein Quartal stehen. So lässt sich beispielsweise bewerten, ob ein Monat positiv oder negativ abgeschlossen hat und wie der aktuelle Saldo aussieht. Weitere Tipps und Tricks für Ihre Arbeit mit Excel und den anderen Microsoft-Anwendungen finden Sie in unserem Microsoft 365 Guide.
Bearbeitungsmöglichkeiten für Wasserfall-Diagramme
Seit Office 2016 ist das Wasserfall-Diagramm sowohl in Excel als auch in PowerPoint als Basisdiagrammtyp enthalten, damit die Erstellung möglichst einfach funktioniert. Lernen Sie im Folgenden, wie Sie neben der Erstellung eines Wasserfall-Diagramms
- Summen anzeigen,
- einen negativen Bereich anzeigen,
- gestapelte Säulen einfügen (empower®),
- Breaks einfügen (empower®),
- eine Verbindungslinie anzeigen,
- ein Wasserfall-Diagramm im Querformat erstellen (empower®) und
- die Farben der Säulen ändern.
Nicht sicher, ob ein Wasserfall-Diagramm das richtige für Ihr Anliegen ist? Schauen Sie sich weitere Möglichkeiten an, Diagramme ganz ohne extra Software in Office zu erstellen.
Anleitung: Wasserfall-Diagramm direkt in PowerPoint erstellen (mit Video)
- Klicken Sie im PowerPoint-Ribbon/Menüband zunächst auf „Einfügen“ und dann auf „Diagramm“, damit die Auswahl aller Diagrammarten geöffnet wird.
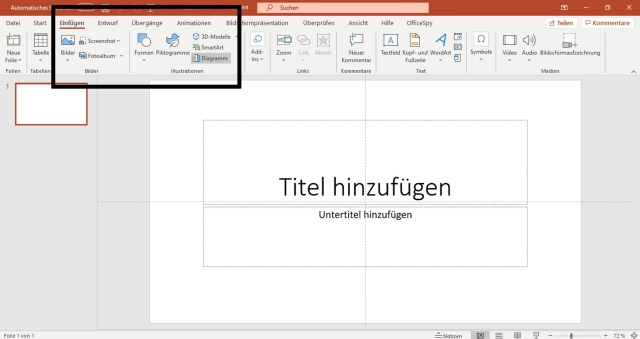
- Wählen Sie in der Diagrammliste weit unten „Wasserfall“ aus und klicken Sie auf „OK“. Schon wird Ihr Wasserfall-Diagramm mit Excel-Blatt in Ihre Präsentation eingefügt.
.png?width=2364&name=Screenshot%20(37).png)
.png?width=1777&name=Screenshot%20(38).png)
Alternativ können Sie auch auf den Diagrammplatzhalter einer Folie klicken. Dadurch wird ebenfalls die Diagrammliste geöffnet und Ihr Wasserfall-Diagramm wird genau an der Stelle des Platzhalters angezeigt..png?width=396&name=Screenshot%20(39).png)
.png?width=406&name=Screenshot%20(40).png)
- Mit einem Rechtsklick auf das Diagramm können Sie „Daten bearbeiten“ auswählen und das Excel-Datenblatt öffnen
- Geben Sie dort Ihre Daten ein und fertig ist das Wasserfall-Diagramm. Weiter unten sehen Sie, wie Sie z. B. Summen oder Verbindungslinien hinzufügen oder entfernen können. Sie können Ihre Daten auch aus einer externen Excel-Datei nutzen und sogar miteinander verlinken. Wie das funktioniert, sehen Sie im nächsten Abschnitt „Wasserfall-Diagramm erstellen mit Excel“.
.png?width=1780&name=Screenshot%20(41).png)

Anleitung: Wasserfall-Diagramm erstellen mit Excel (mit Video)
Möchten Sie Daten aus einer Excel-Tabelle in PowerPoint einfügen und als Wasserfall-Diagramm darstellen? Dafür sind lediglich folgende 4 Schritte nötig:
- Markieren Sie in Excel die gewünschte Datentabelle und klicken Sie dann im Ribbon/Menüband auf „Einfügen“.
.png?width=1445&name=Screenshot%20(42).png)
- Relativ mittig im Ribbon erscheint ein Wasserfall-Icon. Klicken Sie darauf und wählen Sie dann oben aus der Liste „Wasserfall“ aus. Schon werden Ihre Werte als Wasserfall-Diagramm in Excel angezeigt. Wundern Sie sich nicht, wenn die (Zwischen-)Summen nicht richtig dargestellt werden, das können Sie im Nachgang leicht bearbeiten – siehe Abschnitt
„(Zwischen-) Summen im Wasserfall-Diagramm bearbeiten“..png?width=1976&name=Screenshot%20(43).png)
- Klicken Sie jetzt auf das Diagramm, um es zu kopieren (entweder mit Rechtsklick + Kopieren oder mit STRG + C).
.png?width=1642&name=Screenshot%20(45).png)
- Öffnen Sie Ihre PowerPoint-Präsentation und fügen Sie Ihr Wasserfall-Diagramm an der gewünschten Stelle per Rechtsklick + Einfügen oder STRG + V ein. Jetzt wird Ihr Wasserfall-Diagramm mit den Excel-Werten angezeigt.
.png?width=2006&name=Screenshot%20(46).png)
Möchten Sie, dass Ihre Präsentation aktualisiert wird, sobald sich Daten in der Excel-Datei ändern? Kein Problem, in unserem Artikel „PowerPoint-Excel-Verknüpfungen automatisch aktualisieren - sparen Sie Zeit und Geld" zeigen wir Ihnen, wie das geht.
Wasserfall-Diagramm bearbeiten
Erfahren Sie im Folgenden verschiedene Tipps zur Bearbeitung von Wasserfall-Diagrammen. Wir zeigen Ihnen diese anhand eines Diagramms in PowerPoint, aber in Excel funktionieren die Bearbeitungsschritte genau gleich.
(Zwischen-)Summen im Wasserfall-Diagramm bearbeiten
Das Beispiel Diagramm, das in PowerPoint zuerst einfügt wird, beinhaltet bereits Zwischensummen in den Kategorien 5 und 8. In Excel werden die Daten zuerst ohne Summen angezeigt (wie in unserem Beispiel), dies muss nachbearbeitet werden.
.png?width=2006&name=Screenshot%20(46).png)
Beispiel: Zwischensummen und Endsumme werden „fließend“ statt „stehend“ dargestellt.
Möchten Sie bestimmte Säulen jeweils als Summe ihrer vorherigen Werte darstellen? Auf diese Weise würden die oben mit den schwarzen Rahmen gekennzeichneten Säulen „wachsen“ statt „fließen“. Klicken Sie dazu einfach mit der rechten Maustaste auf die jeweils bestimmte Säule und wählen Sie aus der Liste „Als Summe festlegen“ aus. Für den gegenteiligen Effekt können Sie Säulen anklicken und mit einem Rechtsklick „Summe löschen“ auswählen. Dadurch passt sich Ihr Wasserfall-Diagramm automatisch an.
.png?width=1387&name=Screenshot%20(48).png)
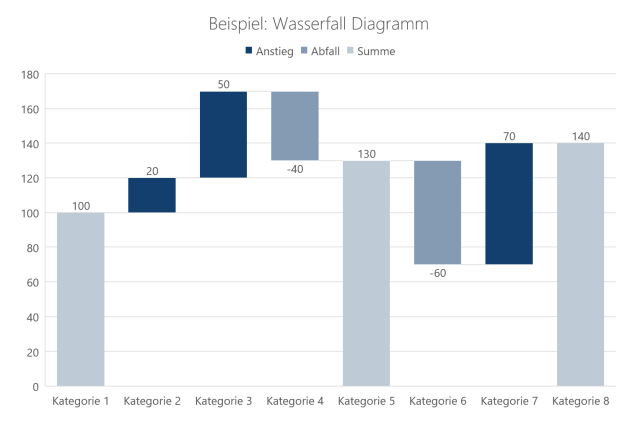
Beispiel: Zwischensummen und Endsumme werden richtig dargestellt.
Verbindungslinien in PowerPoint anzeigen oder ausblenden
Klicken Sie per Doppelklick auf eine beliebige Säule Ihres Wasserfall-Diagramms, damit rechts das Bearbeitungsfenster eingeblendet wird. Nun können Sie das Kästchen „Verbindungslinien anzeigen“ mit einem Haken aktivieren oder deaktivieren.
.png?width=2022&name=Screenshot%20(50).png)
Negativbereich bei Wasserfall-Diagrammen anzeigen
Falls Ihre Daten sich im Minusbereich befinden, wird dies analysiert und ein negativer Bereich wird automatisch auf der y-Achse angezeigt.
.png?width=1727&name=Screenshot%20(51).png)
Farben und Layout in PowerPoint anpassen
Die Säulen sind farbcodiert, damit Sie die positiven und negativen Zahlen besser voneinander unterscheiden können. Falls Sie jedoch mit den voreingestellten Farben Ihres Wasserfall-Diagramms nicht zufrieden sind, können Sie durch einen Doppelklick auf eine Säule eine passende Farbe auswählen.
.png?width=1935&name=Screenshot%20(52).png)
Leichter noch ist die systematische Anpassung von Farben. Beispielsweise sollen alle Summen dargestellt werden. Klicken Sie dafür einfach doppelt auf die jeweilige Legende und wählen Sie darüber die passende Farbe aus. Dann färben sich alle zugehörigen Säulen auf einmal ein.
.png?width=2546&name=Screenshot%20(53).png)
Sie können im Ribbon-Menü unter „Diagrammentwurf“ auch einfach aus vorgeschlagenen Farbpaletten oder Layouts auswählen.
.png?width=2126&name=Screenshot%20(54).png)
Um die Kontrolle über Ihre Marke zu behalten, sollte Ihr Diagramm den Farben, Schriften und Merkmalen Ihres Corporate Designs entsprechen. Mit der empower® Chart Creation Lösung können Sie solche mühseligen Arbeiten komplett automatisieren. Wie Sie Ihr Corporate Design in jeder Präsentation einhalten, und zwar mit nur einem Klick, zeigen wir Ihnen in unserem Artikel „Corporate Design Check mit empower®.“
Noch mehr Funktionen dank empower®
Die empower® Chart Creation Lösung bietet Ihnen weitere Funktionen und Versionen eines Wasserfall-Diagramms. Sie können direkt in PowerPoint aus verschiedenen Arten von Wasserfall-Diagrammen auswählen. Das Add-in vereinfacht die Erstellung von designkonformen Diagrammen und spart Ihnen Zeit bei der Arbeit mit PowerPoint.
.png?width=2301&name=Screenshot%20(1).png)
Nutzen Sie z. B. das Wasserfall-Diagramm mit gestapelten Säulen oder erstellen Sie ein Wasserfall-Diagramm mit Balken im Querformat.
.png?width=1794&name=Screenshot%20(3).png)
Außerdem können Sie beispielsweise Breaks einfügen, wenn die Proportionen Ihrer dargestellten Werte zu unterschiedlich sind.
.png?width=1800&name=Screenshot%20(4).png) Es ist auch möglich, Wachstumspfeile, Wertlinien oder andere vorteilhafte Visualisierungen hinzuzufügen, um die Aussagekraft Ihres Diagramms zu verstärken und gleichzeitig zu vereinfachen.
Es ist auch möglich, Wachstumspfeile, Wertlinien oder andere vorteilhafte Visualisierungen hinzuzufügen, um die Aussagekraft Ihres Diagramms zu verstärken und gleichzeitig zu vereinfachen.
.png?width=800&name=Screenshot%20(5).png) Sie haben nun eine weite Palette neuer Möglichkeiten und Anleitungen, Ihr Wasserfall-Diagramm zu gestalten – auf simple Weise mit wenigen Klicks. Unser Best-Practice-Video vermittelt Ihnen einen Überblick der leichten Umsetzung.
Sie haben nun eine weite Palette neuer Möglichkeiten und Anleitungen, Ihr Wasserfall-Diagramm zu gestalten – auf simple Weise mit wenigen Klicks. Unser Best-Practice-Video vermittelt Ihnen einen Überblick der leichten Umsetzung.
Mit empower® Chart Creation können Sie all Ihre PowerPoint-Diagramme einfach, einheitlich und effizient erstellen.
Es gibt eine Vielzahl unterschiedlicher PowerPoint-Diagramme, wie z. B. Gantt-Diagramme, Mekko-Diagramme, Wasserfall-Diagramme oder Flächendiagramme. Mit der richtigen Darstellung können Sie die Aussagekraft Ihrer Daten unterstützen und erfolgreich kommunizieren. Hier erfahren Sie mehr über die hilfreichsten Diagramme in PowerPoint.
Haben Sie weitere Fragen zu empower® Chart Creation oder vielleicht zu unserer Brand Control Lösung? Kontaktieren Sie uns!
Diese Artikel könnten Ihnen gefallen
Ähnliche Artikel
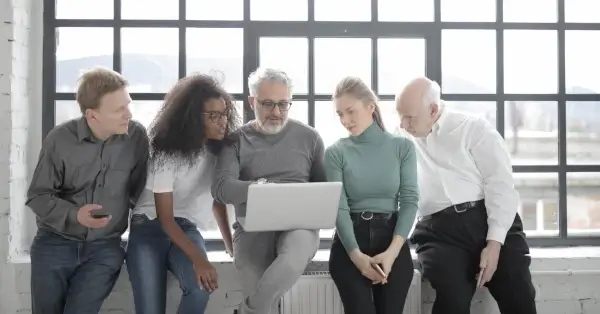
In 10 Schritten ein Marimekko-Diagramm in PowerPoint erstellen

Mindmap mit Word erstellen - in nur drei Schritten