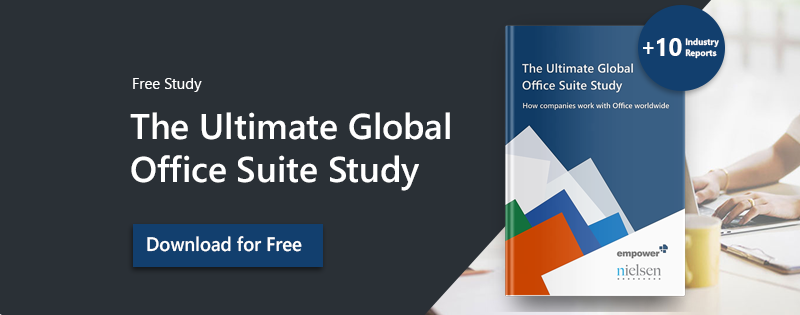Outlook provides the possibility to do so automatically. We will show you how to make the required settings that will make spelling errors in emails one less thing to worry about!
Eliminate unnoticed errors in emails once and for all - Outlook spell check
A moment of inattentiveness is all it takes for small spelling or grammatical errors to find their way into email. In the context of day-to-day business, these errors may cause a misrepresentation of forbearance. In order to always convey a professional impression in written communication with colleagues and clients, each and every email should be spell-checked before being sent.
Outlook provides the possibility to do so automatically. Are you curious about other Outlook features? Have a look at our article on unknown Outlook features.
Automatic spell checking in Outlook in 4 steps
- Open Outlook
- Click in the “File” Tab, and then on “Options”.
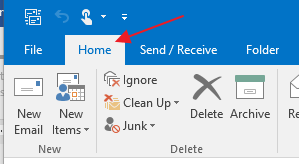
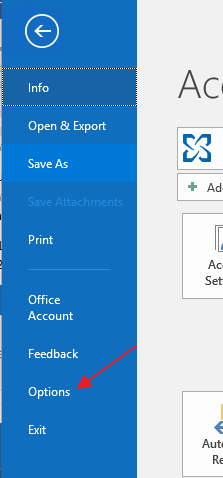
- A new window will open. Select the “Mail” category and enable the option “Always check spelling before sending”.
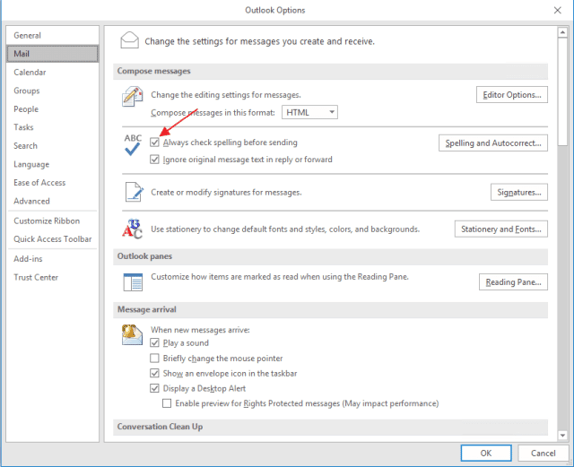
- Afterward, click “OK”.
Once you send an email, the spell check will be launched automatically. If your mail contains terms that are not included in the dictionary, they will be displayed before the mail is sent. You can then choose between different options:
- Select “Ignore Once” or “Ignore All” if this error should not be corrected and should not be flagged in this mail again
- Our tip: Select “Add to Dictionary”, and the word will no longer be flagged as an error. At first, some technical terms such as names or products will be flagged by the spell check, even though they are technically correct. Adding these terms to the dictionary will teach Office your complete company vocabulary in just a few days. This way the spell check can really work to your advantage.
- In some cases, you may receive multiple suggestions of what a correct term could be. If the correct term is contained in the list, select it and click on “Change”.
- A click on “AutoCorrect” will correct all flagged terms automatically. When using AutoCorrect it is however advisable, to check your email before sending it!
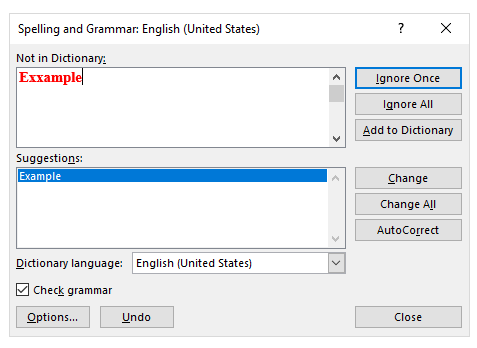
Automatic spell check in other languages
Especially in internationally operating companies, it happens that many emails have to be written in different languages in the course of everyday work. But how can you make sure that no spelling mistakes go unnoticed in languages other than the default Windows language?
If you want to check your e-mail for spelling and grammar in other languages, you just need to apply the following steps.
- Open a new email and click the tab „Review“.

- Click on „Language“ and select „Set Proofing Language“.
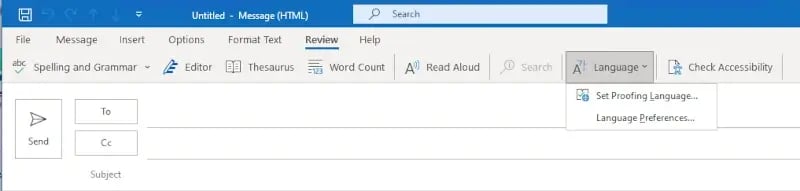
- Pick the language in which Outlook is supposed to look for any mistakes. If you click „Language options“ you can change the language of the whole Outlook application.
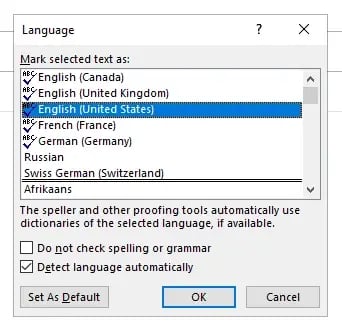
- Click “OK” if you want to apply the spell checker in the selected language to this email only.
For more tips and tricks for your email management in Outlook, please see our email marketing guide.
Did you know that there is a way to manage company-wide email signatures centrally? Our Brand Control Solution helps you ensure that your corporate design is implemented in all forms of communication. Learn more about Brand Control and the profits it brings to companies!
Contact us! Our experts are looking forward to finding the perfect solution for you to implement your Corporate Design company wide!