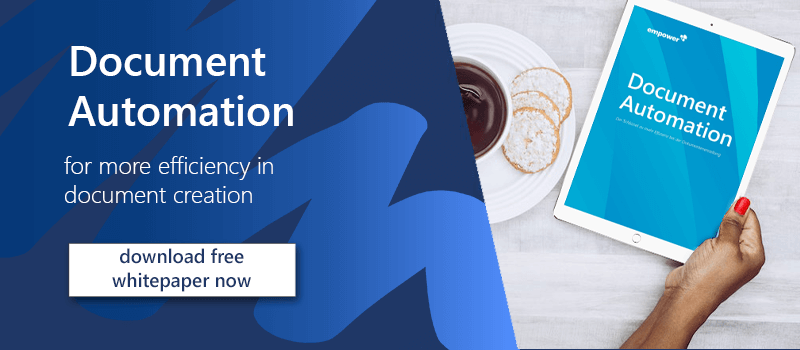Comparing documents can be tedious. Often, only individual words or punctuation marks differ. The disparities are hardly noticeable at first glance. Learn how you can easily compare 2 Word documents and even merge them!
How to compare 2 Word documents
- Go to the "Review" tab.

- There you will find the option "Compare". Click the sub-item "Compare".
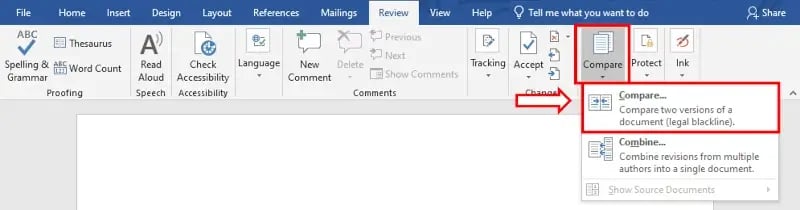
- The following window will open. Select the two Word documents you want to compare.
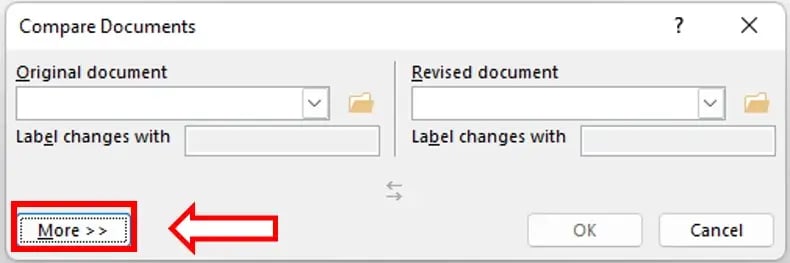
- Under "More >>" you can edit the comparison settings and specify which changes should be displayed in the comparison of your Word documents. You can also specify under which name changes should be marked.
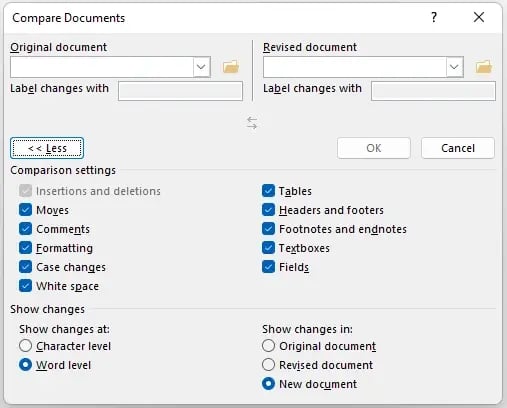
- If you mark the subitem "New document" under "Show changes", both the original document and the revised document remain unchanged. A new Word file opens in which all differences are marked.
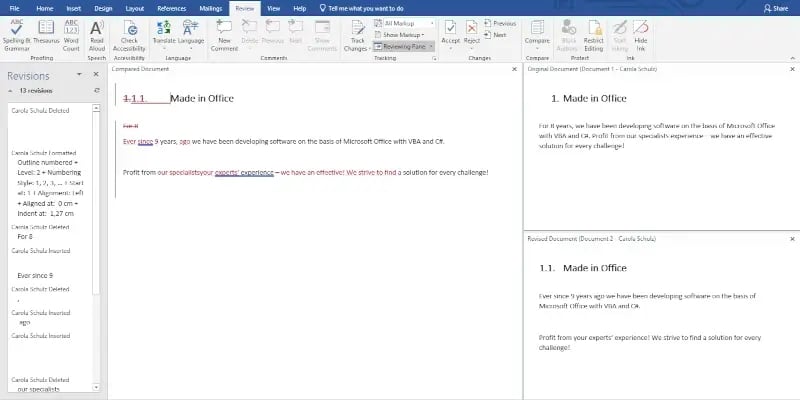
- You can now select which documents should be shown at the same time by going into the "Review" tab, clicking "Compare" in selecting the subitem "Show source documents" In the screenshot above "Show both" is activated.
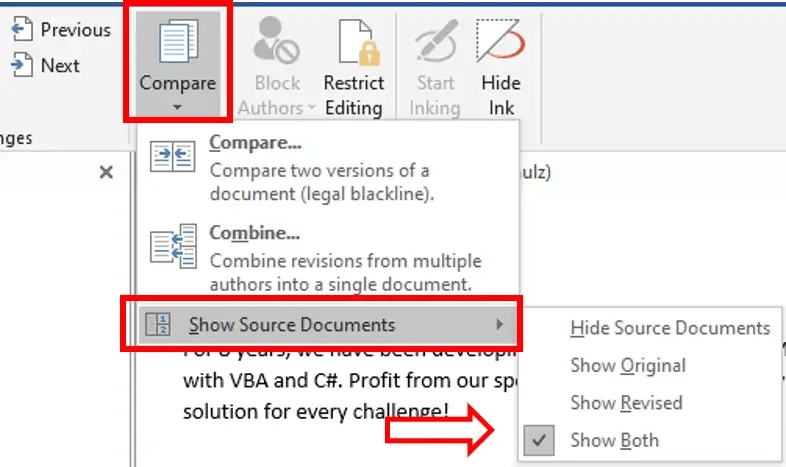
- You can also hide both source documents so that you can continue correcting the file with the comparisons alone.
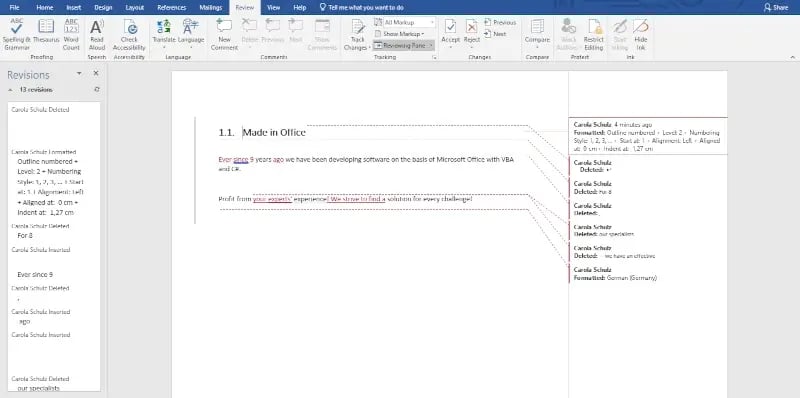
Compare and merge Word documents
Word also offers the function of directly merging documents as part of the comparison.
- To do this, as with the comparison, open the "Review" tab and select "Compare". However, here you click on the second sub-item, "Combine".
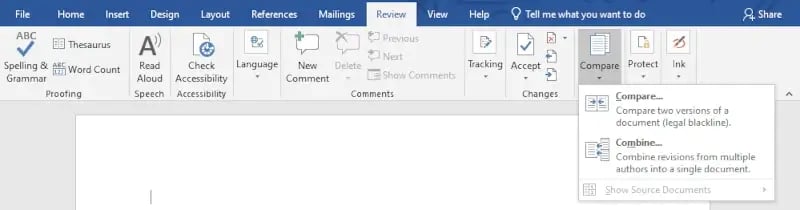
- Again, a window opens and you can specify settings.
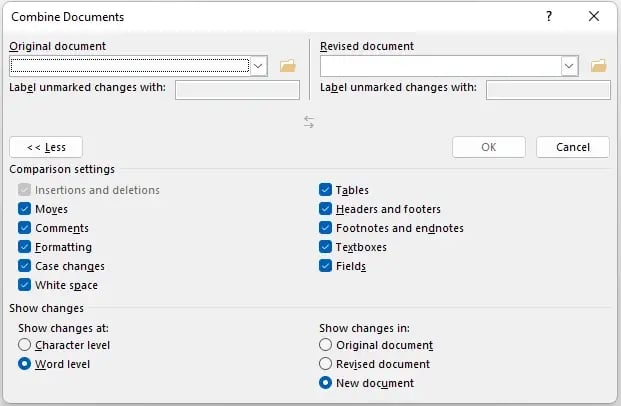
- The merged document will open.
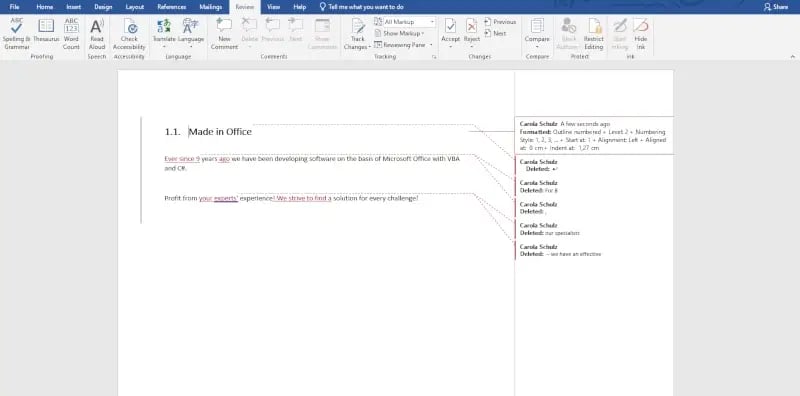
I hope we were able to simplify the comparison of your Word documents for you with our Office tip!