Infographic: Checklist to create a PowerPoint master
Only around 50% of all office documents produced by German companies comply with their corporate design. One of the greatest challenges around brand and corporate communications is creating all presentations uniformly throughout the company.
The following 16 steps show you how to easily create your own PowerPoint master - your own layout templates. From title slides to format to footers, we cover most important points and you can work through them step-by-step using our checklist. Find out what you are missing and use the checklist to make sure you have not forgotten anything to build the perfect master.
Why should I create a PowerPoint master?
A professional master will help your company create and reinforce its brand recognition value. Consistent, solid branding strengthens trust in your brand and increases the likelihood that a potential customer will choose one of your products.
Avoid pitfalls and formatting mistakes with a master creation checklist in PowerPoint.
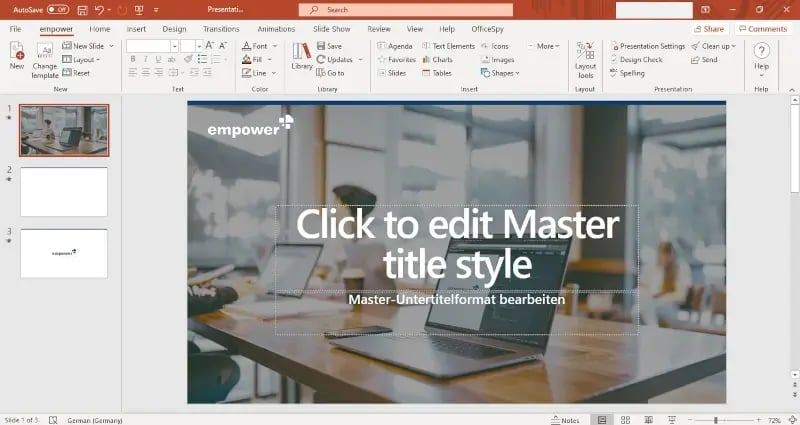
The key points of a PowerPoint Master
- Language
- Aspect ratio
- Color / design
- Title
- Header and footer
- Placeholder
- Standard shapes
- Layouts
We are pleased to be able to provide you with some assistance in creating or editing your own PowerPoint master. In our experience, a simple overview can make working with PowerPoint a lot easier. Download the infographic or share it with your colleagues.
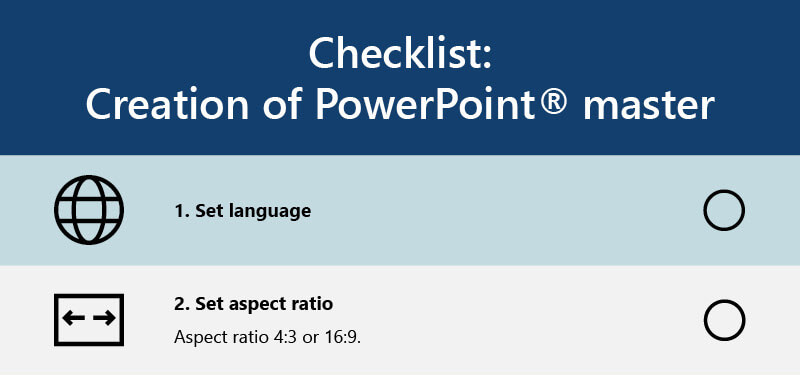
We start with basic settings. Select your langauge and make sure the aspect ratio is either 4:3 or 16:9. Some also may use A4 as standard formatting. This is the foundation of your PowerPoint master.
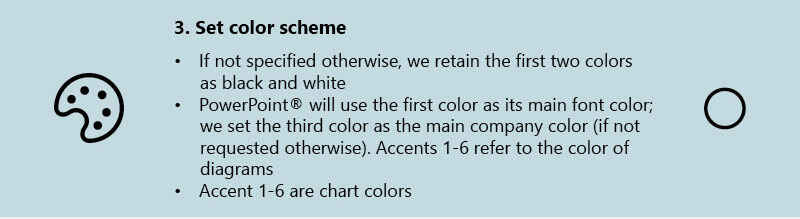
Next, make sure that your Corporate Design is reflected in the color scheme. Usually the first two colours will be black and white. However, sometimes it is easier to read white on black which is why some PowerPoint Presentations will choose white as first and black as second color. The third color in your color scheme should usually be your main company color to adhere to the Corporate Design. These are the most important color settings. Set the rest of the Accentcolors to work well with your presentation and Corporate Design.
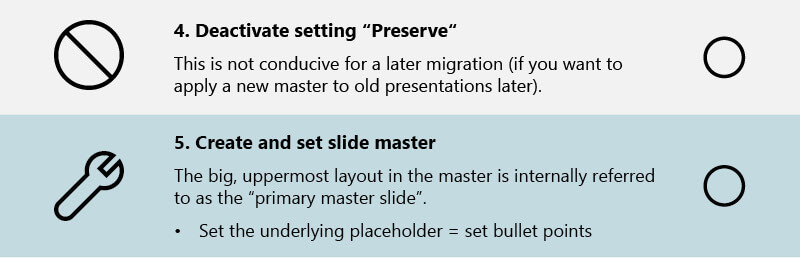
If you plan to later apply a new master to older presentations, it is advisable to deactivate "preserve" in your settings. Otherwise the current master may interfere with future alterations. Then create the slide master. Every setting is applied to this slide and automatically translated to all the other slides. That is why it is often called the primary master slide.
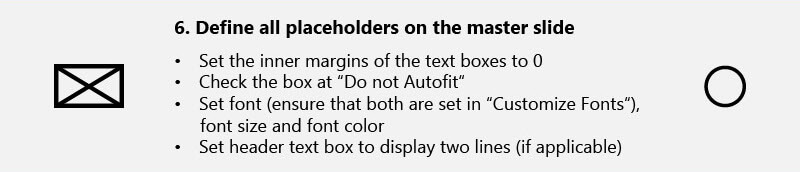
Now we add the placeholders to the master slide and prepare them for use. To avoid formatting issues set the margins of the text boxes to zero and turn off the autofit-option. That way your placeholders stay where you put them and the content later looks as you intended. Remember to adjust Font size and color to your standards.

Next, it is time to desgin the layout of your presentation on your master slide. Placeholders, your logo and shapes can be arranged to your liking on the master slide. The settings you make here are adopted thorughout the presentation so think about how you want the final presenation to be designed.

Make sure you add every placeholder via the functio in the ribbon to avoid formatting issues. Then you just need to check if all your templates look as required and label them for your convenience.
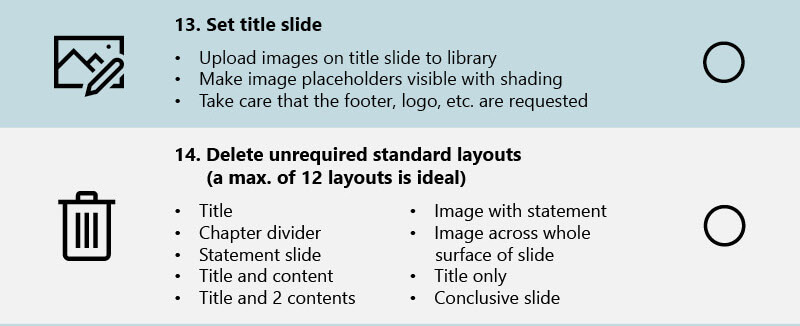
Now you can focus on the title slide. Make sure that every image is available in the library and mark placeholders so you can use them easily. You can also choose whether you want logo and footer to show on your title slide. If not you can deactivate it. After that check that only the required layouts are available. Don't hesitate to delete the unrequired standard layouts to avoid confusion in the future. We recommend that no more than 12 layouts be used.

Lastly, if you wish to use your PowerPoint presentation to hold a speech you might like to add notes or handouts. So don't forget to set up their masters, too.
Find our more detailed version of the master creation checklist in PowerPoint for free here.
Work directly in your enterprise master every time you open PowerPoint
With empower® you can save and retrieve your master directly in PowerPoint - you work directly with your company master every time you open PowerPoint. Also, empower® checks every Office document for compliance with your brand guidelines. If you want to create a new presentation using your master or update an old presentation, you can adapt the PowerPoint to the current design and master with just a few clicks. In addition, PowerPoint slides, images, etc. can be stored in the company-wide empower® Library. That material can be easily edited there collectively, updated, and comply with the uniform design.
You can find more information on our empower® website. We will be happy to answer your questions by e-mail or phone.
You May Also Like
Related articles

This is how you can tell that you lack Brand Consistency

Corporate Design Check with empower®

