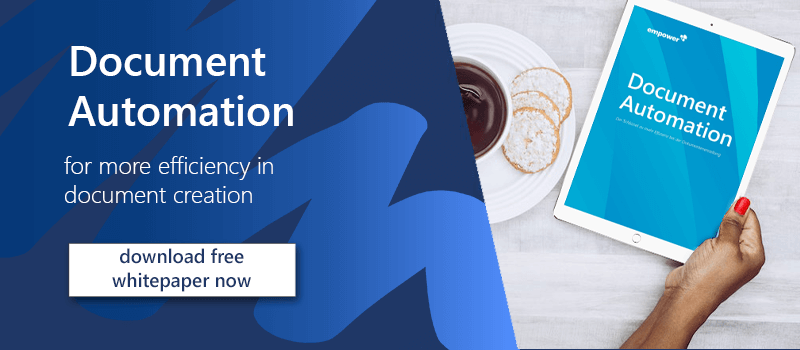Are you going to an important seminar in the next few days or are you about to go on a well-deserved vacation? But before that, do you still want to send e-mails to coworkers, customers or suppliers in order to initiate business processes or to clarify issues before you leave?
How do I automatically forward replies to specific people in Outlook?
Your temporary substitute should not only be aware of everything but should also be able to respond to the emails you receive while you are away. You can CC your substitute via Outlook in the standard way. However, you probably know it from experience - instead of replying to all, people often just click on “Reply” and their answer only reaches your inbox. If your substitute doesn't have access to your inbox or only checks your emails irregularly, it is very likely that the email will get lost.
Outlook has a feature that allows emails to be automatically sent to certain persons. Read more about unknown Outlook features that you may not have heard of yet!
Outlook offers a feature to ensure that your substitute receives any email responses
- Open a new email.
- Go to the „Options“ tab and select „Direct Replies To“.
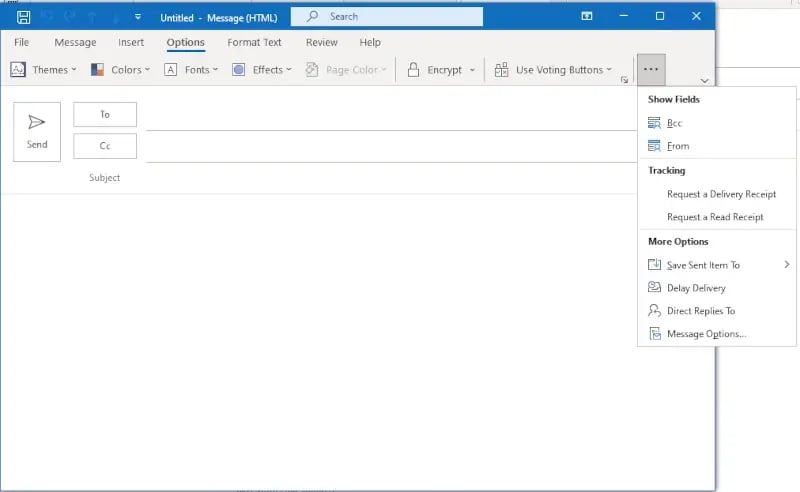
- A dialog box will open. Under “Delivery options” and “Have Replies sent to” you can now open your address book by clicking “Select” and picking the person Outlook should forward your emails to. You can also enter the email address manually. By clicking “Close” you are implementing the change and the answer to the email will automatically be directed to the person you have just appointed.
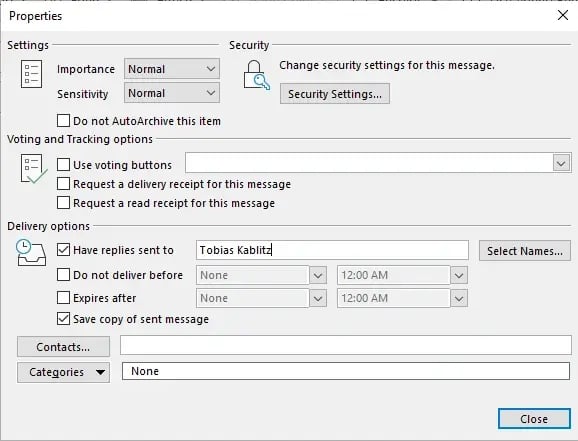
Now all the email addresses you have just entered will automatically appear in the “To” field when the receiver clicks on “Reply”.
Another way to automate workflows, such as forwarding incoming emails, is to create QuickSteps in Outlook. For example, you can set your out-of-office notes to be sent in response to each incoming email, informing senders, that requests will not be handled until you return. Would you like to know more tips and tricks for your email management in Outlook? Please see our email marketing guide.
Looking for more ways to increase productivity when working in Office? Maybe our Brand Control solution is the answer to your troubles! With our Office add-ins, you'll never have to worry about corporate design compliance again, because our solution does all the work for you! You can even manage your employees' Outlook signatures centrally to make sure they are consistent.
Contact us and learn more about our practical Office solutions!