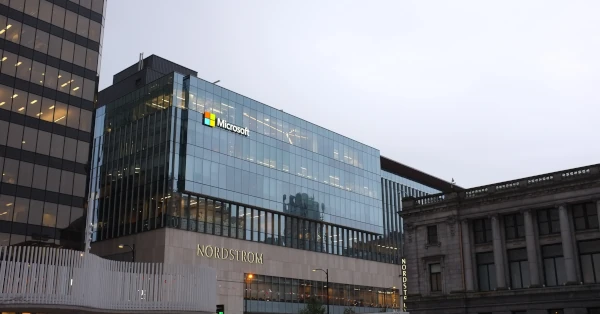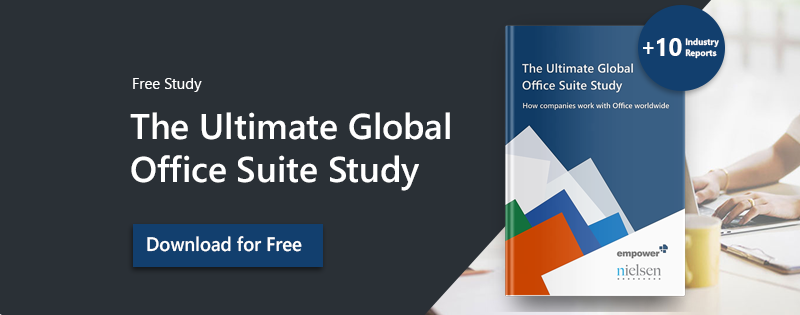How to customize Office - individual quick access bar and tabs
Where can I find the count all words option? How can I easily check my spelling? Often you cannot easily find the commands in Word and the already defined quick access bar or tabs don’t have the commands that you need. However, few people know that Office gives you the possibility to customize the Quick Access Bar. In this office tip, we show you how to adjust the ribbon and the quick access bar in just a few quick and easy steps.
How to adjust the ribbon
Whenever you wish to access a tool in Office you will probalby consult the ribbon at the top first. For good reason! Plenty of useful tools are available there. To make sure that the tools are exaclty what you need for work on a daily basis, customizing the top ribbon is a great tool to safe time while working on a document.
- To adjust your ribbon first go to data and open options.
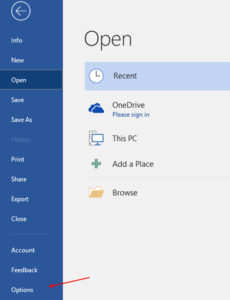
- You can now already see the option Customize Ribbon, which is exactly what we want to do now. Select it and an extensive menu will open.
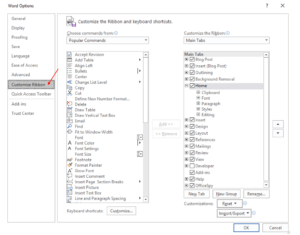
- On the left you will find the most common requests. Click the Popular Commands box and then All Commands to receive all the possible commands for Word.
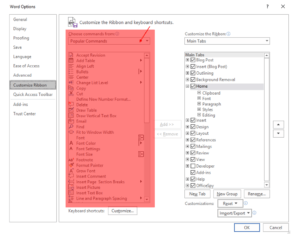
- On the right, the ribbon can be edited. All current tabs are displayed. Again, you have the option to edit all tabs. Click on Main tabs and select All tabs.
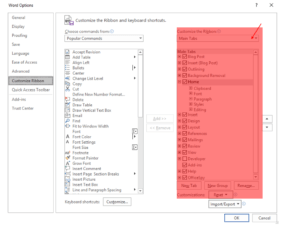
- Now you can use the arrows to complete and remove commands in the tab. A selected item can be moved from one box to the other and you can move the tools by clicking and dragging them or use the arrows on your keyboard.
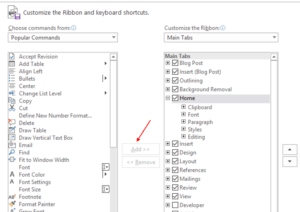
- You can also add new tabs and new groups and name them individually and mark them with a symbol of your choice. You might like to group tools for a specific kind of Document or working step.
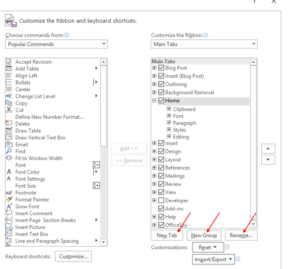
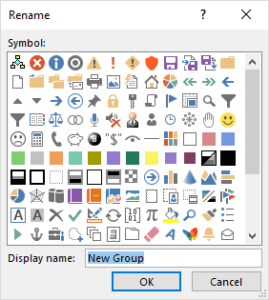
Customize the Quick Acsess Toolbar
The Quick Access Toolbar showes up when you selct something in your document. In addition to the customized ribbon, you can also edit the Quick Access Toolbar and add or remove icons for your convenience. This is how you make your work even easier:
- To adjust the Quick Access Toolbar, click Data and Options again. Then go to Quick Access Toolbar.
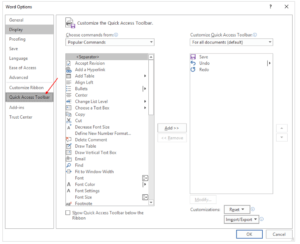
- On the left you will find the most common commands. Click in the Popular Commands box and click on All Commands to get all possible commands from Word.
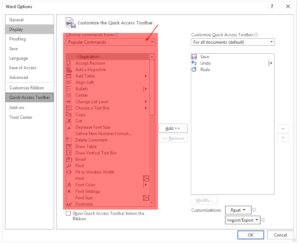
- On the right you will find the symbols that appear in the toolbar.
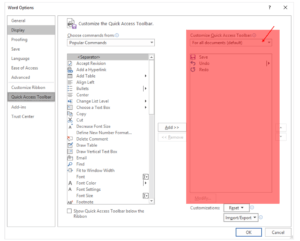
- Now you can use the arrows to add and remove commands.
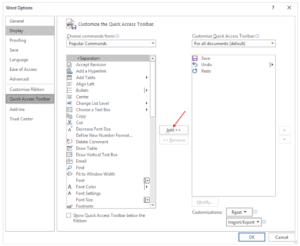
- You can also choose the arrangement of symbols in the Quick Access Toolbar. The topmost symbol is the one on the far right of the Quick Access Toolbar. You can determine the height using the arrows on the right.
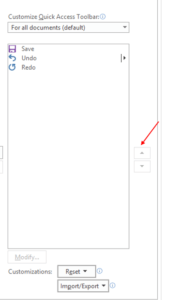
We have listed some of our favourite symbols for you:
For Word we recommend:
- to integrate the comment function into the Quick Access Toolbar: You can add comments to your text at any time.
- to integrate the e-mail function into the Quick Access Toolbar: This allows you to integrate your texts directly into an e-mail at any time.
- to integrate the printer function into the Quick Access Toolbar: So you can print with just one click.
For PowerPoint we recommend:
- to integrate the foil master into the DeepL access bar: Within a few seconds the foil master view opens.
- to integrate the guides into the DeepL access bar: adjust and align building blocks with one click.
From our point of view the perfect Quick Access Toolbar can also be downloaded from the following link (just import the downloaded file -bottom right, in the options of the Quick Access Toolbar):
Download the customized Quick Access Toolbar for PowerPoint
Download the customized Quick Access Toolbar for Word
Did you know that empower provides add-ins to make your formatting and document creation even easier? You can even check you documents' compliance with the corporate design or have them assebled automatically. Please don't hesitate to contact us for more information.
You May Also Like
Related articles

Infographic: 7 PowerPoint expert hacks
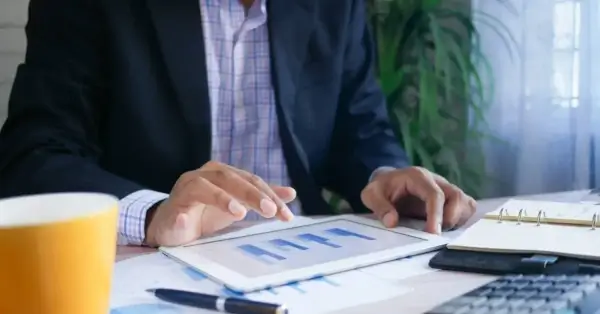
How to hide zero values in Excel