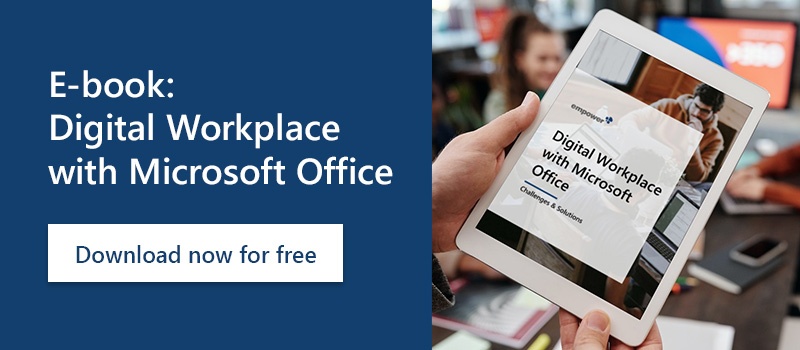How do I actually insert a video in PowerPoint? This is the question that divides the spirits. PowerPoint provides different ways to insert videos. The most common error is that online videos are included that cannot be played at the time of presentation without an existing Internet connection. To avoid this problem, we will show you a step-by-step guide on how to integrate a video into PowerPoint without having to rely on an Internet connection during the presentation. In this article, you will also find a method to embed YouTube videos into PowerPoint using an embed code.
We recommend these two methods for inserting a video in PowerPoint:
- Insert saved video
- Insert YouTube video
1. Insert saved video in PowerPoint
For this method, you must download a video in advance. In this way, you can ensure that your video can be played in PowerPoint in any case, even without an existing Internet connection. Therefore, this method is considered the safest and most reliable.
- Click on "Insert video" in the content field.
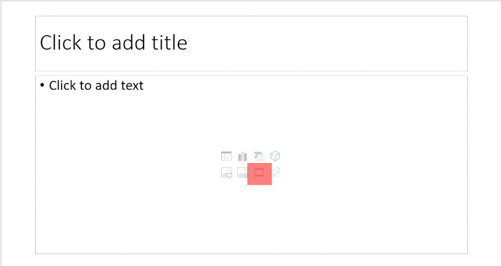
- Alternatively, you can click on "Video" under "Insert" in the ribbon.

- Select the desired video and insert it with "Insert".
- Now you can scale the video and apply animations and effects.

2. Insert a YouTube video into your PowerPoint
YouTube is the largest video platform in the world, so it is very likely that you will want to include a YouTube video in PowerPoint. This is also possible in PowerPoint, but this method requires an existing Internet connection to play the video.
First, go to YouTube and open the video you want to insert.
- Click "Share" and "Embed" below the video.
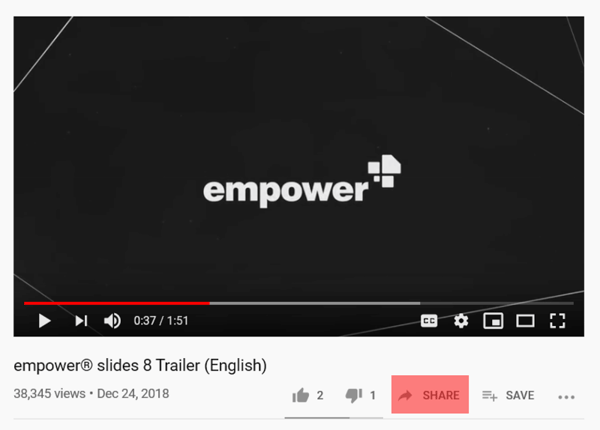
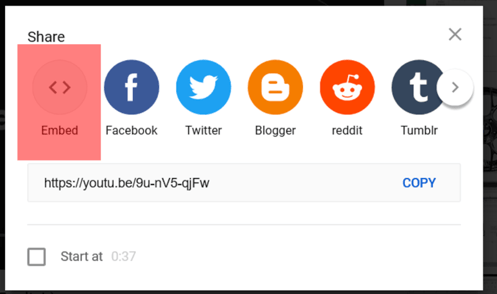
- Copy the displayed embed code.

- Back to PowerPoint, under "Paste", click "Video" and select "Online Video".

- Insert the embed code to the right of the option with the same name.
- Enter to confirm.
Of course, you can also download a YouTube video for private use and embed it in PowerPoint using the 1st method. Legally unobjectionable this is however only as long as it concerns a private copy. If you want to put a company presentation with a YouTube video online, you should clarify this beforehand. Nevertheless, we have a way for you to integrate videos into PowerPoint with just a few clicks and a license.
PowerPoint Add-in empower® Slides as an alternative
Another exciting alternative is the PowerPoint Add-in empower® Slides. Among other things, the add-in offers a corporate Slide Library integrated into PowerPoint. In this library, videos, slides, images, and diagrams can be easily stored and integrated into any presentation by drag & drop. The content is stored in the library under license and can be published accordingly.
Contact us! We are happy to show you concrete examples in an incomparable live demo.