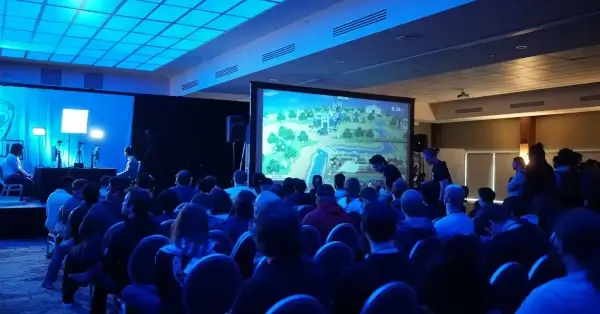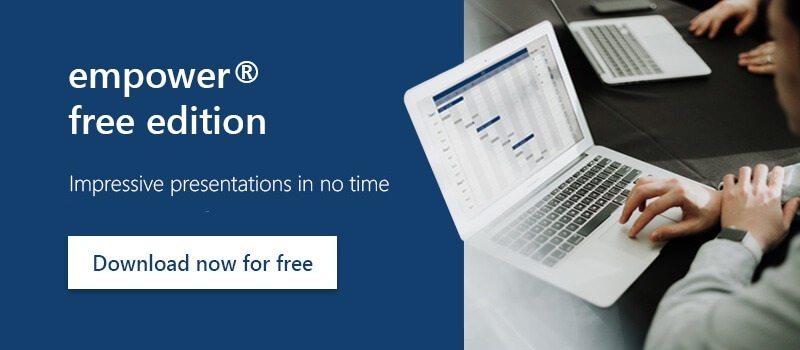Multilingual presentations with empower® Slides
Creating multilingual PowerPoint presentations is an arduous translation task for many employees, especially when it comes to managing international brands. First a presentation is created in German, then in English and maybe in Spanish etc. Exactly in this task, empower® Slides can relieve you of a lot of work and shorten the whole translation process. The "multilingualism" of empower® Slides allows you to combine identical elements in multiple languages, and thus make changes to an identical element automatically visible for all other languages. You will learn in this article how to create multilingual presentations much easier.
How do I create multilingual PowerPoint presentations?
No matter if slide, presentation, object or master. For each element, a language assignment can be created in empower® Slides. If the same element exists in another language, a "language link" can be created between the elements. With empower® Slides you already have a perfect overview of all your PowerPoint presentations and templates. This so-called slide library allows you, among many other advantages, to open another language version of an element without a long search. The result is that you can click whether you want to open the presentation with one or the other language.
How to set a language for your PowerPoint presentation
To assign a language to an element within the library, perform a right-click on the desired element and in “Multilingualism” select the desired language after clicking “Set Language”
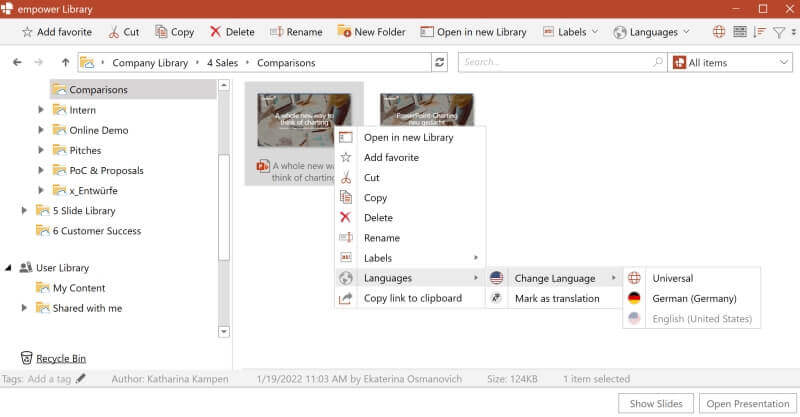
If a new slide is to be saved to the library, it can have a language directly assigned to it in the save dialogue. Which languages are to be made available can be preset by the administrator in “Settings” of empower®.
In addition to multiple languages, you also have the possibilities to assign the value “Universal”. All elements marked as “Universal” are displayed in the library regardless by which language the library is filtered. Items marked as “Universal” are thus available in all languages. This function is useful for graphical elements or slides with elements that do not contain any text. If a new element is stored within the library, you are also able to select “Not assigned”. No specific language will be assigned to the slide and the multilingualism option will not be available for this slide. A language can however be assigned at a later point if so required following the steps above.
Create a language connection in your PowerPoint presentation
A right-click on an element in the library will open a menu. If you hover over “Collaboration” you will be presented with different options: in “Set Language”, the language that has been assigned to a slide is displayed. Here, you can also change to a further previously set language.
In “Remove language”, a language allocation can be completely deleted. This corresponds to the “Not assigned” option. In addition, a language union between two elements can be established. To do so, select “Mark for language union”. Afterward, select “Create language union” at the ‘partner element’ and the elements will be added to the union.
In “Language variants”, you can choose to display all language versions of a slide. A second library window will open in which the selected slide will be marked in the library. By selecting “Leave language union”, a language union can be disconnected.
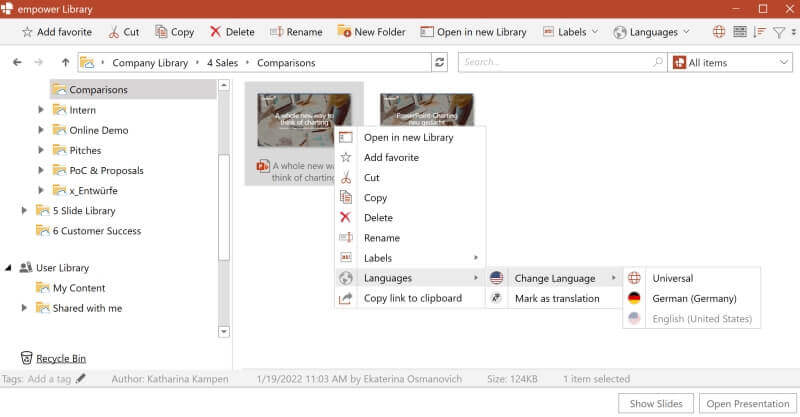
A further function entails the possibility to mark a language union as outdated, for example, when a slide has been altered, and these changes are also to be made to the other slides within the language union. This function works independently of empower®’s update function.
If you edit a slide in a language union, you will be informed that this slide is in a language union after saving it to the library. empower® will then inquire if the other language versions of the slide are now outdated and require updating. If you click on “Yes”, all slides in the language union within the library will be automatically marked as outdated.
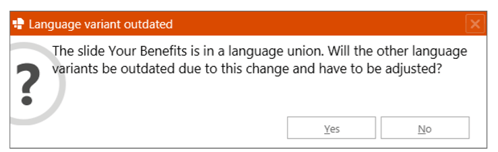
Do you have to manually translate your PowerPoint slides or presentations into another language again? Here, you can learn how to DeepL-translate your presentation directly in PowerPoint.
How to mark your slides as outdated
You are also able to mark the slide as outdated directly in the library by right-clicking the slide and selecting “Mark as outdated”. The advantage of this function is the possibility of now being able to filter the library for outdated slides. All we have to do is click the filter “Language variant outdated”.

You now have a complete overview over which slides may need revising or a new translation. If you right-click on a slide marked as outdated, you may insert the outdated slide together with the new language version into the current presentation. If there are multiple updated versions of a slide in a language union, you can select which of the current language variants are to be shown together with the outdated version. Now you can see where changes are to be made at a single glance. Once the multilingualism function is activated, library content can be filtered and edited according to its assigned language.
Display language variants in the empower® Library
Using the language filter, you are thus able to choose only to display German content, for example. Clicking on “Show all” will reverse this setting.
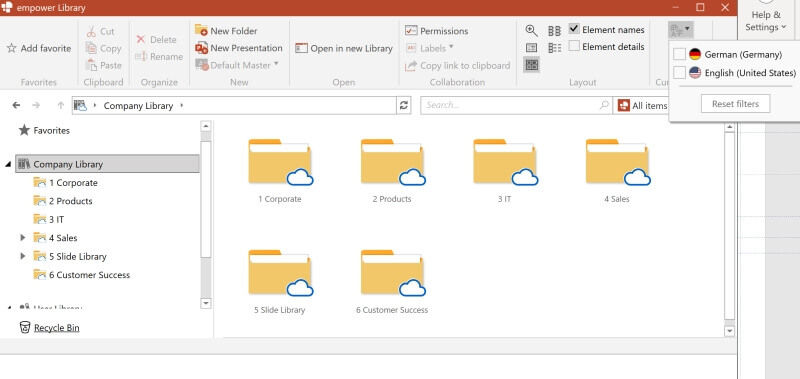
How to change the displayed language of your PowerPoint presentation
You can use the “Language Switch” button in an open presentation to change the language of the complete presentation with a single click. Simply select the desired language, and apply it to either the whole presentation, or just the selected slide.
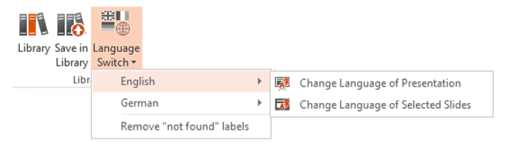
Multilingual PowerPoint presentations, a Slide Library and much more
If you're impressed by the multilingual feature in PowerPoint, you won't be able to stop marveling at the other features of empower® Slides. All your company presentations, slides and important assets are stored directly in a central library that you open directly within PowerPoint. Centralized updates, consistent design and fast presentation creation are just a few of the many benefits of empower® Slides.
empower® Slides provides you with smart tools and a generally simplified and more efficient use of PowerPoint. This makes the entire use of PowerPoint not more complicated, but easier, and at the same time your presentations become more professional.
You May Also Like
Related articles

Microsoft Office Shortcuts
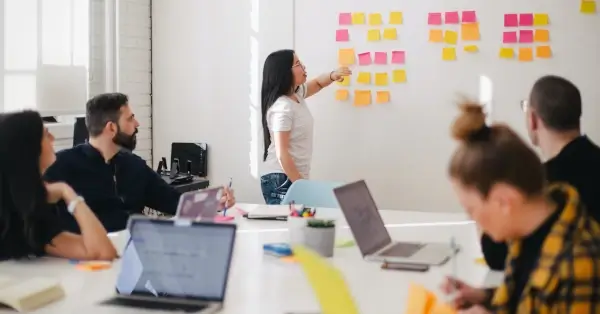
How-to: Create and customize the PowerPoint slide master