Some PowerPoint layouts simply look better than others. You're probably wondering why and how you can create a professional PowerPoint layout yourself. An important key element for a professional PowerPoint layout is symmetry! In this article we show you step by step how you can easily create a professional slide layout with modern layout tools.
What is important for a professional PowerPoint Layout?
A professional slide layout is always a question of symmetry and harmony of the elements on your PowerPoint slides. Good design is always characterized by a balance and optical balance of the displayed elements.
Surely you have already used the "Arrangement Tools" in PowerPoint to align objects symmetrically. The "Arrangement Tools" in PowerPoint can be used to align, sort, group, and position objects. That sounds like a lot, but anyone who has ever used these tools will have noticed that they often quickly reach their limits.
empower® Slides as tool for a professional PowerPoint Layout
An exciting extension for a professional slide layout in PowerPoint in this case is the Layout Tool Bar, which is included in the PowerPoint Add-In of empower® Slides.
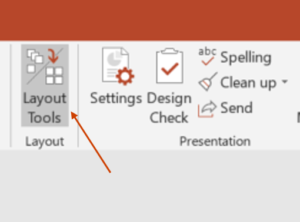
Theempower® layout tools can do much more than just align objects. The Layout Tools think along with you. For example, you can select reference objects to which the respective function is primarily oriented. This not only saves a lot of work if not every object has to be aligned individually, but also guarantees a balanced presentation of the slide layout.
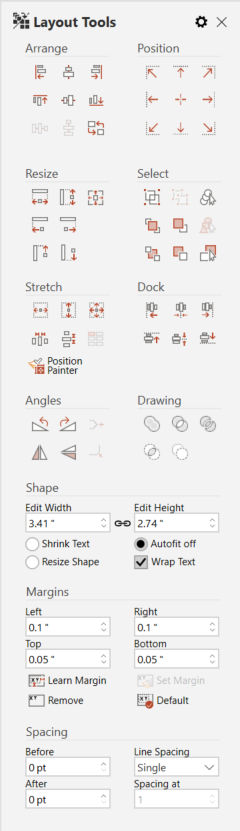
In the Layout Tool Bar there are 10 sections with over 70 intelligent functions.
These are the 10 main sections of the Layout Bar:
- Arrange
- Position
- Resize
- Select
- Stretch
- Dock
- Angles
- Drawing
- Shape
- Margins
The special thing about the layout tools is that they can, for example, position objects in a predefined area with a few clicks. Let's assume you always have a distance of 2cm to the edge of the slide as your corporate design default. In this case the positioning of the elements is carried out with a click exactly with this distance. Or you want to align elements centrally, in this case the center of the surface is automatically calculated with the distance of 2cm to the edge.
There are countless application possibilities for the professional design of PowerPoint slides with the layout tools.
We have created a 10-minute video about the Layout Tools which shows some exciting applications.
The empower® Layout Tools support you in creating a uniform and professional design. According to the large PowerPoint study by GfK, a uniform design consistency demonstrably triples the effectiveness of the corporate brand.
You can download the complete PowerPoint study free of charge.
Would you like to try out the empower® Slides Layout Tools for yourself? No problem, you can request an online demo.
