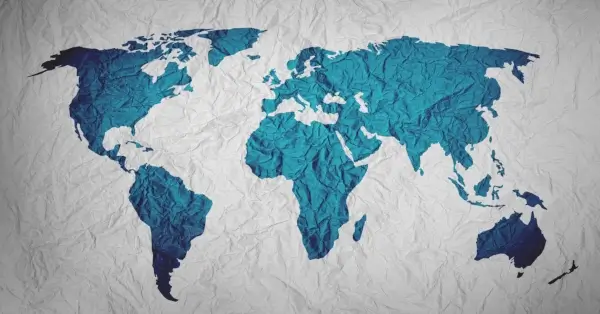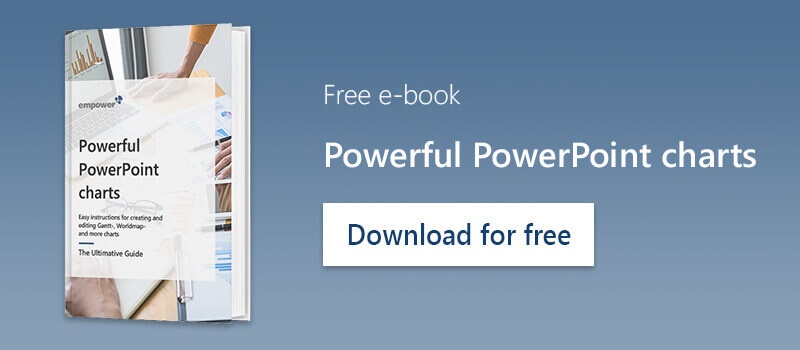PowerPoint Animations are the solution: Often videos are integrated into presentations. But what if you want to interrupt a video to draw attention to a specific part of the video? Do you have a comment or question and would like to include it in the video? With PowerPoint, you can easily integrate videos into your presentation and use PowerPoint Animations to create elegant pauses, additional effects, and transitions.
Add pauses, effects and transitions to the videos in your PowerPoint
- Insert the video into a slide. Click "Insert" and select "Video".

- Click on the video and align it to the desired position and size. Now open the "Animation Pane".

Imagine that you want to insert a speech bubble into a video. The video should automatically stop at this point and a speech bubble should appear at a certain point of the video. After continuing the video, the speech bubble should disappear. Please note that it is not necessary to interrupt the video to insert an animation.
First, a speech bubble must be created in PowerPoint. - To do this, click on "Shapes" under "Insert". Here you have the choice between different shapes, arrows, flow charts, and callouts, which you can easily insert into your video.
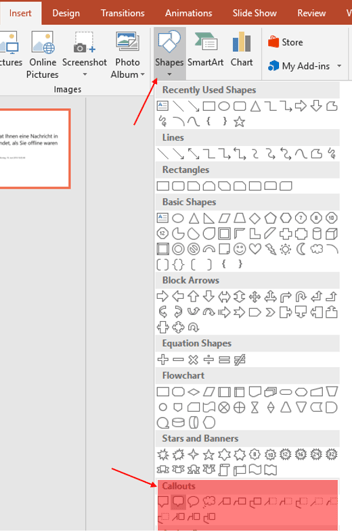
In our case select a speech bubble under "Callouts" and place it in the video. Of course, you have the option to place text in the speech bubble. - Now click on the speech bubble. Go to the "Animations" tab and click "Animation Pane".

Now the "Animation Pane" opens on the right. This is ideal for keeping track of the other activities.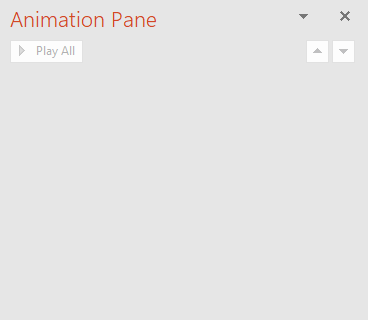
Generally, the PowerPoint animations are divided into three sections "Entrance", "Emphasis" and "Exit".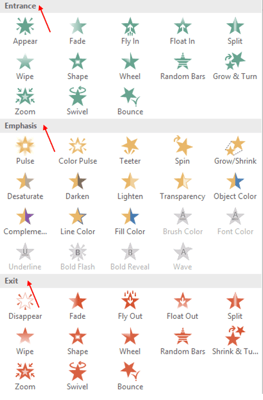
PowerPoint Animations can only be inserted from the "Entrance" area. If an animation should disappear after a specific time, then you have to insert a new animation from the "Exit" area. This is explained in more detail below for the case of the speech bubble. Click on the speech bubble to place it in the desired location of the video. The speech bubble is supposed to fly into the video. - Click on the speech bubble and select "Inbox “ and "Fly In" under Animations. Now the effect appears in the animation area.
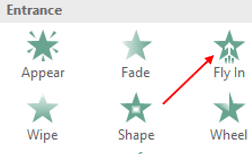
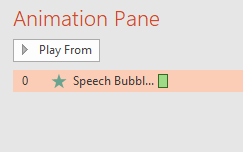
At the bottom of the Animation Pane, a timeline appears. By moving the animation on this timeline you can determine when the animation should appear in the video. - To do this, right-click to select "Start With Previous" to let the animation begin and move automatically.
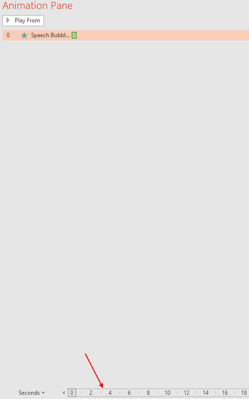
The speech bubble should appear in the video after 30 sec. Move the animation until the 30th second on the timeline.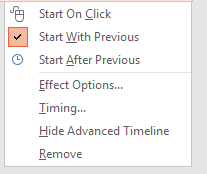
Next, you want to stop the video from the 30th second. Click on the video and add the animation "Play". - Click right and select "Start with previous" again. You want the video to start directly with the slide. Therefore, move the animation to second 0.
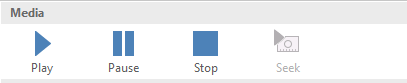
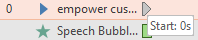
Add the animation "Pause". - Click on "Add Animation" and select "Pause". Click right and select "Start with previous" again. Move this animation to 30 sec, since you want the video to stop from there.
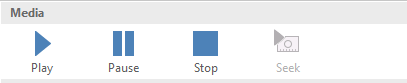

You can influence the length of the break by inserting the animation "Pause" again. For example, you want the video to pause for 30 seconds. Therefore insert "Pause" at second 60. - Click right and select "Start with previous" again.
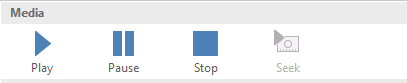

With the continuation of the video, you want the speech bubble to disappear again. To do this, click on the speech bubble and on "Add Animation" and under "Exit" select "Fly out". - Click right and select "Start with previous" again. Move the animation to 60 seconds because the video starts to run there.
Overall, your animation area will look like this: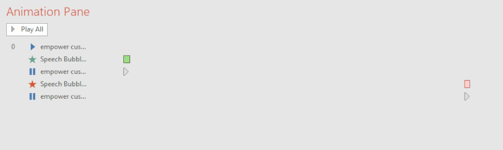
You have a speech bubble that pops into the video after 30 seconds. The footage stops with the speech bubble flying in. After 60 seconds the video continues and the speech bubble disappears. The whole process is automated and you don’t have to control anything with clicks any longer. What you still can change is the display duration, this can be found under "Animations".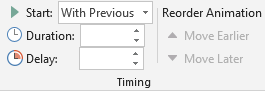
Here you can determine the duration of the animation, set a delay, and change the arrangement of the animation.
Are you looking for a way to centrally manage your Microsoft Office documents and templates? Wouldn't it be ideal if changes made at this central point were also adapted company-wide in all documents within seconds? The empower® Content Enablement solution makes this possible!
Thanks to the well-organized library for your documents, your employees can find documents and templates in no time at all. Our Google-like search function takes not only the titles of documents into account when crawling, but also tags and content. This saves your employees a lot of time they might spend searching for documents or creating new ones.
Contact us and let our experts show you all the advantages of our solution!
You May Also Like
Related articles

Animate PowerPoint Charts individually with few steps

6 useful Powerpoint shortcuts