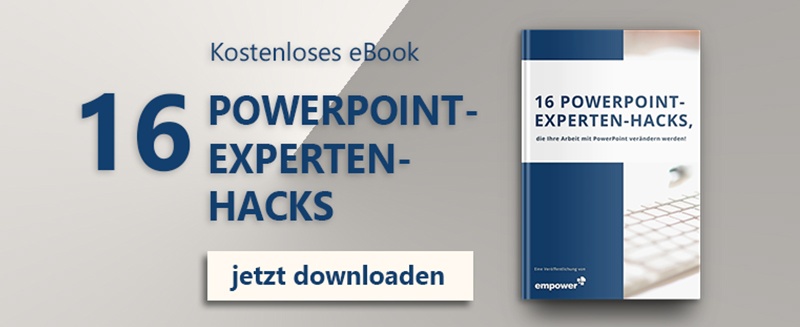Masterfelder einrichten in empower® Slides
Mit Masterfeldern haben Sie die Optionen Präsentationen zu beschriften, zu markieren oder zu klassifizieren. Beispielsweise möchten Sie, dass eine Präsentation nur firmenintern genutzt wird. Daher soll jede Folie dieser Präsentation durch „nur firmeninterne Nutzung“ klassifiziert werden. Dies gelingt Ihnen durch die Nutzung von Masterfeldern in empower® Slides. Diese werden in Form von Textfeldern oder Formen im Master definiert.
So können Sie mit empower® Slides Masterfelder in PowerPoint einrichten
- Um ein Masterfeld einzurichten müssen Sie zunächst über den Reiter „Ansicht“ in der PowerPoint-Leiste in die „Folienmaster“-Ansicht wechseln.
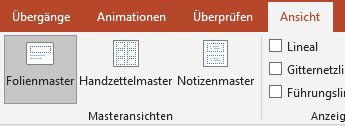

- Möchten Sie, dass die Markierung auf allen Folien der Präsentation erscheint, dann fügen Sie auf das erste, große Layout im Master (Mutter-Layout) ein Textfeld ein, das Sie als Masterfeld definieren.
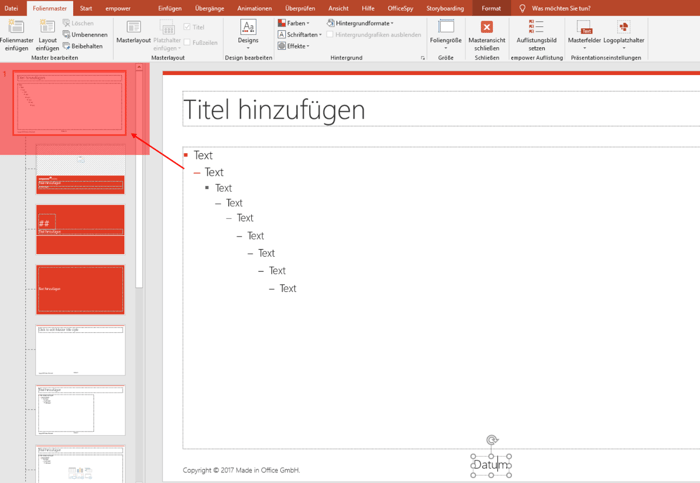
- Ziehen Sie das Feld an die gewünschte Position und formatieren Sie es wie gewünscht (z.B. Schriftart/-farbe/-größe). Anschließend markieren Sie das Feld und klicken in der PowerPoint®-Leiste unter der Rubrik „Folienmaster“, rechts oben auf „Masterfeld definieren“.
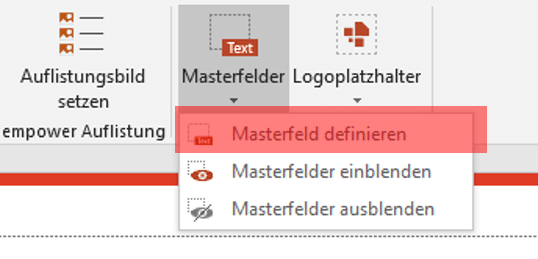
- Hier haben Sie drei grundsätzliche Typen für das Masterfeld zur Auswahl:
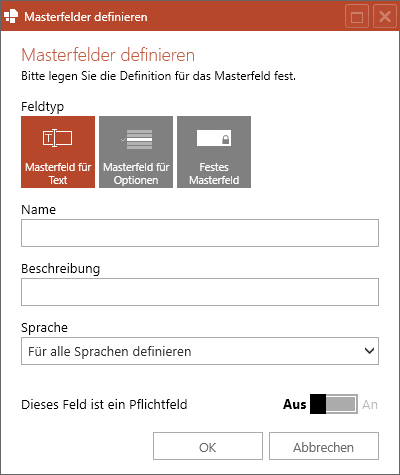
- „Masterfeld für Text“: Sie können in das Masterfeld später einen Text frei eingeben. Bsp.: Sie möchten eine Fußzeile einfügen mit Referenz-Namen und Datum, das Feld wird vom Nutzenden selbst ausgefüllt.
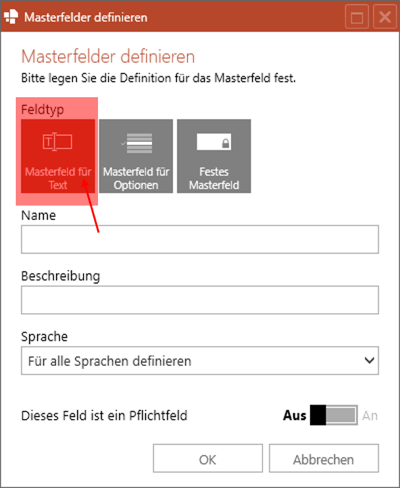
- „Masterfeld für Optionen“: Sie können eine Auswahl an Texten vorgeben, die der Anwendende später aus einer Drop-down-Liste auswählen kann. Bsp.: Sie möchten eine Klassifizierung erstellen, der Nutzende soll bei allen Präsentationen auswählen können wie die Präsentation einzuordnen ist (intern, streng vertraulich).
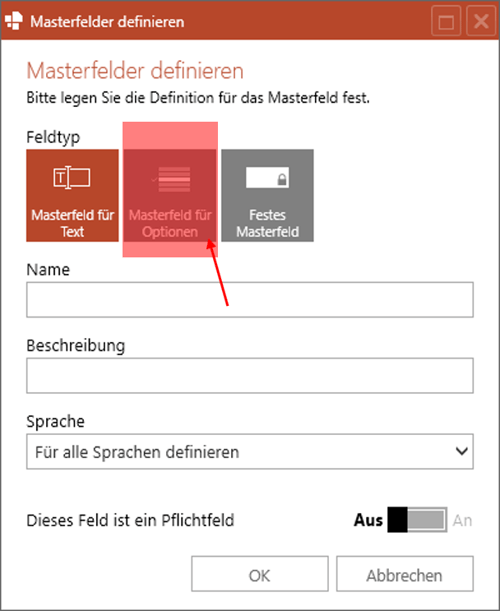
- „Festes Masterfeld“: Hier gibt es nur die Option, das Masterfeld über eine Checkbox in den Präsentationseinstellungen in die Präsentation einzufügen oder daraus zu entfernen. Diese Option eignet sich, wenn das Masterfeld nur optional eingefügt bzw. nur ein fester Text verwendet werden soll. Bsp.: Über ein starres Textfeld, kann der Nutzende auswählen, ob ein festgelegter Text eingefügt wird oder nicht.
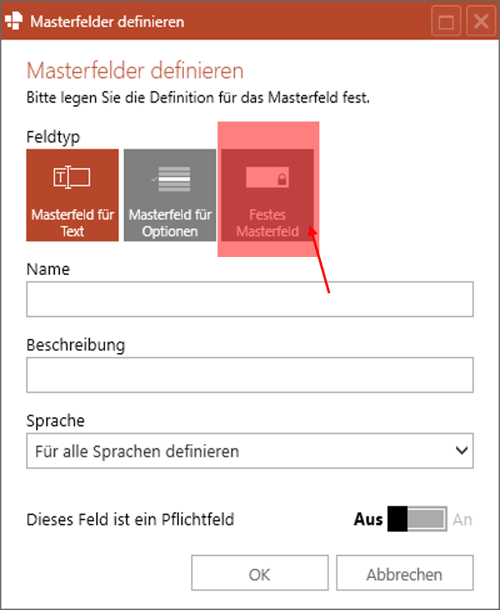
- Unter „Name“ sollten Sie dem Feld eine Bezeichnung geben, die später im Menü „Präsentationseinstellungen“ angezeigt wird. Dazu können Sie auch eine Beschreibung zu dem Masterfeld eingeben, die ebenfalls im Menü „Präsentationseinstellungen“ unter dem Namen des Feldes erscheint.
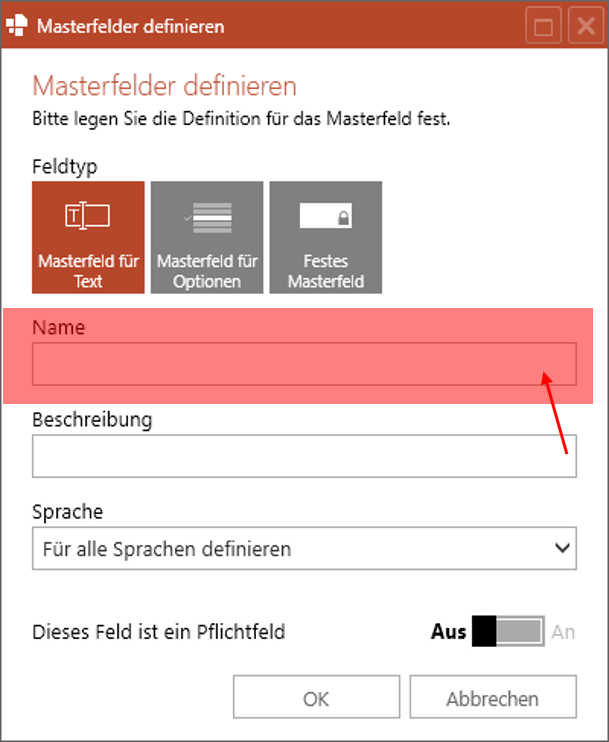
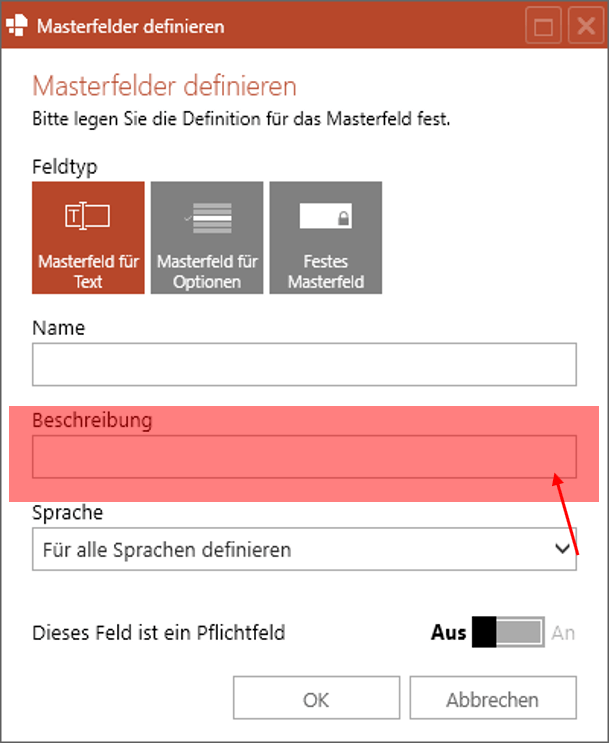
- Das Masterfeld kann zudem auch einer Sprache zugewiesen werden, standardmäßig ist hier „Für alle Sprachen definieren“ ausgewählt. In diesem Fall erscheint das Masterfeld unabhängig davon, welche Sprache für die aktuelle Präsentation eingestellt ist. Wenn das Masterfeld einer bestimmten Sprache zugewiesen wird, ist es in der Präsentation auch nur dann verfügbar, wenn diese ebenfalls in der entsprechenden Sprache eingestellt ist. So können Sie ein Masterfeld mehrfach anlegen und pro Sprache den Namen und ggf. die Beschreibung in der entsprechenden Übersetzung zur Verfügung stellen.
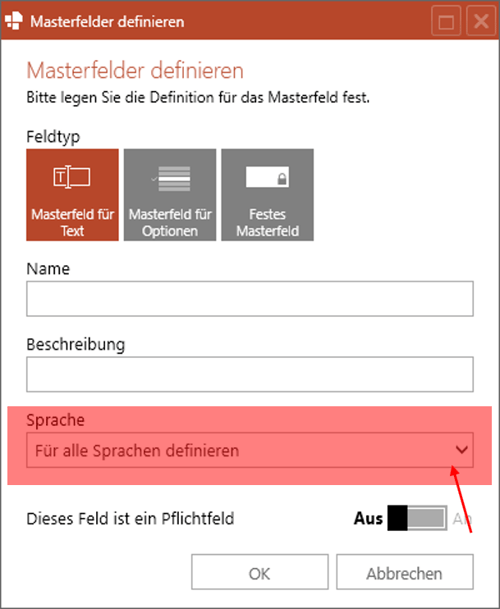
- Wählen Sie die Option „Dieses Feld ist ein Pflichtfeld“, öffnen sich die „Präsentationseinstellungen“ automatisch, wenn eine Präsentation mit diesem Master geöffnet wird.
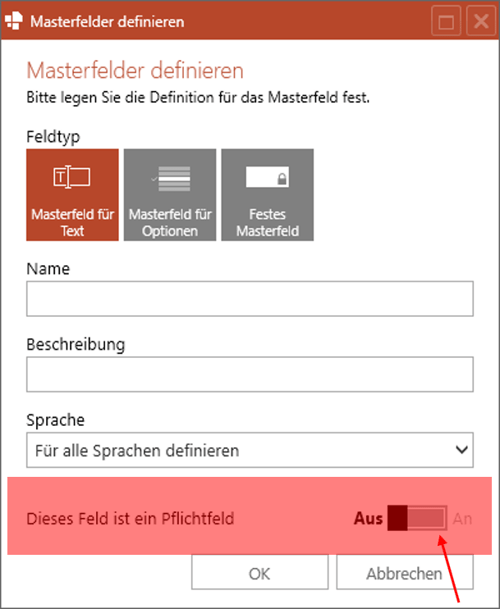
- Nachdem Sie das Masterfeld definiert haben, sollten Sie es über „Masterfelder ausblenden“ ausblenden und die Änderungen im Master in der Bibliothek speichern. Über „Masterfelder einblenden“ können Sie sich das Feld allzeit zur erneuten Bearbeitung wieder anzeigen lassen. Wenn Sie jetzt eine Präsentation mit diesem Master öffnen, können Sie in den „Präsentationseinstellungen“ das Masterfeld für die aktuelle Präsentation bearbeiten.
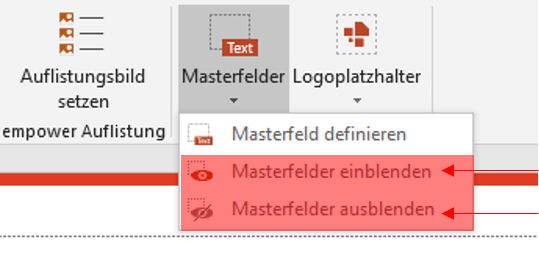
Voriger Artikel
← Microsoft Office: SmartArt-Grafiken erstellen
Nächster Artikel
5 unbekannte Funktionen in Outlook →
Diese Artikel könnten Ihnen gefallen
Ähnliche Artikel
Erfolgreiche Remote-Präsentationen: Technik, Inhalt und Körpersprache


Erfolgreiche Remote-Präsentationen: Technik, Inhalt und Körpersprache
27.06.2024
6
Min. Lesezeit
Interaktive Karte in PowerPoint einfügen
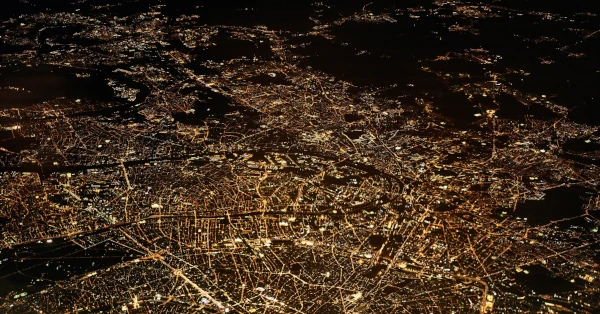
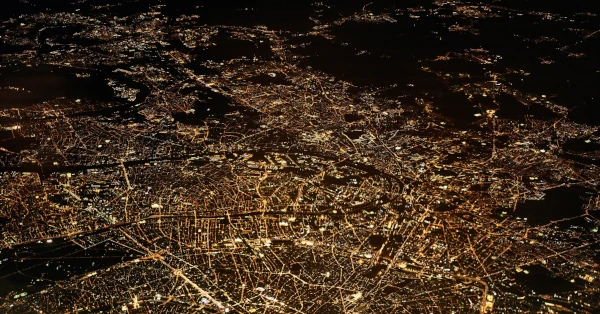
Interaktive Karte in PowerPoint einfügen
17.10.2022
5
Min. Lesezeit
Grafiken in Excel Kommentarfenster einfügen


Grafiken in Excel Kommentarfenster einfügen
03.03.2015
1
Min. Lesezeit