Hier zeigen wir Ihnen wie Sie Ihre Diagramme mit wenigen Klicks professionell animieren:
- Diagramm einfügen
- Diagramm markieren
- Reiter "Animation" und dann gewünschte Animation wählen
- Effektoptionen
- gewünschte Option wählen (nach Serien, nach Kategorie, nach Element in Datenreihe oder nach Element in Kategorie)
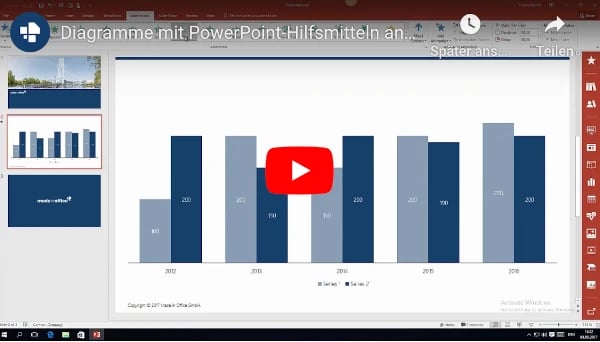
Sie möchten noch individueller präsentieren und nur einzelne Elemente Ihrer Diagramme animieren oder unterschiedliche Animationen vergeben? Dann helfen Ihnen folgende Tricks:
- Diagramm einfügen
- Diagramm über das Kontextmenü "ausschneiden" (oder Strg+X)
- Im Reiter "Start" in das Menü "Einfügen" klicken
- "Inhalte einfügen" auswählen
- im nächsten Fenster "Windows-Meta-Datei" auswählen und einfügen
- Im Kontextmenü des Diagramms zweimal "Gruppierung aufheben" (sodass das Diagramm nur noch aus Einzelelementen besteht)
- Animationen an den einzelnen Elementen vergeben
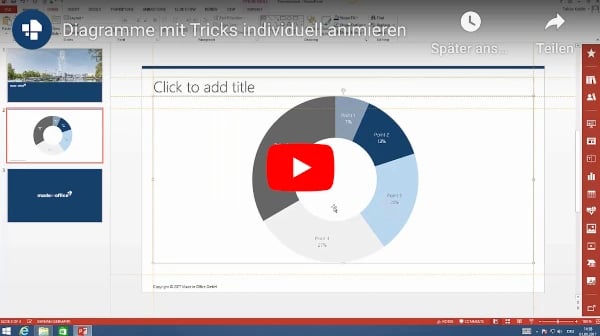

SmartArts:
Sie möchten die SmartArts Ihrer Präsentation individuell animieren? Auch das ist möglich mit folgenden Tipps:
- SmartArt einfügen
- SmartArt markieren
- Reiter "Animation" und dann gewünschte Animation wählen
- Effektoptionen
- gewünschte Option wählen
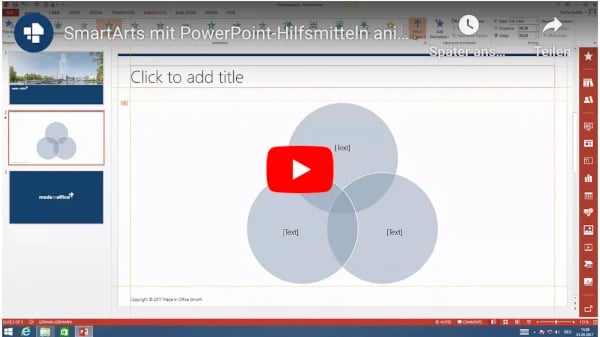
Auch einzelne Elemente oder unterschiedliche Animationen Ihrer SmartArts-Elemente sind möglich. Hier helfen Ihnen folgende Tricks:
- SmartArt einfügen
- SmartArt markieren
- Im Reiter "Entwurf" in das Menü "Konvertieren" klicken
- "in Formen konvertieren" auswählen
- im Kontextmenü des SmartArts die Gruppierung aufheben
- Animation an die einzelnen Elemente vergeben
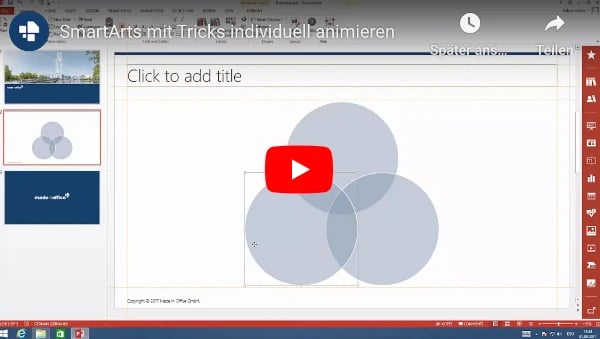
Sie fragen sich, welches Diagramm in PowerPoint für Ihren Zweck am geeignetsten ist? Es gibt eine Vielzahl unterschiedlicher PowerPoint-Diagramme, wie z. B. Gantt-Diagramme, Mekko-Diagramme, Wasserfall-Diagramme oder Flächendiagramme. Mit der richtigen Darstellung können Sie die Aussagekraft Ihrer Daten unterstützen und erfolgreich kommunizieren.
Möchten Sie noch mehr über die hilfreichsten Diagramme in PowerPoint erfahren?
