Der Vergleich von Dokumenten kann mühselig sein. Oft unterscheiden sich nur einzelne Wörter oder Satzzeichen. Die Unterschiede sind auf den ersten Blick kaum zu erkennen. Erfahren Sie, wie Sie 2 Word Dokumente ganz einfach vergleichen und sogar zusammenführen können!
So vergleichen Sie 2 Word Dokumente
- Gehen Sie auf den Reiter „Überprüfen“.

- Dort finden Sie die Option „Vergleichen“. Klicken Sie den Unterpunkt „Vergleichen“.
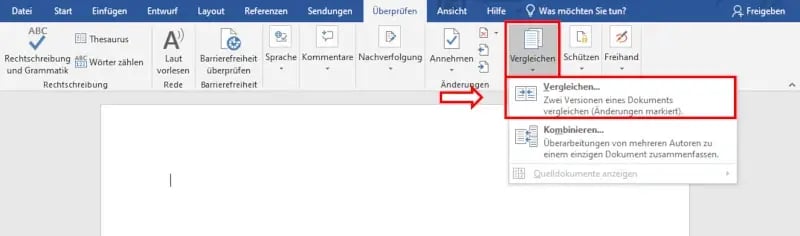
- Wenn Sie diesen anklicken, öffnet sich das folgende Fenster. Wählen Sie die beiden Word-Dokumente, die Sie vergleichen möchten aus. Sie müssen sich nun entscheiden, welches Ihrer beiden Dokumente als "Originaldokument" und welches als "Überarbeitetes Dokument" behandelt werden soll.
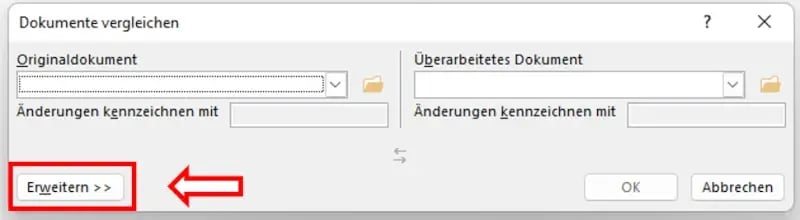
- Unter „Erweitern >>“ können Sie die Vergleichseinstellungen bearbeiten und angeben, welche Änderungen in dem Vergleich Ihrer Word Dokumente angezeigt werden sollen. Außerdem können Sie bestimmen, unter welchem Namen Änderungen gekennzeichnet werden sollen.
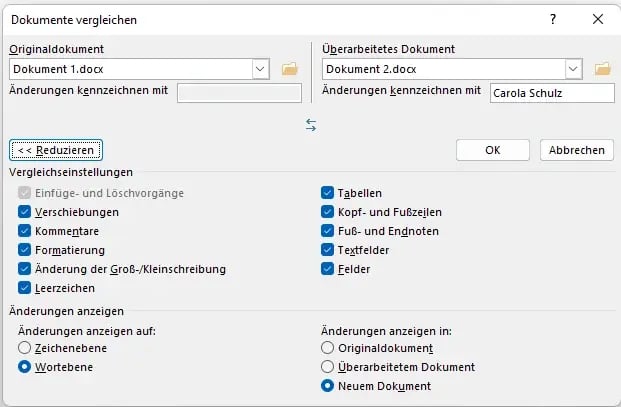
- Wenn Sie unter „Änderungen Anzeigen in:“ den Unterpunkt „Neuem Dokument“ markieren, bleiben sowohl das Originaldokument, als auch das überarbeitete Dokument unverändert. Es öffnet sich eine neue Word Datei, in der alle Unterschiede markiert sind.
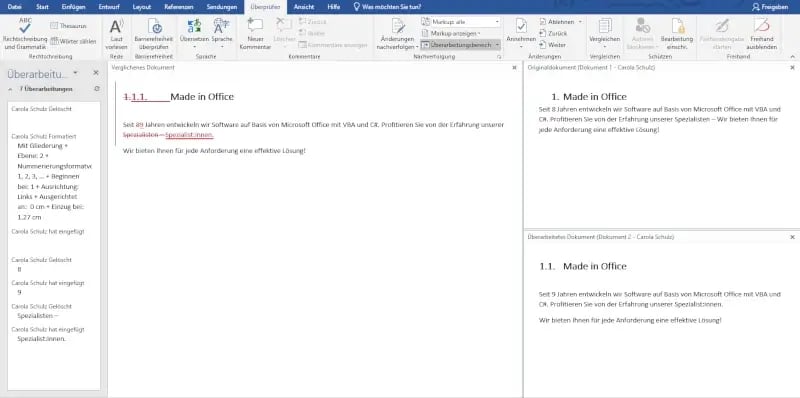
- Sie können nun unter dem Reiter „Überprüfen“ und „Vergleichen“ im Unterpunkt „Quelldokumente anzeigen“ auswählen, welche Dokumente gleichzeitig eingeblendet werden sollen. Im obrigen Screenshot ist „Beide anzeigen“ aktiviert.
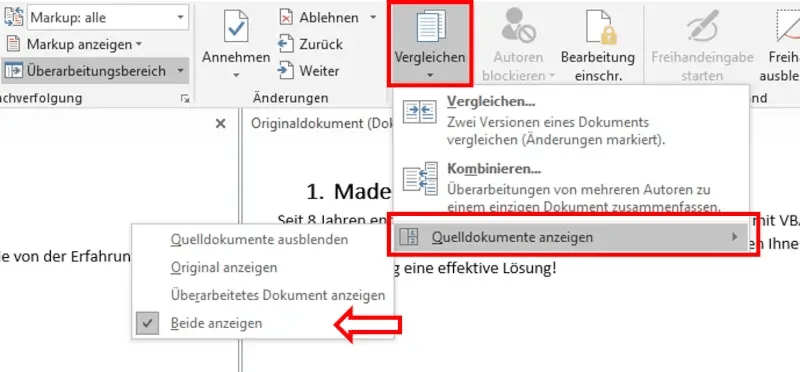
- Sie können auch beide Quelldokumente ausblenden, sodass Sie die Datei mit den Vergleichen allein weiterkorrigieren können.
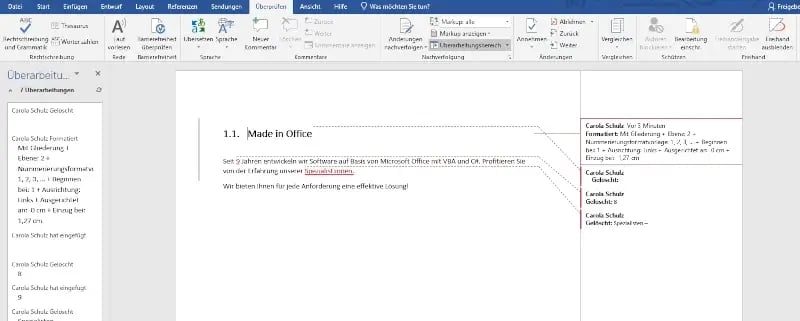
Word-Dokumente vergleichen und zusammenführen
Word bietet außerdem die Funktion, Dokumente im Rahmen des Vergleiches direkt zusammenzuführen.
- Hierzu öffnen Sie, wie beim Vergleich, den Reiter „Überprüfen“ und wählen „Vergleichen“ aus. Allerdings klicken Sie hier den zweiten Unterpunkt, „Kombinieren“ an.
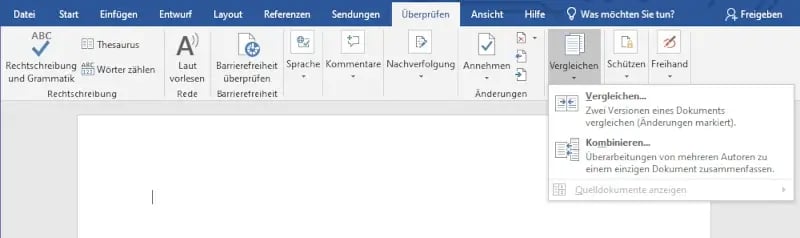
- Auch hier öffnet sich wieder ein Fenster, in dem Sie Einstellungen festlegen können.
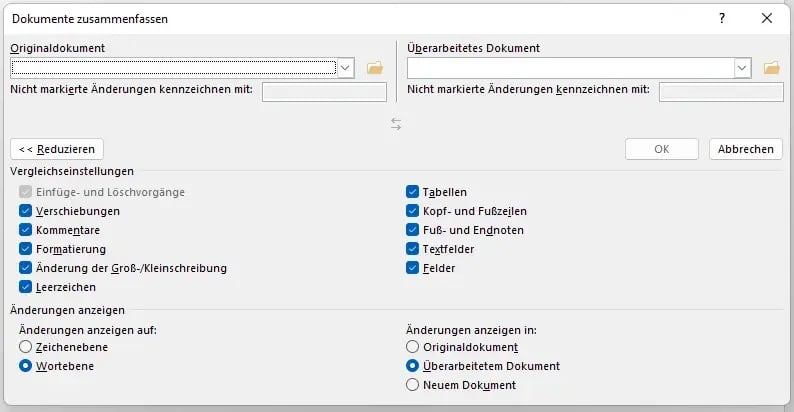
Resultat: Es öffnet sich das verglichene und zusammengeführte Dokument.
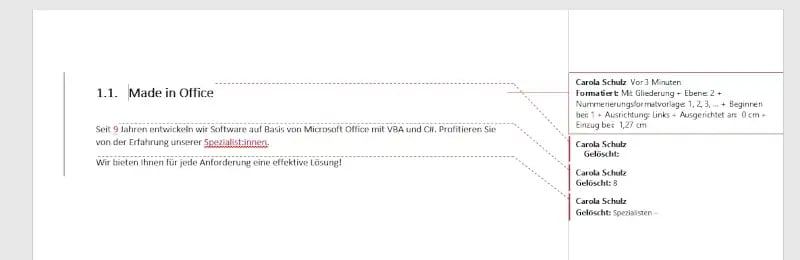
- In dem obrigen Screenshot sind die Quelldokumente beide ausgeblendet.
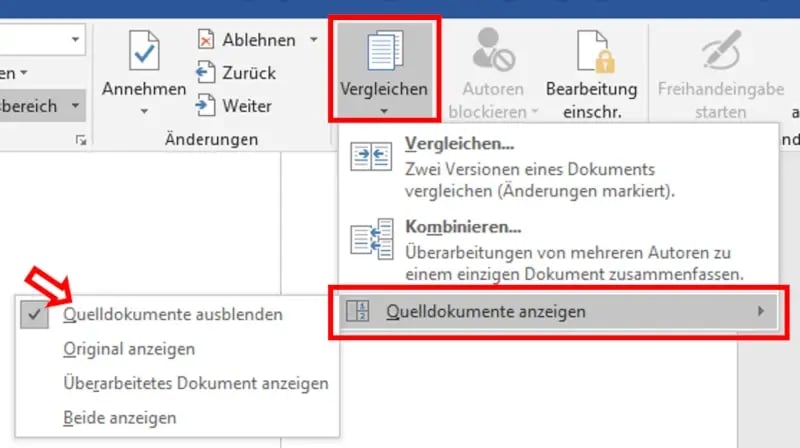
- Möchten Sie die Dokumente einblenden, klicken Sie auf "Original anzeigen" oder "Überarbeitetes Dokument anzeigen". Wenn Sie die beiden Dokumente noch einmal vergleichen möchten, klicken Sie auf "Beide anzeigen".
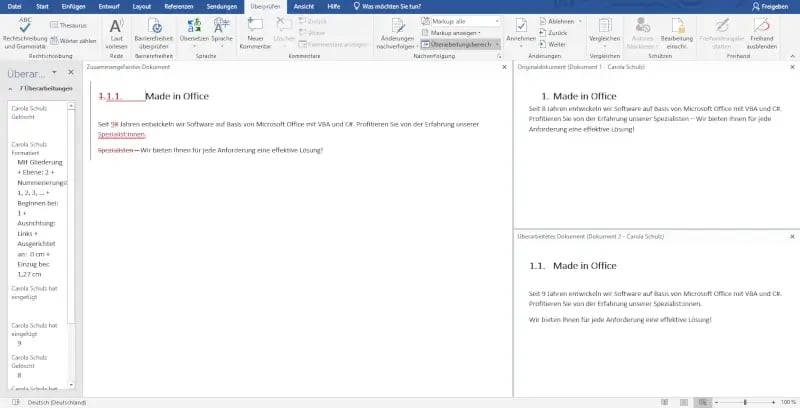
Verbringen Sie viel unnötige Zeit damit, Word-Dokumente zu formatieren und auf das Corporate Design anzupassen? Dann ist unsere Content Enablement Lösung für Sie von Interesse!
Über eine zentrale Bibliothek können Sie Vorlagen und Dokumente mit all Ihren Mitarbeitenden teilen und festlegen, wer welche Dokumente sehen, lesen, erstellen und bearbeiten darf! So haben Sie sogar noch eine zusätzliche Ebene an Sicherheit im Vergleich zu unübersichtlichen Ordnerstrukturen.
Kontaktieren Sie uns. Unsere Expert:innen freuen Sich, mit Ihnen die perfekte Lösung für Ihr Unternehmen mit Ihnen zu erarbeiten!
