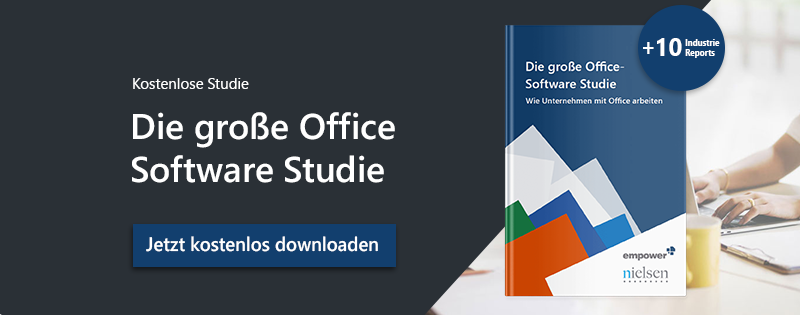Sie kennen das Szenario sicher aus Ihrem eigenen Arbeitsalltag - Sie suchen eine E-Mail und geben in der Suchleiste des Outlook Menüs ein Schlagwort ein, welches Sie mit der E-Mail verknüpfen. Oft handelt es sich um den Namen des Absendenden oder einen Begriff aus der Betreffzeile. Es wird allgemein in allen Nachrichten gesucht und im Ergebnis erhalten Sie in vielen Fällen eine größere Anzahl von Suchergebnissen die ebenfalls durchforstet werden müssen. Diese Suche wird laut der großen Office Studie 2014 von 31% aller Befragten als größter Zeitfresser bei der E-Mail-Nutzung eingeschätzt. Dabei bietet Outlook (ab 2010) eine Möglichkeit an, die Suche einfach zu optimieren und somit wertvolle Zeit einzusparen.
- Klicken Sie in die Suchleiste - es wird automatisch der Reiter Suche aktiv.
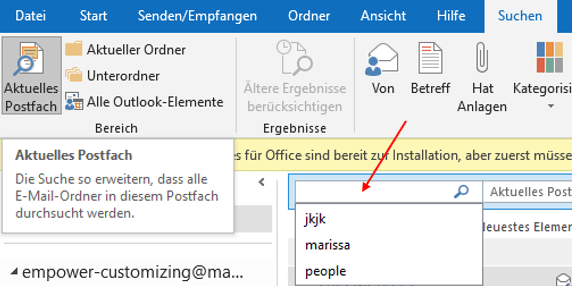
- Über den Punkt Weitere können beliebig Suchparameter hinzugefügt werden, welche die Suche erleichtern.
- Als gängige Suchparameter empfehlen wir Ihnen: Anlagen, Betreff, Von und Erhalten.
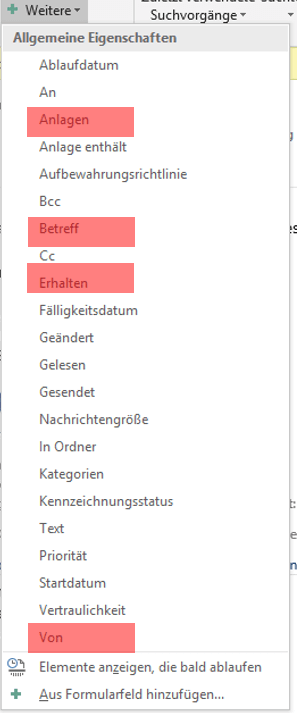
Stellen wir uns nun folgende Fälle vor:
- Sie suchen eine E-Mail zu einem bestimmten Vorgang von der Sie wissen, dass diese von Kollegin/ Kollege Meier gesendet wurde und einen Anhang enthalten hat. Nun geben Sie bei Von Meier ein und wählen zusätzlich aus, dass diese Mail einen Anhang enthält (im Dropdown-Menü Ja).
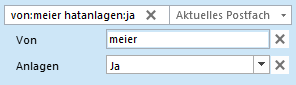
Nun werden Ihnen ausschließlich E-Mails von Kollegin/ Kollege Meier angezeigt, welche einen Anhang enthalten. Sie wählen einfach die entsprechende Mail aus.
- Sie können sich daran erinnern die gesuchte E-Mail am 05.01.2015 erhalten zu haben? Mit dieser Information können Sie sich über das Datums-Suchfeld alle E-Mails anzeigen lassen, welche Sie zu diesem Datum erhalten haben. Erinnern Sie sich nicht an das genaue Datum können Sie auch innerhalb eines bestimmten Zeitraumes suchen. Nutzen Sie die Operatoren <, >, UND um sich beispielsweise alle E-Mails in dem Zeitraum vom November 2014 anzeigen zu lassen, indem Sie im Feld Erhalten folgendes eingeben: >31.10.2014 UND <1.12.2014.
Im Folgenden werden Ihnen ausschließlich E-Mails angezeigt welche Sie in dem eingegrenzten Zeitraum erhalten haben. Die hinzugefügten Suchparameter bleiben in der Suchleiste bestehen und stehen Ihnen damit auch bei der nächsten Suche sowie nach einem Neustart wieder zur Verfügung.
Passen Sie die Outlook-Suchleiste einfach Ihrem individuellen Suchverhalten an, kommen Sie schneller zu gewünschten Suchergebnissen und minimieren Sie den größten Zeitfresser bei der Outlook-Nutzung. Hätte Sie gerne noch weitere Tipps und Tricks für Ihr E-Mail Management in Outlook? Dann schauen Sie doch einmal in unseren E-Mail-Marketing Guide. Dort finden Sie neben vielen hilfreichen Tipps auch Erklärungen zur Wichtigkeit einer professionellen E-Mail-Signatur.