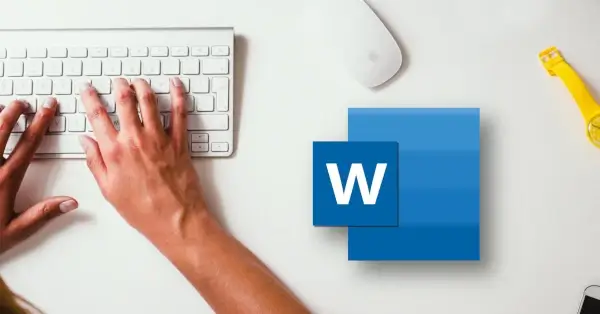Umfangreiche Word-Dokumente zu bearbeiten, kann sehr unübersichtlich werden. Je mehr Inhalte ein Dokument enthält, desto schneller verliert man den Überblick. Um die Kontrolle über jedes noch so lange Dokument zu behalten, gibt es Textmarken. Wie mit einem Lesezeichen lassen sich damit bestimmte Textstellen markieren. So behalten Sie den Überblick und können effizient sowie unkompliziert an Ihren Texten arbeiten.
Wie funktionieren Textmarken in Word?
Textmarken sind dafür da, ein Dokument übersichtlicher zu gestalten und so die Arbeit zu erleichtern. Wie Lesezeichen markieren sie eine bestimmte Stelle im Dokument und machen sie somit ganz einfach auffindbar. Jede Textmarke kann dabei individuell benannt werden. Außerdem bieten sich Textmarken dafür an, auf Seiten zu verweisen, die keine eigene Überschrift haben.
Auf diese Weise ist es leichter, zu Unterkapiteln oder Details zu navigieren, was dem Dokument mehr Struktur verleiht. Da auch direkt zu einer Textmarke verlinkt werden kann, wird der Zugriff auf die markierte Stelle jederzeit möglich. Eine besondere Funktion haben die Textmarken für Berechnungen. Markiert man mit ihnen eine Zahl, lässt diese sich in Rechenfeldern als Quelle direkt einfügen.
Textmarken Schritt für Schritt
Textmarke hinzufügen
- Markieren Sie eine Textstelle, ein Bild oder einen anderen Punkt im Dokument, den Sie mit einer Textmarke verknüpfen möchten.
- Klicken Sie anschließend im Reiter am Seitenanfang auf Einfügen und dann auf Textmarke.
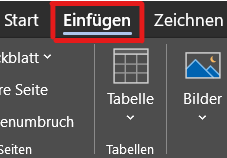
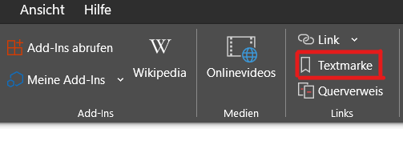
- Im sich automatisch öffnenden Pop-up-Fenster können Sie der Textmarke einen aussagekräftigen Namen geben, unter dem Sie die Stelle im Dokument später wiederfinden. Verwenden Sie hier nur Buchstaben und Zahlen. Wenn Sie einen Leerschritt benötigen, verwenden Sie einen Unterstrich oder einen Bindestrich. Klicken Sie anschließend auf Hinzufügen.
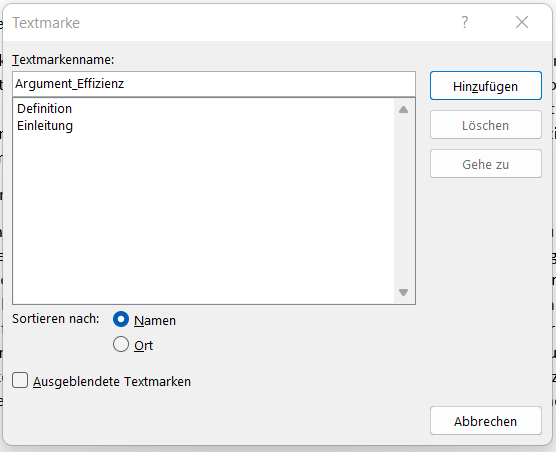
Textmarken im Dokument finden
Nun haben Sie eine Textmarke angelegt. Um im Dokument zur Marke Ihrer Wahl zu springen, benötigen Sie das Menü Suchen und Ersetzen.
- Klicken Sie dafür unter Start auf Ersetzen und dann auf Gehe zu oder verwenden Sie die Tastenkombination Strg + G.
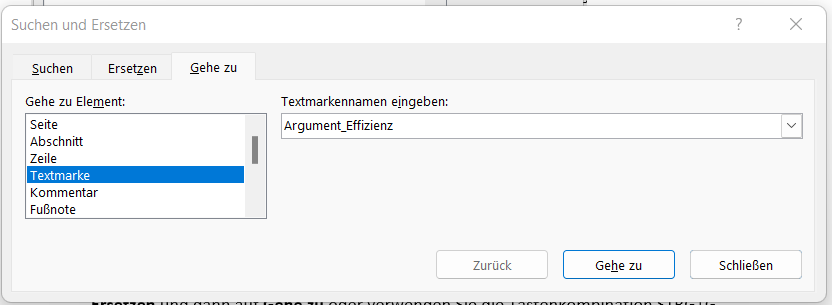
- Wählen Sie die gesuchte Textmarke im Drop-down-Menü aus und stellen Sie sicher, dass auf der linken Seite unter Gehe zu Element die Option Textmarke ausgewählt ist. Sobald Sie auf Gehe zu klicken, springen Sie direkt zur gewählten Textstelle.
Zur Textmarke verlinken
Textmarken können auch verwendet werden, um im Dokument direkt zu einer Textstelle zu verlinken. Die existierende Textmarke können Sie dafür im Text mit einem Hyperlink versehen.
- Markieren Sie dafür den Text, der als Link dienen soll, und öffnen Sie mit einem Rechtsklick auf den markierten Bereich das erweiterte Quickmenü. Klicken Sie auf Link.
- Wählen Sie unter Link zu als Erstes Aktuelles Dokument aus.
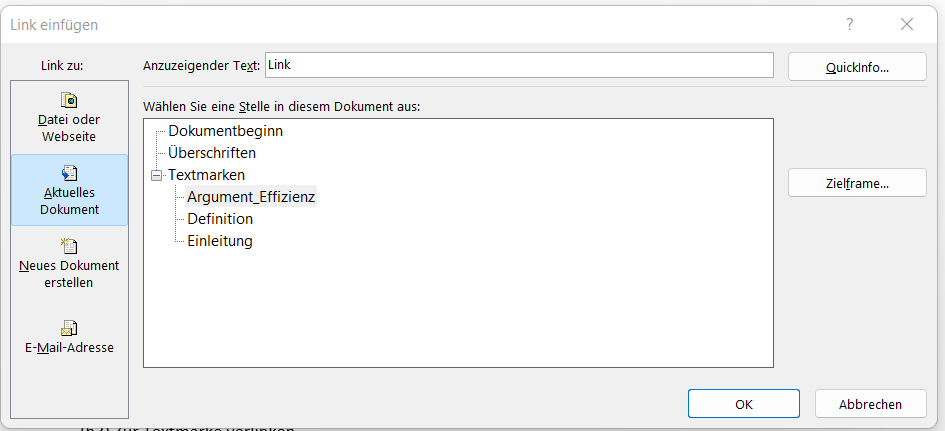
- Klicken Sie dann in der Übersicht die Textmarke an, zu der Sie verlinken möchten. Bei Bedarf können Sie oben rechts unter Quickinfo den Text bearbeiten, der im Dokument angezeigt werden soll, wenn der Mauszeiger über dem Link schwebt.
- Bestätigen Sie mit OK.
Textmarke löschen
- Um eine Textmarke wieder zu entfernen, klicken Sie im Reiter auf Einfügen und dann auf Textmarke.
- Wählen Sie die Textmarke aus, die Sie entfernen möchten, und klicken Sie auf Löschen.
Textmarken im Text anzeigen
In den Standardeinstellungen von Word werden die Textmarken im Dokumenttext selbst nicht sichtbar. Wenn Sie für Ihre Bearbeitung einen genauen Überblick wünschen, wo sich eine Textmarke befindet, müssen Sie die Sichtbarkeit der Textmarken einschalten.
- Klicken Sie dafür auf Datei und dann auf Optionen.
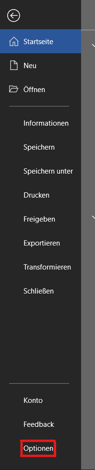
- Wählen Sie das Untermenü Erweitert aus.
- Setzen Sie ein Häkchen bei Textmarken anzeigen und bestätigen Sie mit OK.
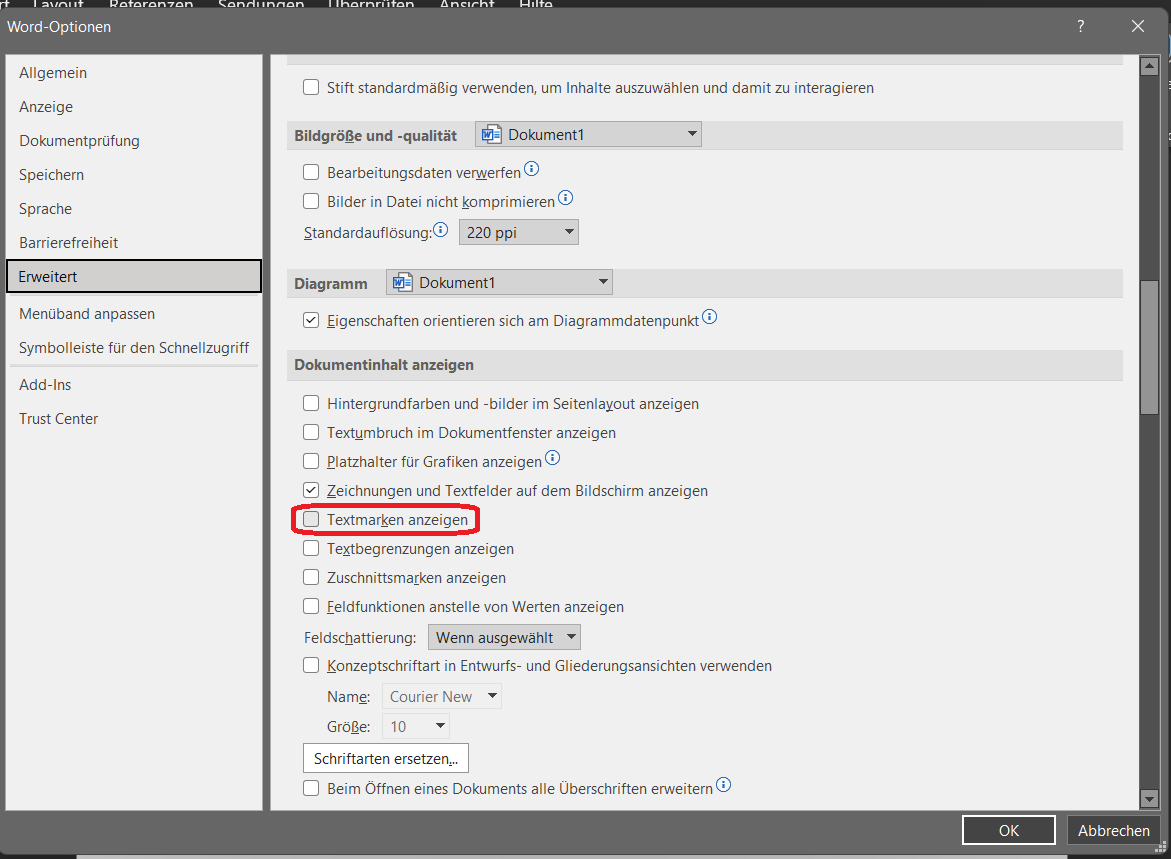
Die Textmarken werden Ihnen nun als Klammern im Dokument angezeigt.
Textmarken als Strukturierungstool
Um Dokumente übersichtlich zu gestalten, effizient zu nutzen und sinnvoll zu formatieren, sind Textmarken in Word eine sinnvolle Hilfe. Gerade bei umfangreichen oder komplizierten Dokumenten trägt eine einfache Navigation mithilfe von Textmarken dazu bei, dass sich Nutzende im Dokument besser zurechtfinden.
Ob Sie die Textmarken für Ihre eigene Orientierung verwenden oder beispielsweise Kundeninformationen damit einfacher auffindbar machen möchten – die schnelle Handhabung und die einfache Benutzung sind deutliche Vorteile der Funktion. Besonders für Grafiken oder Textabschnitte, denen keine eigene Überschrift zugeordnet ist, bringen Textmarken mehr Struktur ein.
Um Word-Dokumente noch schneller und übersichtlicher zu erstellen und dabei gleichzeitig das Corporate Design einzuhalten, bietet empower® Docs erweiterte Features. Erfahren Sie, wie Sie Ihren Arbeitsprozess mit schnellem Zugriff auf die Vorlagenbibliothek unserer Add-in Suite erleichtern, und machen Sie sich nie wieder Sorgen um Designrichtlinien und Formatierungshürden. Kontaktieren Sie uns, wenn Sie mehr über unsere Lösung für Microsoft Word erfahren möchten.
Diese Artikel könnten Ihnen gefallen
Ähnliche Artikel

Erfolgreiche Remote-Präsentationen: Technik, Inhalt und Körpersprache

Word-Vorlagen erstellen: Step-by-Step-Anleitung