Ein aussagekräftiges Diagramm in PowerPoint zu erstellen, kann manchmal zur Herausforderung werden. Ein weitverbreitetes Problem bei Diagrammen in PowerPoint ist zum Beispiel die Darstellung von hohen absoluten Unterschieden bei Säulendiagrammen. Eine Säule mit einem hohen Wert steht direkt neben einer Säule mit niedrigem Wert, wodurch einzelne Werte schlecht zu lesen sind. In diesem Artikel erklären wir Ihnen, wie Sie in 5 einfachen Schritten Ihr Diagramm mit Breaks in empower® für PowerPoint Charts übersichtlich gestalten können.
In 5 Schritten zu klaren Diagrammen mit Breaks in PowerPoint
- Um Breaks setzen zu können, klicken Sie in der Aktionsleiste oberhalb des Charts auf „Linien“ und wählen Sie dort „Breaks“ aus.
- Klicken Sie nun auf „+“ um ein Break hinzuzufügen.
- Um ein Break setzen zu können, müssen Sie einen Bereich definieren, welcher durch den Break verkürzt wird. Dieser Bereich muss allerdings innerhalb der Werte der höchsten Säule liegen.
- Bestätigen Sie die Eingabe mit „OK“. Anschließend wird das Diagramm angepasst.
- Nun lassen sich die verschiedenen Jahre wieder gut unterscheiden. Der Break ist durch zwei Striche am oberen Ende der Säule markiert.
In unserem Beispiel haben wir ein Säulendiagramm erstellt. Der Wert aus 2016 ist vergleichsweise viel höher als die anderen Werte. Damit der Unterschied zwischen den anderen Jahren deutlicher wird, lassen sich Breaks setzen.
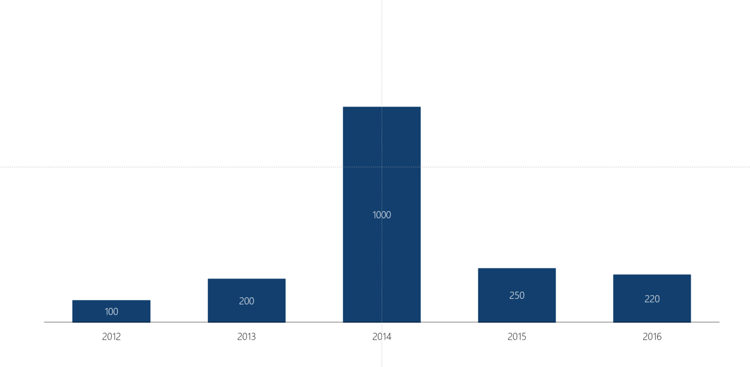
1. Schritt: Aktionsleiste öffnen
Um Breaks setzen zu können, klicken Sie in der Aktionsleiste oberhalb des Charts auf „Linien“ und wählen Sie dort „Breaks“ aus
.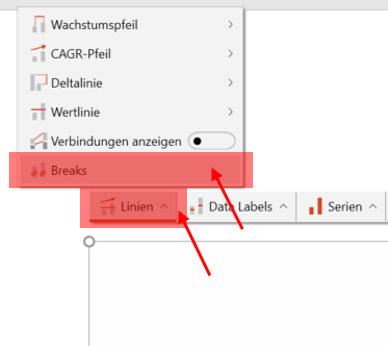
2. Schritt: Break hinzufügen
Klicken Sie nun auf „+“ um ein Break hinzuzufügen.
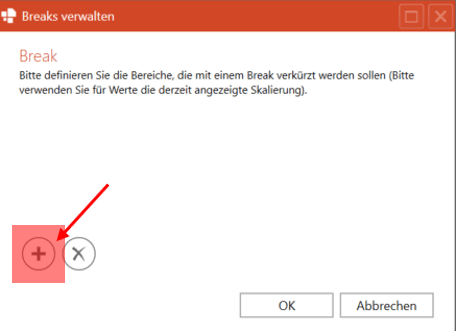
3. Schritt: Bereich definieren
Um ein Break setzen zu können, müssen Sie einen Bereich definieren, welcher verkürzt wird. Dieser Bereich muss allerdings innerhalb der Werte der höchsten Säule liegen. In unserem Fall macht ein Bereich zwischen 300 und 800 Sinn. Dieser Bereich wird anschließend "ausgeschnitten", sodass die Säule verkürzt dargestellt wird.
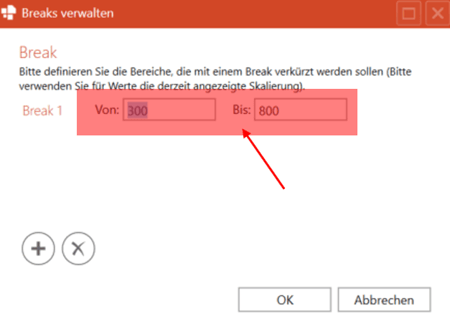
4. Schritt: Eingabe bestätigen
Bestätigen Sie die Eingabe mit „OK“. Anschließend wird das Diagramm angepasst.
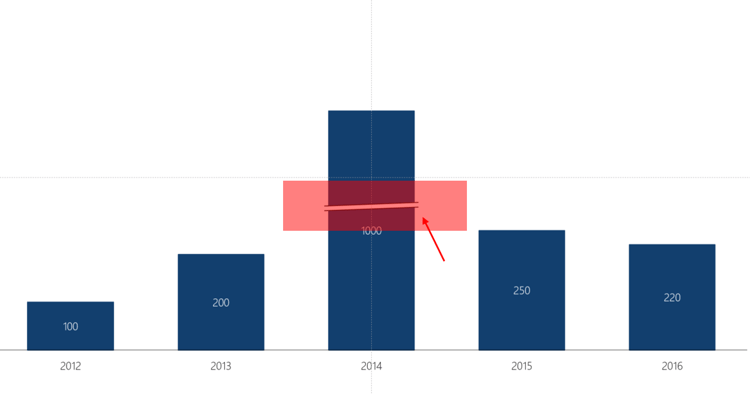
Durch den Break wird die mittlere Säule so vereinfacht dargestellt, als hätte man mit einer Schere einen Teil herausgeschnitten. Nun lassen sich die verschiedenen Jahre wieder gut unterscheiden. Der Break ist durch zwei Striche in der Mitte der Säule markiert.
Sie kennen empower® für PowerPoint Charts noch nicht und möchten mehr erfahren?
empower® für PowerPoint Charts macht Ihre Arbeit mit Diagrammen nicht nur wesentlich leichter, sondern sorgt auch für bessere Ergebnisse und ein einheitliches Erscheinungsbild. Dank dem PowerPoint Add-in entsprechen alle PowerPoint Diagramme Ihrem Corporate Design.
Sie möchten noch einen Schritt weiter gehen und sicherstellen, dass alle Office Dokumente in Ihrem Unternehmen dem Corporate Design entsprechen? Dann haben wir mit unserer Brand Control Lösung den perfekten Ansatz für Sie!
Kontaktieren Sie uns! Unsere Expert:innen freuen sich auf Ihre Kontaktaufnahme.
