Creating a meaningful chart in PowerPoint can sometimes be challenging. A common problem with PowerPoint charts is the display of high absolute differences in bar charts. A column with a high value stands next to a column with a low value, making individual values difficult to read. We explain in 5 simple steps how to use Breaks in empower® for PowerPoint Charts to create an easy to read chart.
4 steps for clear charts with breaks in PowerPoint
- To be able to set breaks, click on "lines" in the action bar above the chart and select "breaks".
- Now click on "+" to add a break.
- To set a break, you must define an area that is shortened by the break. However, this range must be within the values of the highest column.
- Confirm the entry with "Ok". Then the chart is adjusted.
In our example, we have created a bar chart. The value from 2016 is comparatively much higher than the other values. Breaks can be set to make the difference between the other years clearer.
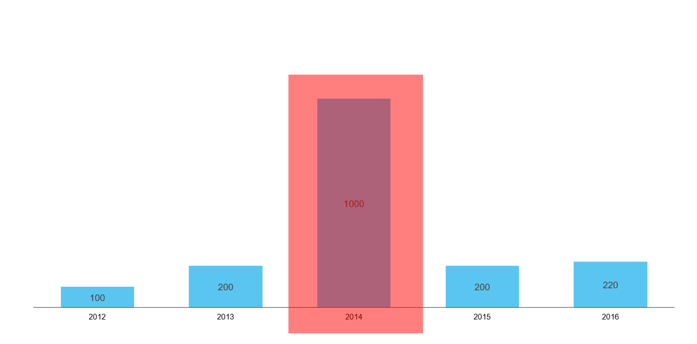
Step 1: Open the action bar
To be able to set breaks, click on "Lines" in the action bar above the chart and select "Breaks".
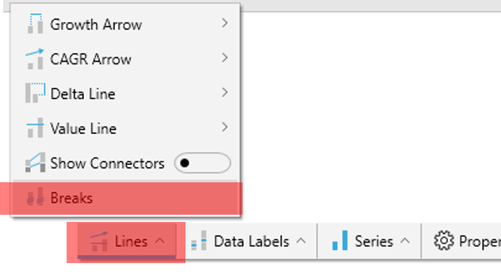
Step 2: Add Break
Now click on "+" to add a break.
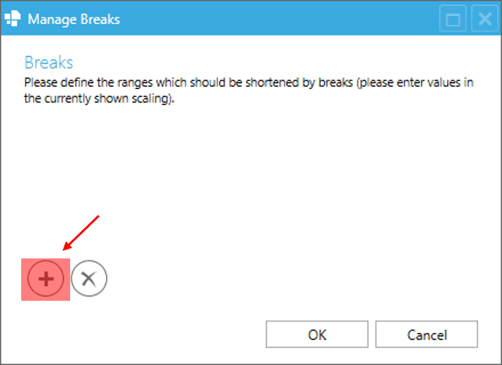
Step 3: Define an area
To set a break, you must define an area that will be shortened. However, this range must be within the values of the highest column. In our case, a range between 300 and 800 makes sense. This area is then "cut out" so that the column is shortened.
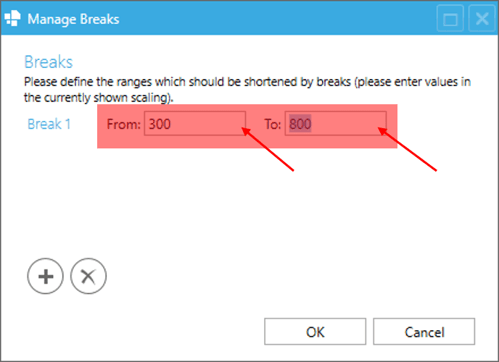
Step 4: Confirm input
Confirm the entry with "OK". Then the chart is adjusted.
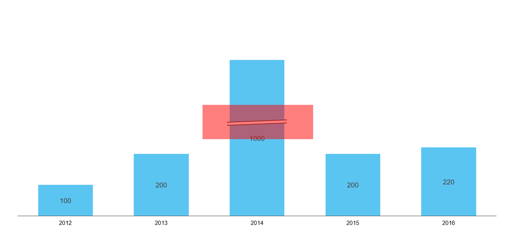
The break makes the middle column look as simple as if you had cut out a part with scissors. Now the different years can be easily distinguished again. The break is marked by two lines in the middle of the column.
You don't know empower® for PowerPoint Charts yet and want to know more?
empower® for PowerPoint Charts not only makes your work with charts much easier but also ensures better results and a consistent look. Thanks to the PowerPoint add-in, all PowerPoint charts comply with your corporate design.
Do you want to go one step further and make sure that all Office documents in your company comply with the corporate design? Then we have the perfect approach for you with our Brand Control solution!
Contact us! Our experts are looking forward to hearing from you
