Excel bietet neben der bekannten Möglichkeit, ein Tabellenblatt oder eine ganze Arbeitsmappe zu schützen, auch die Möglichkeit an, lediglich Zellen für die Bearbeitung zu sperren, welche Formeln enthalten. Dies gewährleistet, dass Formeln geschützt werden und trotzdem ein normales Arbeiten im Rest des Tabellenblattes gewährleistet wird. Sie möchten wissen wie das funktioniert? Dann lesen Sie diesen Artikel.
Excel-Formeln schützen ist leichter als gedacht
Sie haben in einem Tabellenblatt Übersichten in Form von Tabellen erstellt, in denen sich Zellinhalte über komplexere Formeln generieren und wollen dieses nun Teammitgliedern zur Weiterbearbeitung zur Verfügung stellen. Dabei ist es Ihnen jedoch wichtig, dass zwar in dem Tabellenblatt gearbeitet werden kann, dabei Ihre Formeln jedoch nicht verändert werden.
- Markieren Sie das gesamte Arbeitsblatt (Strg + A) und öffnen Sie danach über Rechtsklick das Fenster Zellen formatieren.
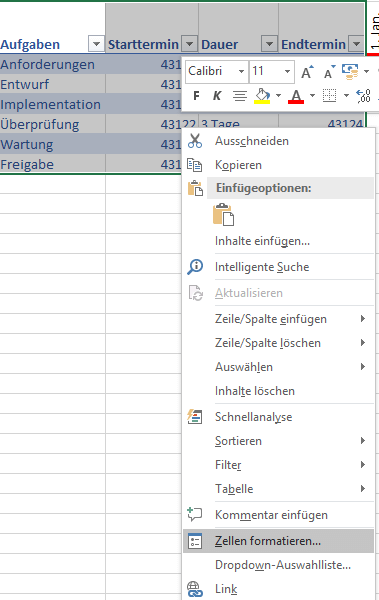
- Hier wählen Sie den Reiter Schutz und entfernen den Haken im Kasten Gesperrt.
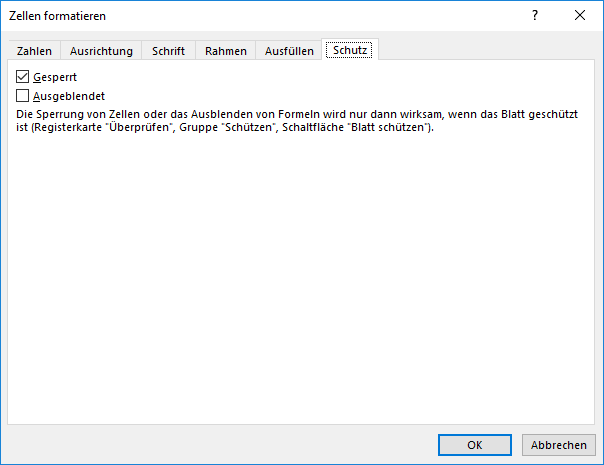
- Nun aktivieren Sie alle Zellen des Tabellenblattes, welche Formeln enthalten, indem Sie über Str + G das Dialogfenster Gehe zu wählen und dort auf Inhalte klicken.
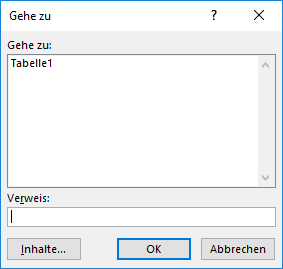

- Daraufhin öffnet sich ein weiteres Fenster. Hier aktivieren Sie den Punkt Formeln und wählen damit alle Zellen an, welche Formeln enthalten.
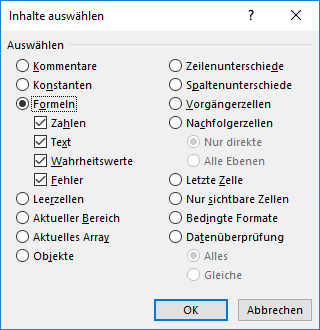
- Nun öffnen Sie erneut das Dialogfenster Zellen formatieren und wählen dort den Reiter Schutz. Hier setzen Sie nun erneut den Haken bei Gesperrt, welchen Sie vorher herausgenommen haben. Dadurch, dass Sie nur die Zellen markiert haben, welche Formeln enthalten, wird dieses Format auch lediglich auf diese übertragen und alle weiteren Zellen ausgespart.
- Im letzten Schritt sperren Sie das Arbeitsblatt nun über den Reiter Überprüfen > Blatt schützen.
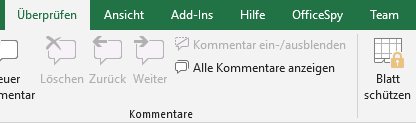
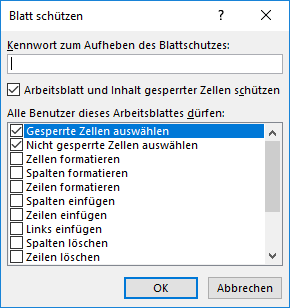
Es öffnet sich erneut ein Dialogfenster. Die hier voreingestellten Haken behalten Sie bei. Nun ist nicht das gesamte Tabellenblatt gesperrt, sondern lediglich die Zellen welche Formeln enthalten.
Ein weiterer Tipps von uns: Aktualisieren Sie Ihre Microsoft-Anwendungen regelmäßig, um Sicherheitslücken zu schließen und stets die neusten Funktionen zu nutzen! Weitere Tipps und Tricks für Ihre Arbeit mit Microsoft 365 finden Sie in unserem Microsoft 365 Guide.
Möchten Sie für effektivere Arbeit in Excel in Ihrem Unternehmen sorgen? Dann erfahren Sie mehr über empower® für Excel. Unser praktisches Excel Add-In vereinfach Formatierungsarbeiten und Diagrammerstellung in Excel und spart Ihnen und Ihren Mitarbeitenden so wertvolle Zeit.
Kontaktieren Sie uns! Unsere Expert:innen demonstrieren Ihnen gerne alle Vorteile unseres Excel Add-Ins!
