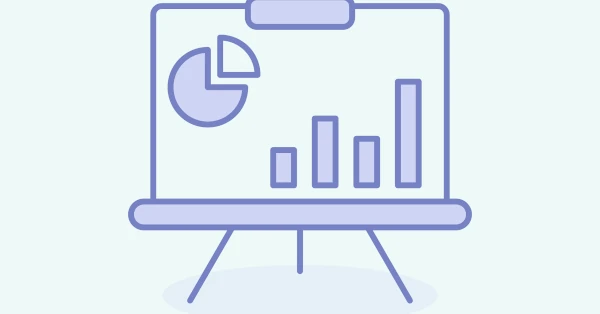Interaktive Karte in PowerPoint einfügen
Kartenausschnitte aus Google Maps können ganz einfach in PowerPoint eingefügt werden . Für PowerPoint-Profis lässt sich der Vorgang in drei kurzen Schritten zusammenfassen. Für Nicht-Profis haben wir zusätzlich eine ausführliche Anleitung zum Einfügen von interaktiven Karten in PowerPoint erstellt. So können Sie in Ihren Präsentationen beispielsweise Distributionswege sowie Alternativen darstellen, Reiserouten abbilden und planen, sich gemeinsam mit Vorgesetzten die Umgebung von potenziellen neuen Standorten anzuschauen.
Interaktivität ist das A und O bei Präsentationen. So bleibt Ihr Publikum aufmerksam und Sie können die Inhalte Ihres Vortrages effektiv vermitteln. Die Referentenansicht bietet viele Möglichkeiten, das volle Potenzial aus Ihren Vorträgen herauszuholen. Zusätzlich können Sie mit originellen Elementen beeindrucken, dazu gehören SmartArts, Icons und interaktive Karten.
Einfügen von interaktiven Karten oder Routen in PowerPoint – die Kurzversion
- Kopieren Sie den HTML-Link Ihrer Google-Maps-Karte.
- Fügen Sie das Add-in „Web Viewer“ über den „Einfügen“-Tab Ihrer PowerPoint-Folie hinzu.
- Wenden Sie das Add-in an und fügen Sie den HTML-Link ein. Löschen Sie bis inklusive „https://“ den Anfang des Links.
Fertig! Die Karte befindet sich nun in Ihrer PowerPoint-Präsentation und Sie können mit ihr interagieren.
Wie man eine interaktive Google-Maps-Karte in PowerPoint einfügt – mit Bildern
- Markieren Sie in Google Maps den Ort, den Sie in Ihrer konfigurierbaren Karte darstellen möchten.
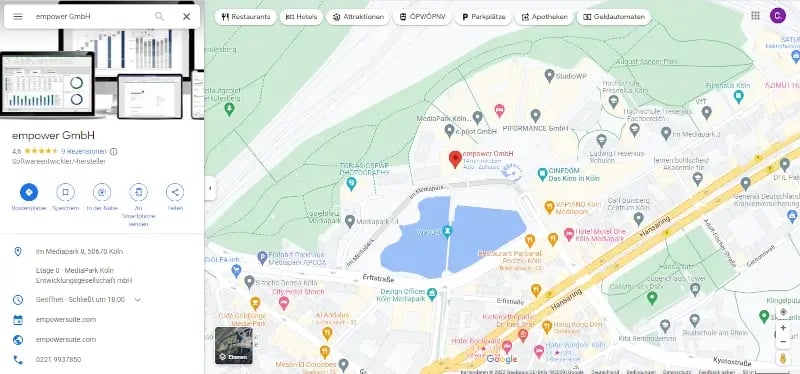
- Klicken Sie auf „Teilen“ auf der rechten Seite des Kastens, der links neben der Karte erscheint.
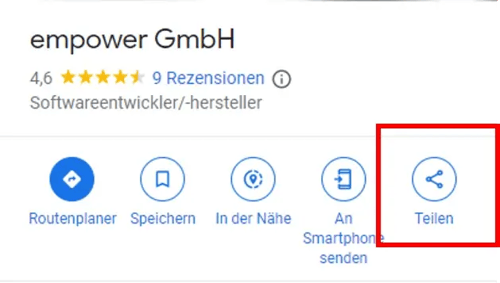
- Wechseln Sie zu dem Tab „Karten einbetten“.
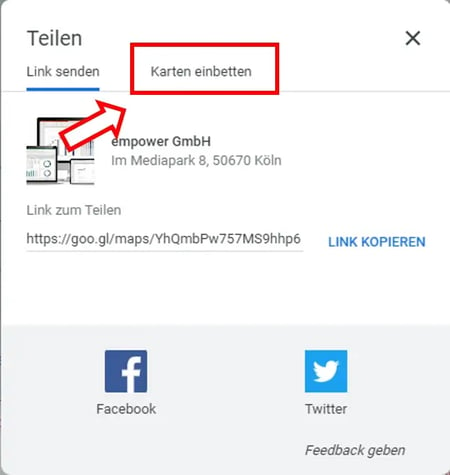
- Klicken Sie auf „HTML kopieren“, um den Link in Ihrer Zwischenablage zu speichern.
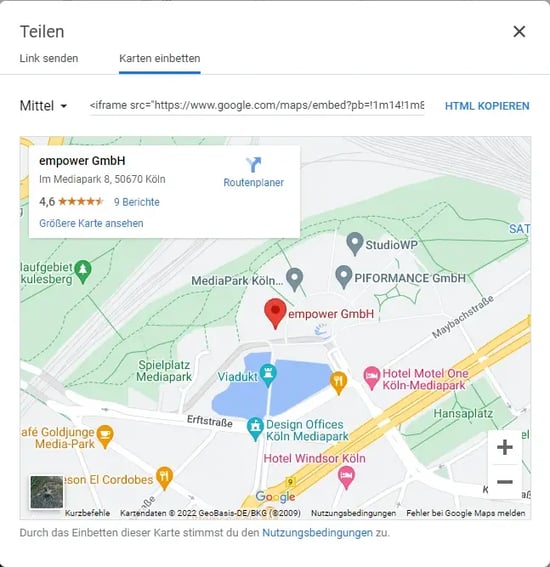
Öffnen Sie Ihre PowerPoint-Präsentation
- Gehen Sie zum Tab „Einfügen“. Klicken Sie dort auf „Add-Ins abrufen“.

- Geben Sie „Web Viewer“ in die Suchmaske ein und klicken Sie rechts neben dem obersten Add-in auf „Hinzufügen“. Das Add-in ist kostenlos.
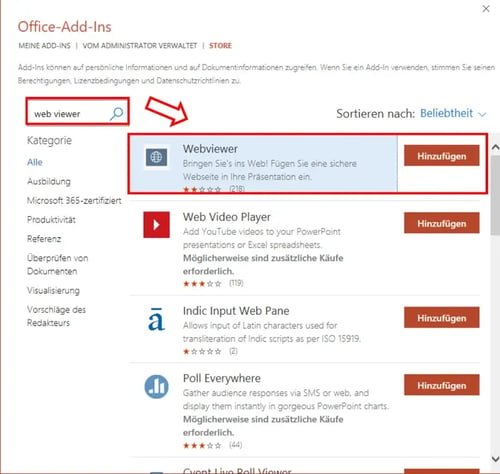
- Klicken Sie nun im „Einfügen“-Tab auf „Meine Add-Ins“ und wählen Sie „Web Viewer“ aus.
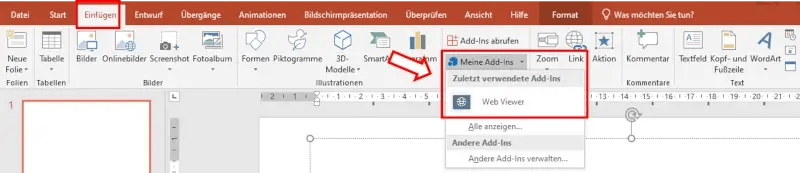
- In Ihrer Präsentation öffnet sich das folgende Fenster:
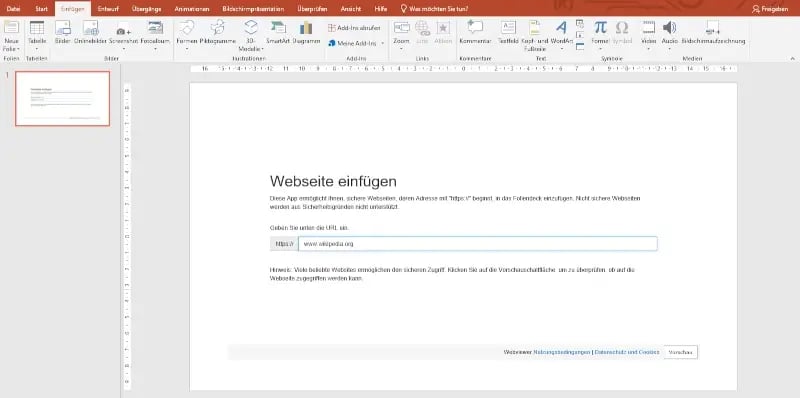
- Fügen Sie den anfangs kopierten HTML-Link in die Eingabezeile ein. Wichtig: Gehen Sie zurück zum Anfang des Links und entfernen Sie den Text bis inklusive „https://“.
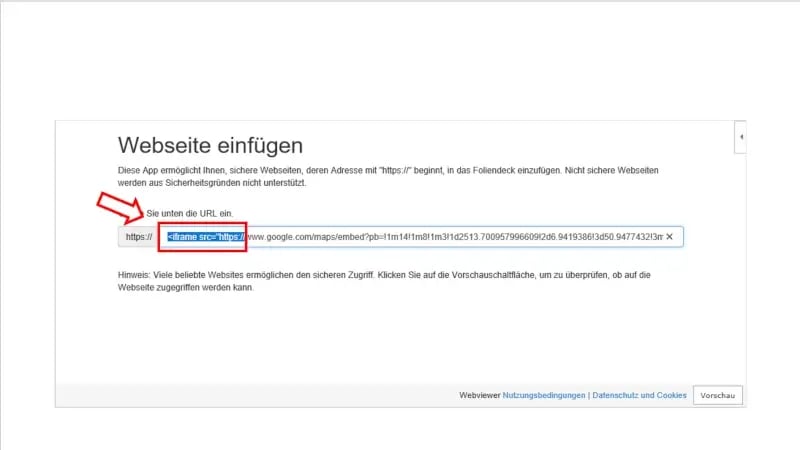
- Wenn Sie auf „Vorschau“ klicken, öffnet sich die Google-Maps-Karte.
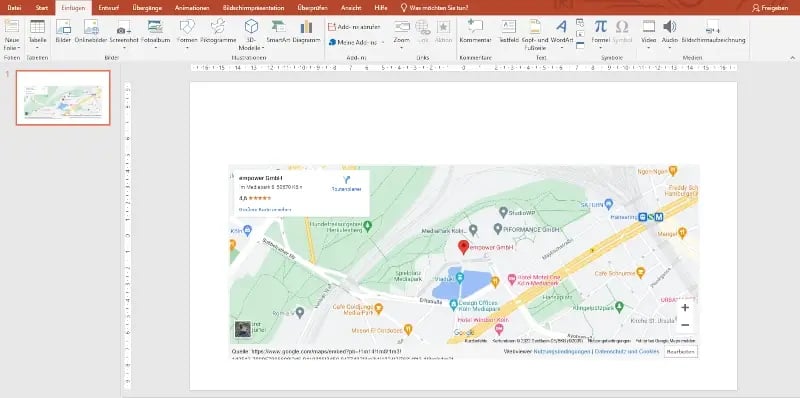
Ergebnis: In Ihrer Präsentation befindet sich nun ein interaktiver Google-Maps-Ausschnitt.
So fügen Sie eine Route in Ihre PowerPoint-Präsentation ein
Das Einfügen von Routen funktioniert fast genauso wie der Vorgang bei oben geschilderten Karten. Folgende Unterschiede sind dabei zu beachten:- Geben Sie in Google Maps eine Route anstatt eines Ortes ein.
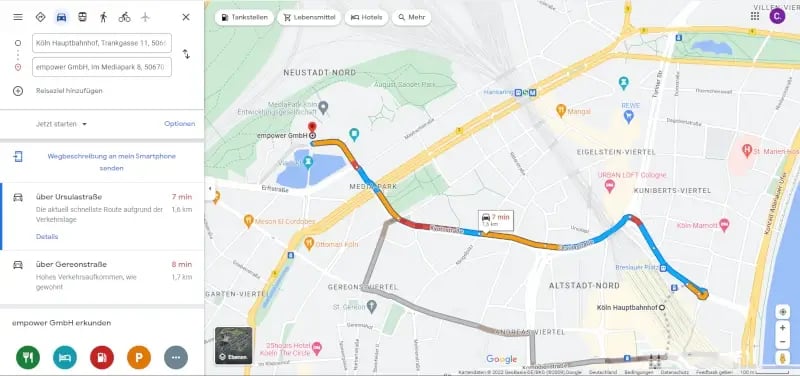
- Außerdem müssen Sie über die Einstellungen in Google Maps gehen, um an das HTML-Snippet zu gelangen. Sie gelangen dort hin, indem Sie auf das Symbol mit drei Strichen in der oberen linken Ecke neben den Reiseoptionen klicken.
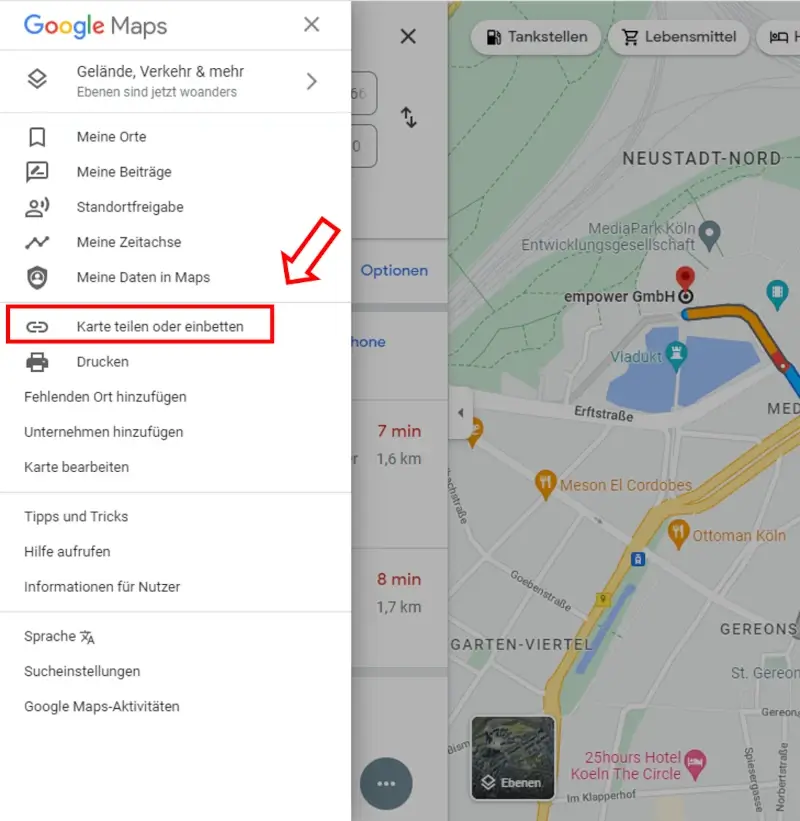
- So sieht die Route als interaktive Karte in Ihrer PowerPoint-Präsentation aus.
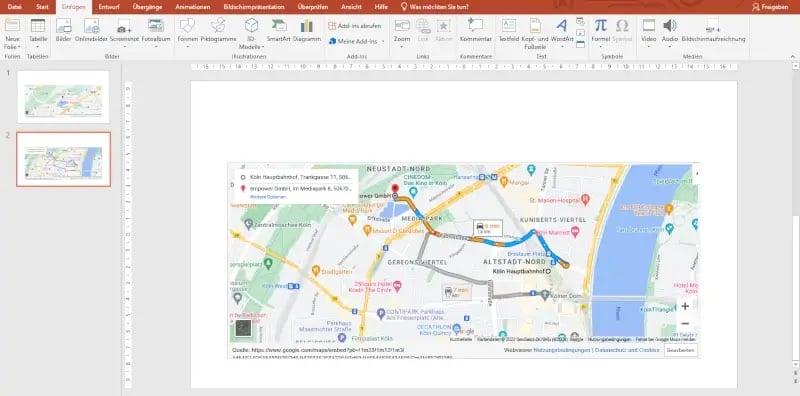
- Wenn Sie die Route aktualisieren möchten, um zum Beispiel die aktuelle Verkehrslage zu überprüfen, gehen Sie in die Web-Viewer-Einstellungen oben rechts in der Karte und klicken auf „Erneut laden“.
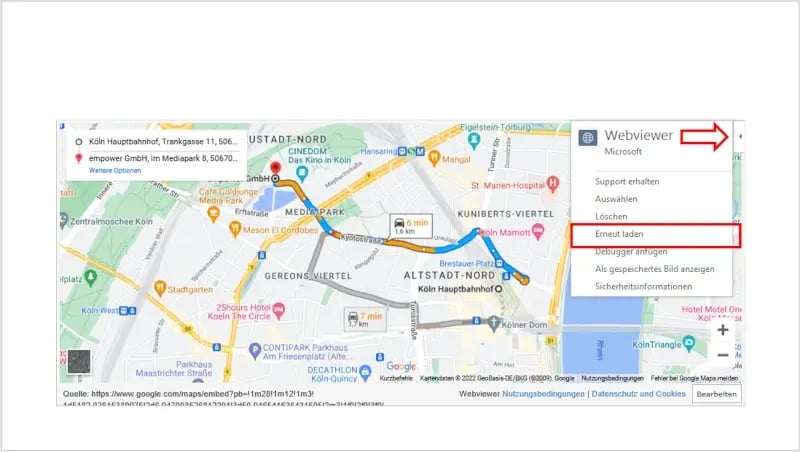
So interaktiv ist die Google-Maps-Karte in PowerPoint
Sie können den Kartenausschnitt in Ihrer PowerPoint-Präsentation mithilfe der Maus verschieben. Wie in Google Maps greifen Sie dafür einfach mit der Maus in die Karte und schieben sie in jegliche Richtung. Mit „+“ und „–“ an der rechten unteren Seite der Karte können Sie in die Karte hinein- und aus ihr herauszoomen.
Die Satellitenansicht aktivieren oder deaktivieren Sie über das aus Google Maps bekannte kleine Fenster in der unteren linken Ecke.
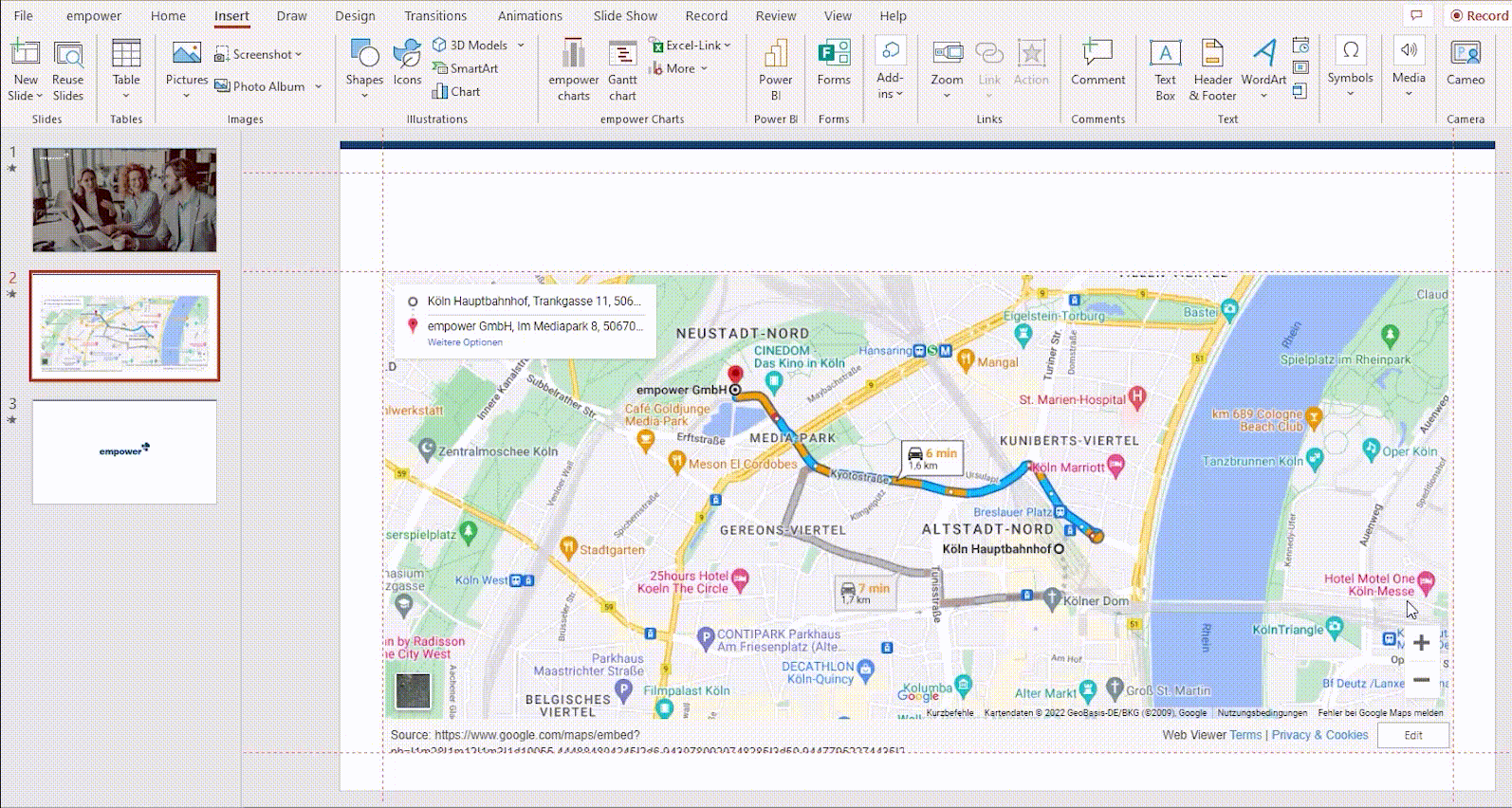
Sie können sich darüber hinaus Informationen zu weiteren Standorten anzeigen lassen. Wenn Sie bestimmte Orte in der Karte anklicken, werden Ihnen in der oberen linken Ecke anstatt der Route Informationen zu dem jeweiligen Café, Restaurant o. Ä. angezeigt.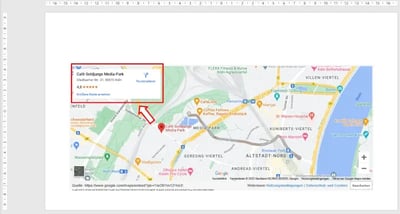
Wir hoffen, dass diese Anleitung Ihnen geholfen hat, eine interaktive PowerPoint-Datei zu gestalten und zu präsentieren. Vielleicht interessieren Sie sich auch dafür, wie Sie selbst eine Weltkarte in PowerPoint erstellen können?
Verbringen Sie viel Ihrer Arbeitszeit mit der Erstellung von PowerPoint Präsentationen? Das Formatieren frisst dabei viel von Ihrer Zeit und auch der Ihrer Kolleg:innen? Dann schauen Sie sich unsere empower® Chart Creation Lösung an! Die praktischen Layout Tools helfen Ihnen, Präsentationen blitzschnell und im Corporate Design zu erstellen. Mit unserem PowerPoint Add-In stehen Ihnen außerdem zusätzliche Optionen zur Visualisierung zur Verfügung, wie Gantt- oder Wasserfalldiagramme.
Kontaktieren Sie uns! Unsere Expert:innen freuen sich auf Ihre Kontaktaufnahme!
Diese Artikel könnten Ihnen gefallen
Ähnliche Artikel

Von Google Slides zu PowerPoint wechseln mit empower®
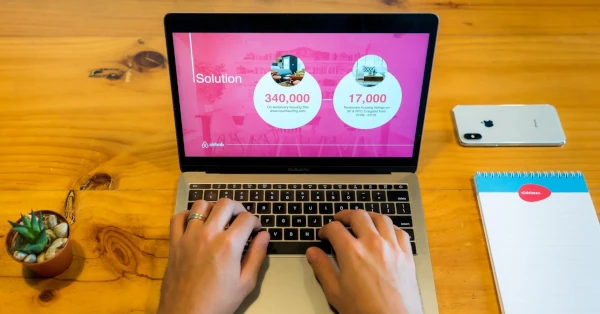
Ein Pitch Deck, das Investierende überzeugt