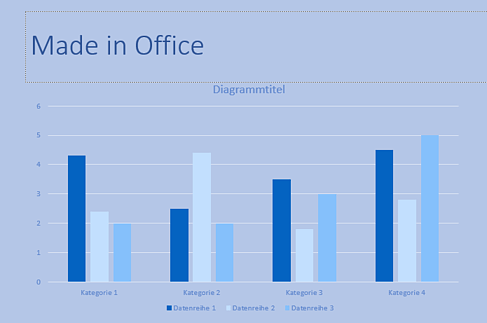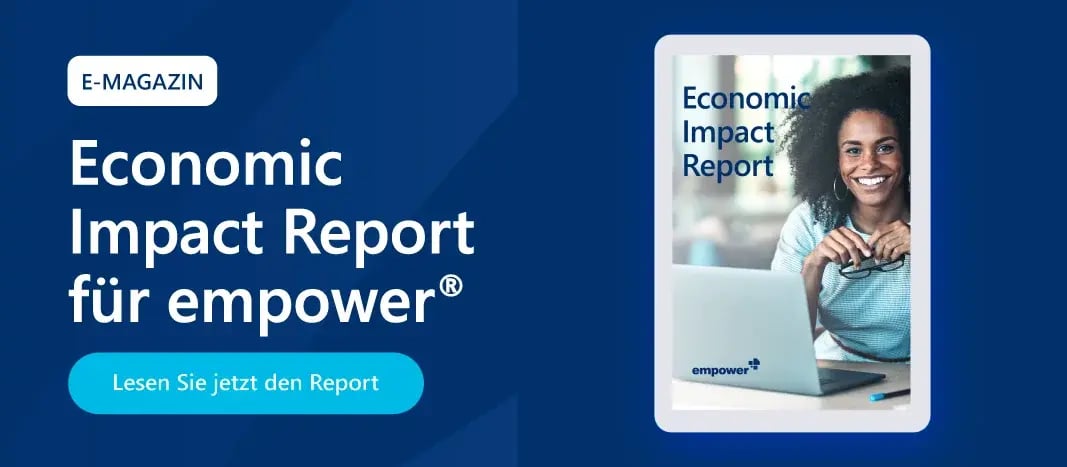PowerPoint-Design: Maßgeschneiderte Farben & Folienmaster
Das eigene Design in PowerPoint: In diesem Office Tipp zeigen wir Ihnen, wie Sie Ihr eigenes Masterfarbschema in PowerPoint definieren können. Damit ist es möglich, eine eigene standardisierte Schriftfarbe, Hintergrundfarben, Farben von Tabellen und Diagrammen sowie die Farben für Links einzustellen, was bei Firmen beispielsweise Überprüfungen von Einhaltung des Brand Styleguides vereinfacht. Masterfarben sind jedoch auf lediglich 12 Farben beschränkt, daher zeigen wir Ihnen zusätzlich die Möglichkeit, maßgeschneiderte Farben zu erstellen. Mit maßgeschneiderten Farben können Sie Ihre Farbpalette erweitern. Sie können Farben einen eigenen Namen geben und die Reihenfolge bestimmen. Diese erscheinen dann zusätzlich in der Farbpalette.
Masterfarben in PowerPoint
Um für Ihren Master ein Farbschema zu definieren klicken Sie auf „Ansicht“ und wählen Sie „Folienmaster“ aus.
- Klicken Sie anschließend auf „Farbe“.
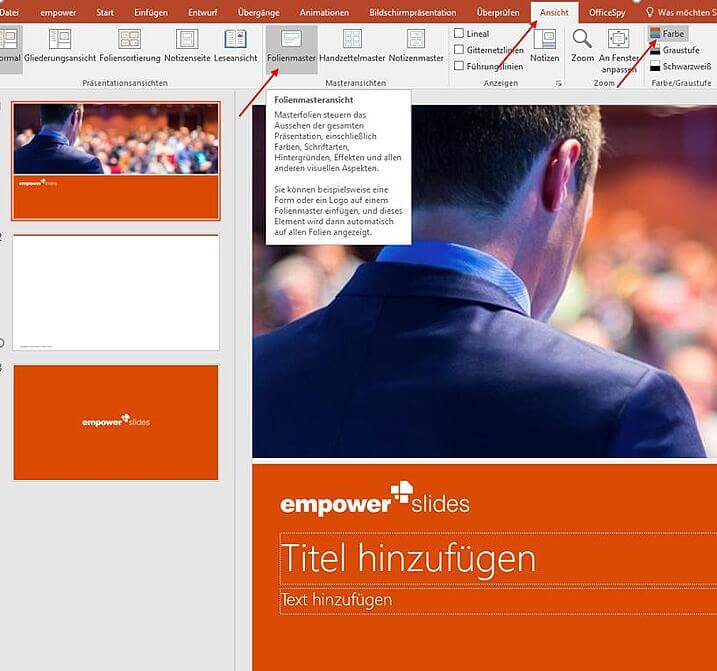
- Jetzt haben Sie die Möglichkeit, Ihrem Master ein eigenes Design in PowerPoint zuzuweisen. Klicken Sie dazu auf „Farben anpassen“.
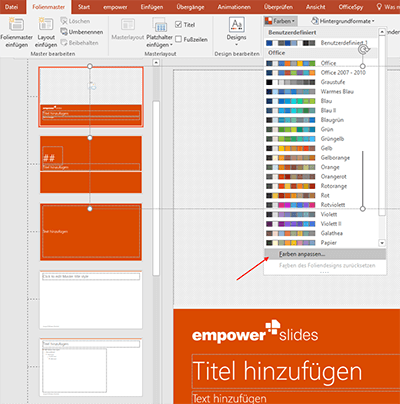
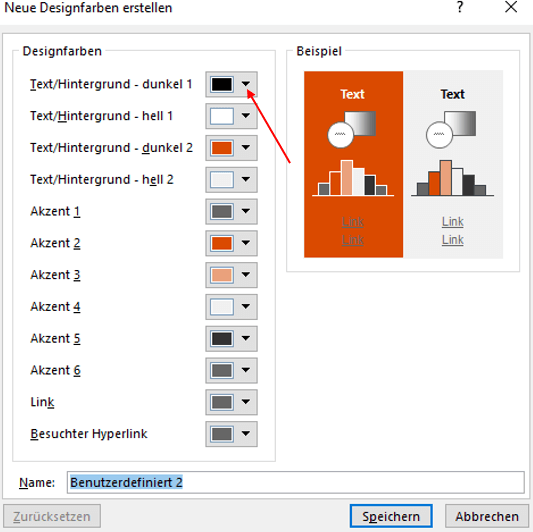
- Nun können Sie sich eigene Designfarben erstellen. Sie haben die Möglichkeit die Textfarben, die Hintergrundfarben, Akzentfarben sowie die Farben von Links selbst auszuwählen. Klicken Sie dazu auf das jeweilige Farbfeld. Nun können Sie entweder per Farbkreis, Farbpalette oder direkter Eingabe der RGB-Werte Ihre Farbe individuell auswählen.
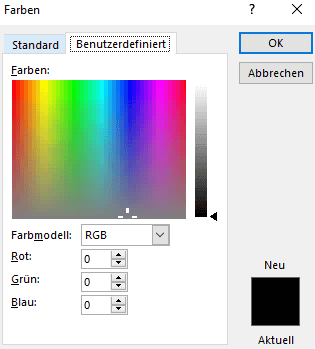
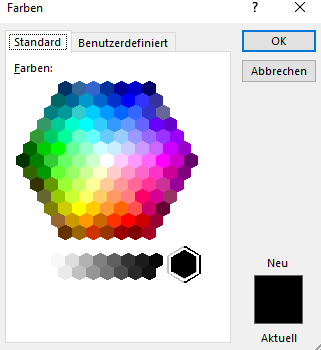
Die erste Farbe entspricht der ersten Schriftfarbe. Da diese häufig auf einem hellen Hintergrund platziert wird, ist die Auswahl einer dunklen Farbe empfohlen. Die zweite Farbe entspricht einer hellen Schriftfarbe, welche in der Regel weiß ist. Die dritte Farbe stellt die erste Hintergrundfarbe dar, welche eine dunkle Farbe sein sollte, damit die helle Schrift gut auf dem Hintergrund sichtbar ist. Häufig entspricht diese erste Hintergrundfarbe der Unternehmensfarbe. Die vierte Farbe definiert die zweite Hintergrundfarbe, welche als Hintergrund für die dunkle Schriftfarbe dient. Aus diesem Grund ist für die zweite Hintergrundfarbe ein heller Farbton empfehlenswert.
Die Akzentfarben 1-6 entsprechen den Farben von Diagrammen und Tabellen, welche Sie in Ihre Präsentation einfügen können. Die Akzentfarben spiegeln sich dann beispielweise in den Säulen oder Balken der Diagramme wieder. Die letzten beiden Farben entsprechen den Farben eingefügter Links. Auch die Farbe bereits besuchter Links können sie manuell einstellen. Vergessen Sie nicht Ihre Mastervorlage zu speichern! Nun haben Sie Ihr eigenes Masterfarbschema definiert, mit dem Sie Ihre Präsentationen bearbeiten und eine Auswahl von Corporate designgerechten Farben zur Verfügung stellen können.
Wollen Sie die Farben nachträglich anpassen, müssen Sie wieder auf „Farben anpassen…“ klicken. Beachten Sie zudem, dass wenn Sie diesen Master an Teammitglieder verteilen, der Name der Farbpalette (den Sie ggf. vergeben haben) auf deren PCs nicht angezeigt wird.
Falls diese Farben noch nicht ausreichend sind, können Sie zusätzlich zu Ihrem Masterfarbschema maßgeschneiderte Farben erstellen, welche Ihnen zusätzlich in der Farbpalette von PowerPoint angezeigt werden.
Maßgeschneiderte Farben
Sie haben bereits festgelegte Farben und möchten Ihr neu erstelltes Farbkonzept durch weitere Farben ergänzen? Die folgenden Schritte zeigen Ihnen, wie Sie maßgeschneiderte Farben in Ihre Mastervorlage integrieren, um so ihre Farbpalette zu erweitern.
- Wandeln Sie zunächst die RGB-Werte Ihrer Farben in HEX- Werte um, falls diese nicht vorliegen. Ganz einfach unter: http://www.rgbtohex.net/
- Speichern Sie Ihre Mastervorlage und benennen Sie diese in eine .zip Datei um.
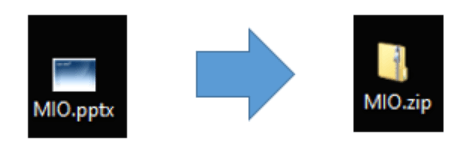
- Öffnen Sie die Datei und gehen Sie auf „ppt“ und anschließend auf „theme“.
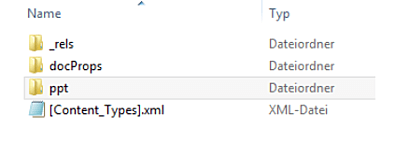
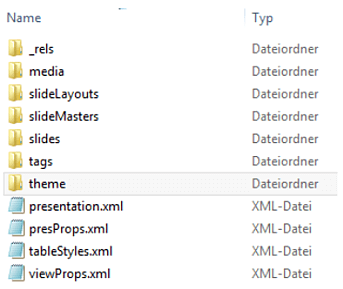
- In diesem Ordner finden Sie eine .xml-Datei. Öffnen Sie diese und aktivieren Sie den Zeilenumbruch.
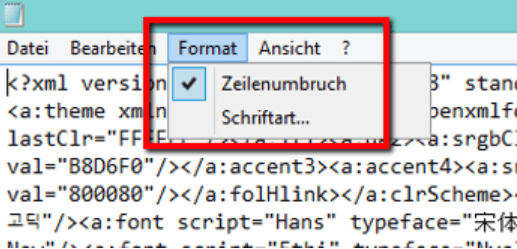
- Fügen Sie die folgende Formel am Ende des Dokuments, hinter den Befehl <a:extraClrSchemeLst> ein.
<a:custClrLst><a:custClr name="Name der Farbe"><a:srgbClr val="RGB in Hex-Wert" /></a:custClr></a:custClrLst>
Hier können Sie nun die gewünschten Farben angeben und allen Farben einen eigenen Namen zuweisen. Positionieren Sie die Farben im Code in der Reihenfolge wie Sie auch in PowerPoint angezeigt werden sollen. - Speichern Sie nun die theme-Datei, ggfs. müssen Sie diese auch in der .zip-Datei austauschen.
- Benennen Sie abschließend die .zip-Datei wieder in eine .pptx- oder potx-Datei um.
Die maßgeschneiderten Farben sind nun in Ihrem Farbschema hinterlegt.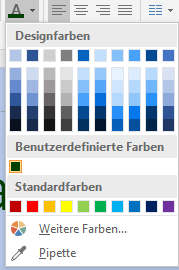
Effizienter in PowerPoint arbeiten dank empower®
Dank der empower® Brand Control Lösung haben Sie und Ihre Mitarbeitenden mehr Zeit für die wichtigen Aufgaben. Konzentrieren Sie sich voll und ganz auf die Inhalte Ihrer Dokumente und Präsentationen, ohne Gedanken an die Einhaltung des Corporate Design zu verschwenden! Unser Design Check überprüft Ihre Dokumente auf Konformität und Abweichungen können mit 2 Klicks korrigiert werden.
Jetzt unverbindlich einen Demo-Termin anfragen oder weitere PowerPoint-Tipps in unserem Blog nachlesen!
Diese Artikel könnten Ihnen gefallen
Ähnliche Artikel

Brand Management: 20 Fragen, um Ihren Erfolg zu kontrollieren
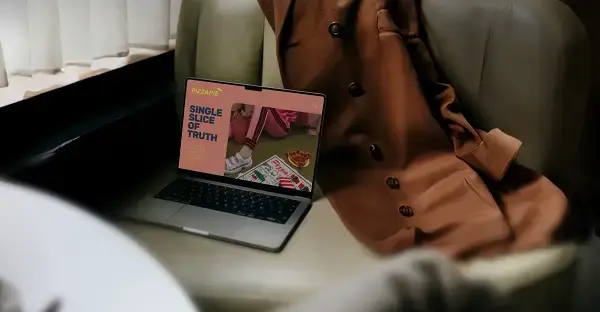
So bauen Sie das Fundament Ihrer Marke auf