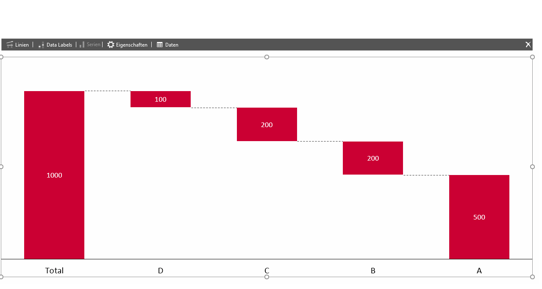Wasserfalldiagramme werden oft dazu verwendet eine zeitliche Entwicklung darzustellen. In empower® Charts haben Sie aber auch die Möglichkeit, ein Wasserfalldiagramm rückwärts zu betrachten. Diese Funktion macht es zum Beispiel möglich, eine Summe anschaulich in ihre einzelnen Bestandteile zu zerlegen.
Wir erläutern die Funktion an Hand eines Beispiels.
Wie man in PowerPoint rückwärts Wasserfalldiagramme
erstellt
Sie möchten die Ausgaben ihres Unternehmens differenziert darstellen. Insgesamt liegen Ihnen Ausgaben von 1000 Euro vor. Wie kommt diese Summe zu Stande? Zur visuellen Darstellung dieses Szenarios ist ein Wasserfalldiagramm gut geeignet. Die Summe wird in ihre einzelnen Bestandteile (A, B, C, D) zerlegt.
- Fügen Sie zunächst ein Wasserfalldiagramm in PowerPoint ein. Klicken Sie dazu auf „Einfügen“ und „empower® Chart“ und wählen Sie „Wasserfall“ aus.
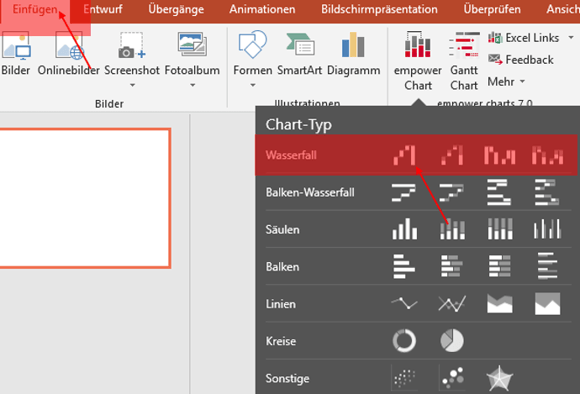
Es wird nun ein vorgefertigtes Diagramm eingefügt.
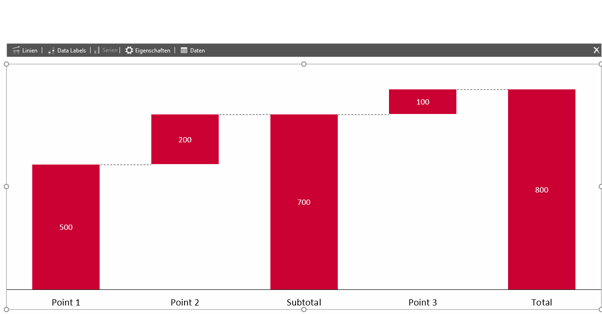
- Um die enthaltenden Daten zu editieren, klicken Sie in der Aktionsleiste auf „Daten“ und dann auf „Daten editieren“.
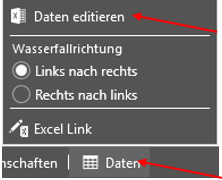
- Es öffnet sich die Excel-Tabelle des Diagramms, hier können Sie nun die gewünschten Beschriftungen und Werte eingeben. Nach dem oben genannten Beispiel, sehe dies folgendermaßen aus:
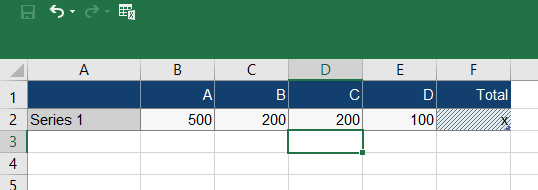
- Es werden also der Reihe nach die einzelnen Kosten mit positiven Werten in die Tabelle eingetragen, am Ende wird durch den Spezialwert „x“ eine Summenbildung erzeugt.
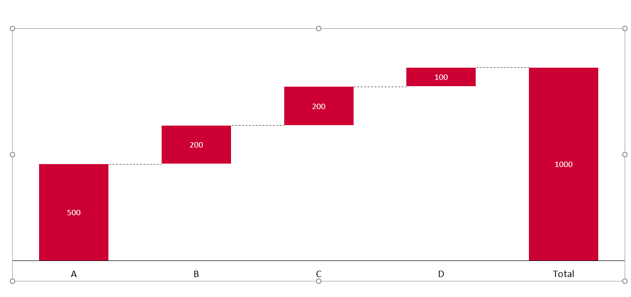
Das Diagramm wird nun in Form einer zeitlichen Entwicklung dargestellt.
- Da Sie aber keine zeitliche Entwicklung darstellen wollen, sondern Anteile einer Summe, sollten Sie die Richtung des Wasserfalls ändern. Dies macht empower® Charts mit nur einem Klick möglich. Klicken Sie dazu erneut auf „Daten“. Klicken Sie anschließend auf Wasserfallrichtung „Rechts nach Links“.
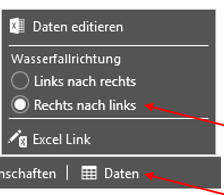
Das Diagramm wird nun also absteigend, ausgehend von der Summe aus dargestellt. Dies ist, wie bereits erwähnt, immer dann praktisch, wenn die Zusammensetzung einer Summe erläutert werden soll.