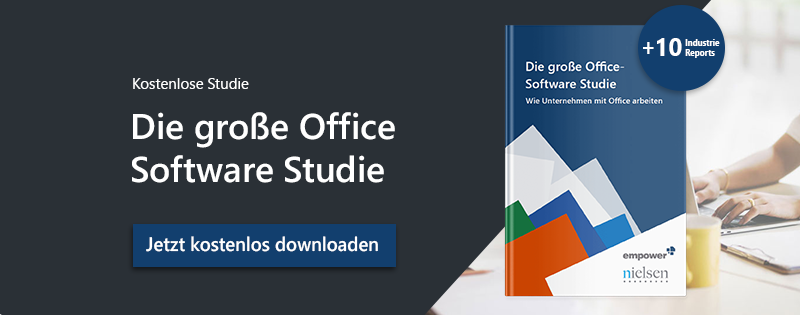Oft gibt es in Outlook ständig wiederholende Vorgänge, die man immer wieder mühselig abarbeiten muss. Damit Sie solche Sisyphusarbeiten nicht unnötig viel Zeit und Nerven kosten, kann man in Outlook eigene QuickSteps entwerfen. Mit QuickSteps können Sie mehrere Arbeitsschritte zu einem automatisierten Schnellbefehl zusammenfassen.
Typische Anwendungsfälle für QuickStep aus der Praxis sind:
- Eine E-Mail mit einem Klick in einen Ordner Ihrer Wahl verschieben (dies ist besonders dann praktisch, wenn Sie viele Mails erhalten, die immer in den gleichen Ordner sortiert werden).
- Eine E-Mail mit einem Klick archivieren und eine Aufgabe anlegen (welche die E-Mail beinhaltet). So können Sie Ihren Posteingang blitzschnell leeren und haben alle wichtigen Aufgaben in Ihrer Aufgabenliste stehen.
- Eine E-Mail mit einem Klick archivieren, eine Aufgabe anlegen (siehe oberer Punkt) und eine automatische Antwort-E-Mail versenden, dass Sie in den nächsten X Tagen antworten.

So können Sie Ihre eigenen QuickSteps erstellen
- Um einen QuickStep zu entwerfen, klicken Sie unter „Start“ im Bereich „QuickSteps“ auf „Neu erstellen.
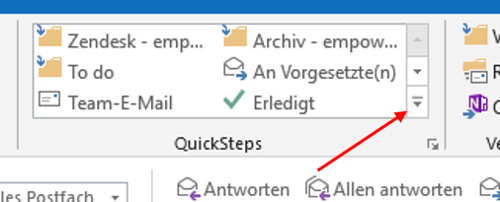
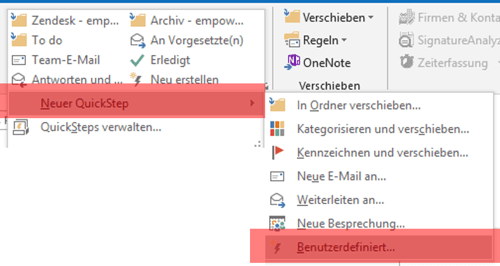
- Es öffnet sich ein neues Fenster, in dem Sie dem QuickStep einen Namen geben können.
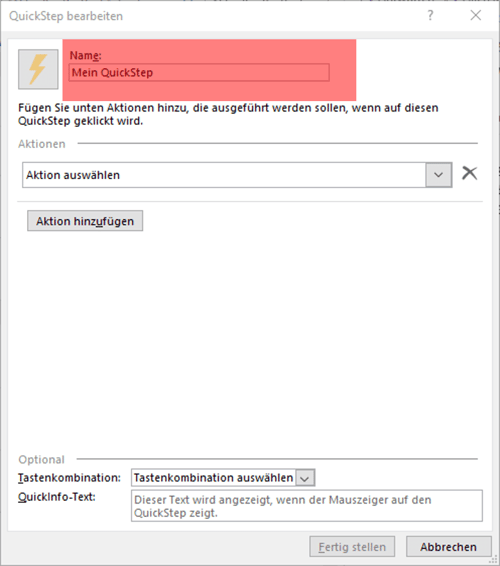
- Auch ein Symbol können Sie für Ihren QuickStep auswählen. Klicken Sie dazu auf den Blitz oben links in der Ecke.
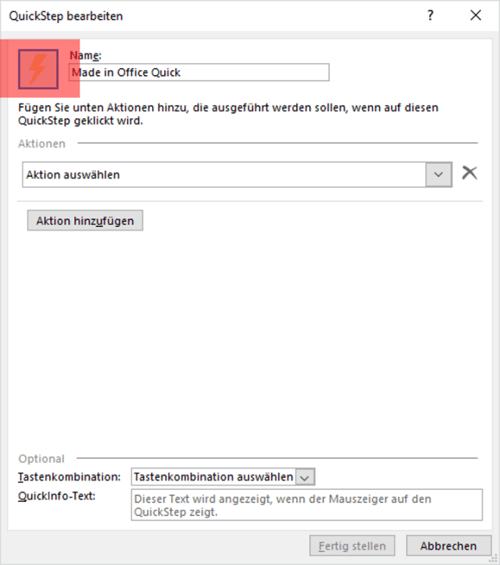
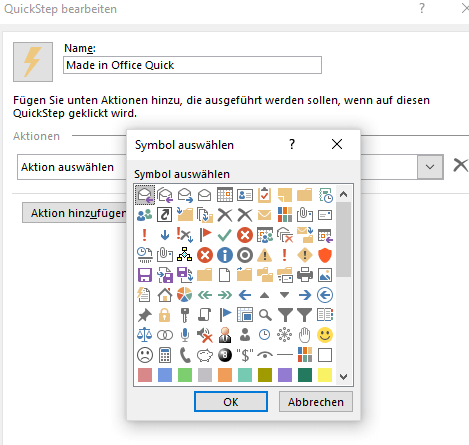
- Sie möchten beispielsweise, dass der QuickStep dazu dient, dass eine neue Mail an einen bestimmten Kontakt automatisch versendet wird. Wählen Sie dazu unter Aktionen „Neue Nachricht“ aus.
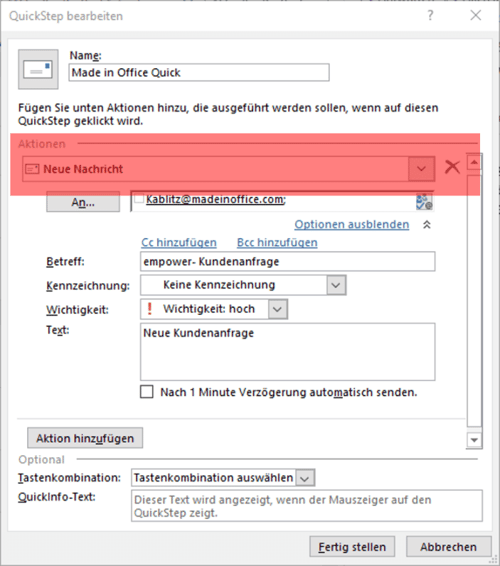
- Nun können Sie unter „Optionen anzeigen“ die Nachricht konfigurieren.
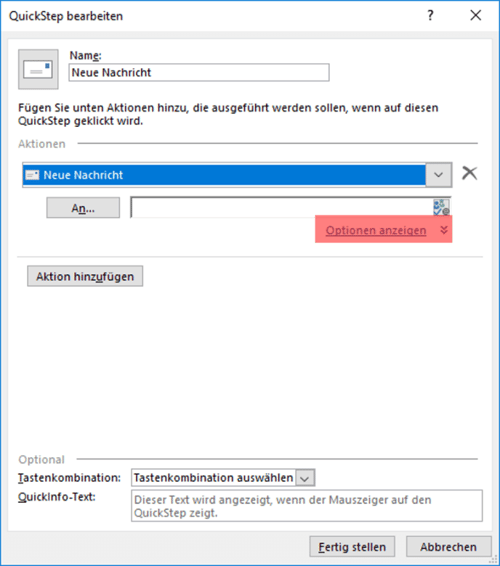
- Wählen Sie einen Betreff und eine Kennzeichnung aus.
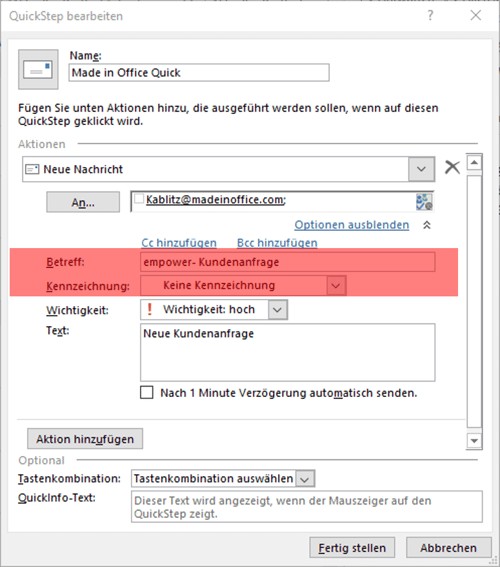
- Auch die Wichtigkeit können Sie einstellen.
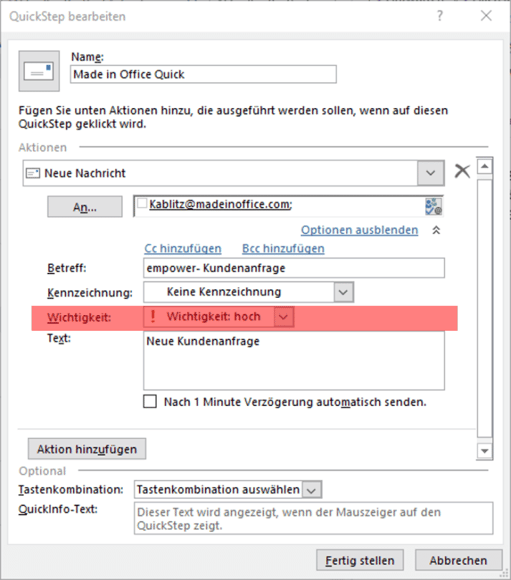
- Unter „Text“ formulieren Sie nun die gewünschte Information, welche mit dem QuickStep an den Empfangenden vermittelt werden soll. Optional können Sie außerdem auch einstellen, dass die E-Mail mit 1 Minute Verzögerung versendet wird.
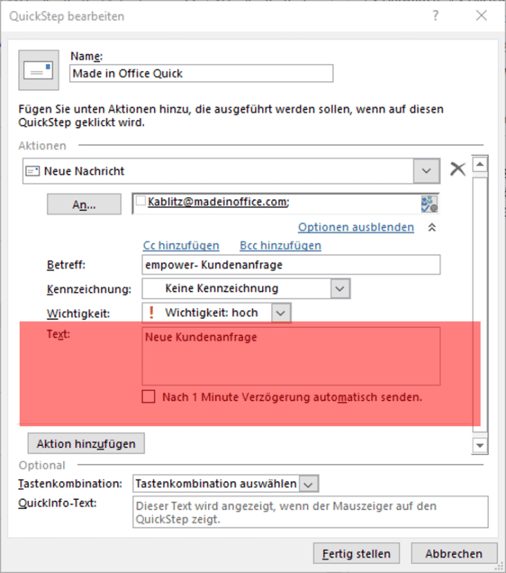
Klicken Sie auf Aktion hinzufügen, wenn eine weitere Aktion durch den QuickStep automatisiert ausgeführt werden soll. Nun können Sie Ihrem QuickStep abschließend noch eine Tastenkombination geben, sodass Sie diesen nicht immer extra unter QuickSteps auswählen müssen.
- Klicken Sie auf „Fertig stellen“. Schon haben Sie einen QuickStep erstellt, der Ihnen die Arbeit mit Outlook erleichtern wird. Sie finden ihn unter „Start“ und „QuickSteps“ oder unter Ihrer eingestellten Tastenkombination.
QuickSteps sind ein guter Weg, Arbeitsprozesse zu automatisieren. Lesen Sie unseren Artikel über weitere unbekannte Outlook Funktionen, die Ihnen neben QuickSteps die Arbeit in Outlook erleichtert.
Wir haben uns intensiv mit den größten Zeitfressern in Office auseinandergesetzt und eine Lösung entwickelt, noch mehr Zeit bei der Nutzung von Office zu sparen.
Fast ein Drittel der Zeit, die Mitarbeitende mit Office arbeiten, verbringen sie mit Formatierungen und Umsetzung des Corporate Designs. Unsere Brand Control Lösung nimmt Ihnen und Ihren Mitarbeitenden diese Arbeit in allen Office-Anwendungen ab! Mit unserer Lösung können Sie beispielsweise E-Mail Signaturen zentral verwalten und sichergehen, dass alle Signaturen die rechtlich vorgeschriebenen Angaben beinhalten. Alle weiteren rechtlichen Dinge, die es bei E-Mail Signaturen zu beachten gilt, können Sie in unserem E-Mail-Marketing Guide nachlesen!
Kontaktieren Sie uns und erfahren Sie mehr über unsere produktivitätssteigernden Office Add-Ins!