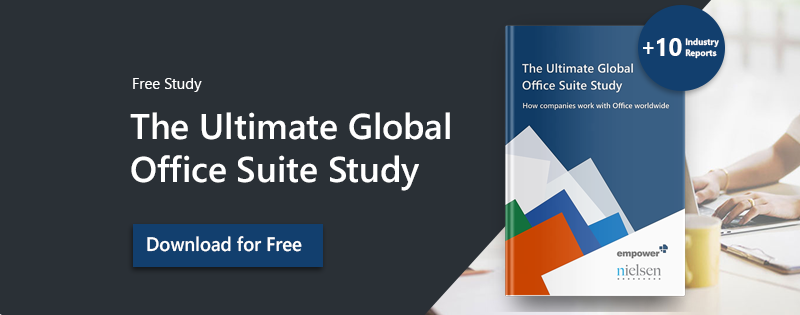There are a lot of repetitive processes in Outlook, which you can easily sum up by adding them to your Quick Steps. We show you can automate a lot of your work in the Microsoft Mail software by combining several work steps into one quick command.
How to add Quick Steps in Outlook
Firstly, think about what kind of work the added Quick Step is supposed to relieve you of. Then think of how you can break that process down into small work steps. Otherwise, the amount of possible Quick Steps may overwhelm you. Also, research which features in Outlook are not Quick Steps, for example, the automatic spell check, adding national or international holidays to your Outlook calendar or deleting email addresses from automatic suggestions. These features are practical, however, they are not QuickSteps.
- To design a QuickStep, go to the "Home" tab and click “New" in the “QuickSteps" area.
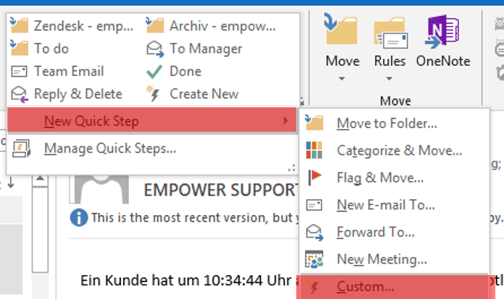
- A new window opens in which you can name the new QuickStep.
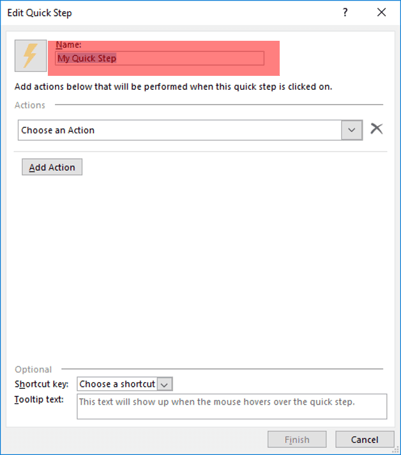
- You can also select a symbol. In order to do that, click on the lightning symbol in the upper left corner.
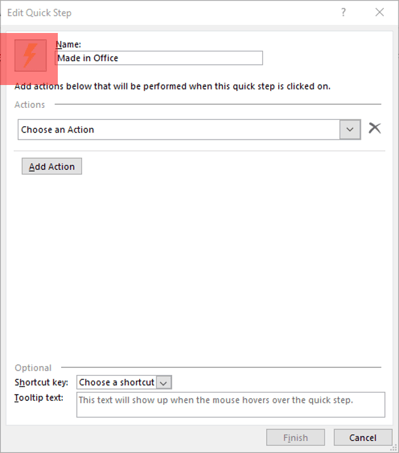
How to edit your new QuickStep
In this example, we will add a QuickStep which will automatically send a new email to a specific contact
- To do this, go to "Actions" and select “New message".
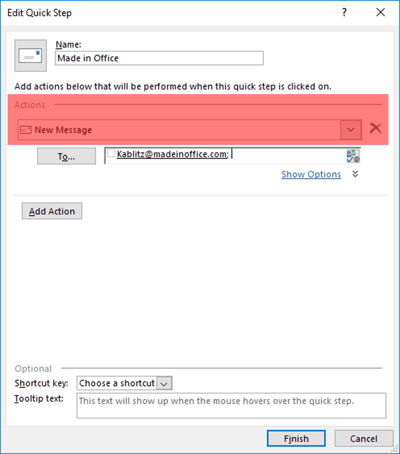
- You can edit the message by expanding the “Show Options" menu.
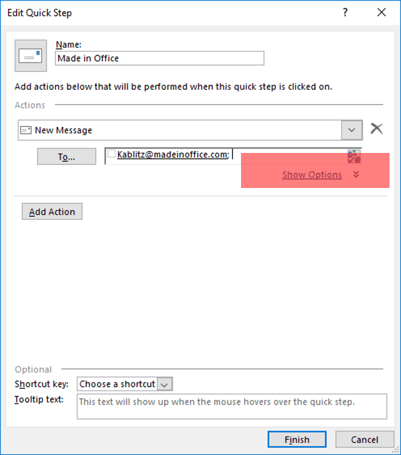
- Select a subject and a tag. You can also edit the importance of your email.
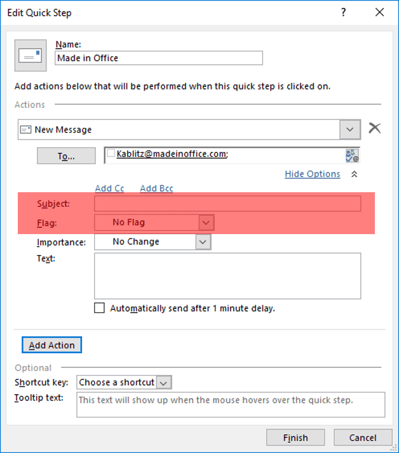
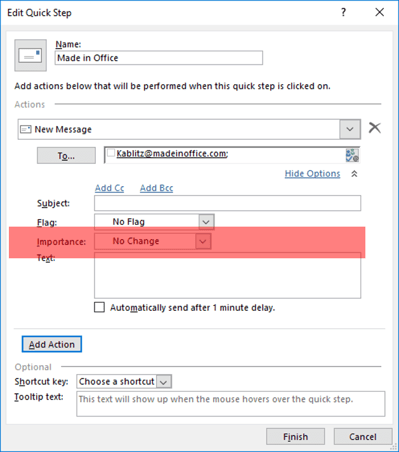
- In the “Text" field, you can type out the message you want to send with your new QuickStep.
- You can also set the email to be sent with a delay of 1 Minute, simply click the box under the text field.
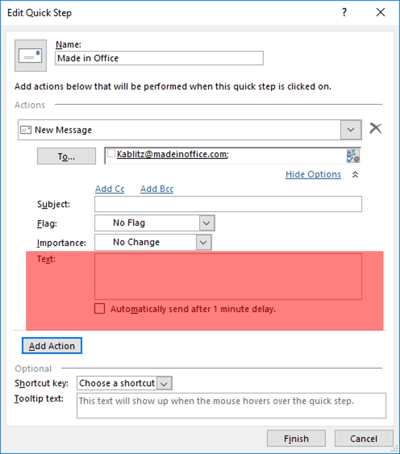
- Click "Add Action" if you want the QuickStep to contain another action. That way you can further summarize your work steps. You can add up to 12 actions.
- Lastly, you can assign a key combination to your QuickStep. Now you don't have to manually select the new QuickStep any time you want to use it. Instead, you can just hit the key combination on your keyboard.
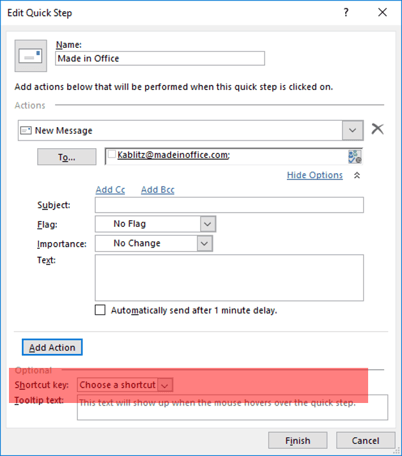
- Finally, click “Finish". Now you have added a new QuickStep to your Outlook and automated some of your work steps. You can add as many new QuickSteps as you would like, however, it appears that only 9 key combinations are possible. Also, make sure they do not become too confusing or similar. You can use your added QuickStep by finding and clicking it at "Home" and "QuickSteps" or by using the assigned key combination.
What kind of QuickSteps can you add?
- Move an email to a folder of your choice. This is especially useful if you receive many emails that are always sorted into the same folder, or if you use our time management method of using three folders to sort your incoming emails.
- Archive an email with one click + create a task + send an automatic reply email that you will reply within the next X days.
- Automatically forward emails to a specific person + Reply with "away from the office" notice. Are you on vacation? With this QuickStep your substitute will automatically be forwarded any emails you receive while you are away. If you add a reply to your Quick Step, you can also let people know to contact your substitute and when you will be back in the office.
QuickSteps are a great way to automate work processes. We have taken a close look at the other biggest time wasters in Office and developed a solution to save even more time when using Office. Find more tips and tricks for your email management in Outlook in our email marketing guide.
A third of the time employees spend working with Office is spent on formatting and implementing the corporate design. Our Brand Control solution relieves you and your employees of this work in all Office applications! Our solution allows you to centrally manage email signatures and ensure that all signatures contain the legally required information.
Contact us and learn more about our productivity-enhancing Office Add-Ins!
You May Also Like
Related articles

Forwarding emails automatically in Outlook

Quickly enter the same value in many Excel cells