Bei der Arbeit mit Microsoft Office gibt es jede Menge programmspezifischer Möglichkeiten, um viele Menüdialoge zu umgehen und sich damit den Arbeitsalltag zu erleichtern: Shortcuts! Vielleicht kennen Sie schon unsere Shortcut-Empfehlungen für Excel, PowerPoint und Word. Damit Sie auch einen programmübergreifenden Werkzeugkasten für die zeiteffiziente Verwendung von Shortcuts zur Hand haben, stellen wir hier die wichtigsten Grundlagen für alle Office-Programme als Übersicht zusammen.
Grundlagen der Bearbeitung
Beginnen wir mit den allgemeinen Funktionen, die Ihnen eventuell auch in anderen Programmen oder in Webanwendungen helfen können. Die folgenden Shortcut-Basics stellen Abkürzungen der häufigsten Arbeitsschritte in Microsoft Office dar.
Copy-and-paste
Dies sind vielleicht die berühmtesten Shortcuts und noch dazu unglaublich praktisch. Bestimmt kennen Sie bereits die Kombinationen STRG + C für Kopieren und STRG + V zum Einfügen und nutzen Sie bei der Arbeit. Falls nicht, sind Sie damit aber nicht allein! Selbst manche Informatiker:innen, die täglich Textelemente und Codes kopieren und einfügen, lernen diese Shortcuts erst Jahre nach dem Berufseinstieg kennen und profitieren erst dann von der Arbeitserleichterung.
Alles markieren
Bevor Sie einen Text kopieren können, muss er markiert werden. Wenn Sie den gesamten Text eines Dokuments markieren möchten, empfehlen wir Ihnen, STRG + A zu verwenden. Damit können Sie ganz einfach alle Inhalte eines Dokuments markieren, ohne lästige Menüdialoge.
Format übertragen
Manchmal ist es jedoch gar nicht erforderlich, den kompletten Text oder ganze Datensätze zu kopieren. Denn oftmals ist es nur die Formatierung eines Absatzes, einer Folie, eines Textfeldes oder einer Tabelle, die auf ein Objekt nach gleichem Muster übertragen werden soll. Anstatt alle Einstellungen neu vorzunehmen, können Sie einfach das Format kopieren. Wählen Sie dafür das Ausgangsformat aus und drücken Sie STRG + SHIFT + C. In Ihrer Zwischenablage befindet sich nun einzig das Format des Objektes, nicht der Inhalt selbst. Das heißt, mit STRG + SHIFT + V können Sie das Zielobjekt in das richtige Format überführen, ohne dabei den Inhalt zu verändern! Sie werden überrascht sein, wie viele Formatierungsschritte sich damit verkürzen lassen.
Rückgängig
Leider können sich bei der Arbeit jederzeit auch Fehler einschleichen. Gerade wenn man sich vertippt oder einen falschen Klick setzt, ist der Rückgängig-Pfeil im Startmenü oft ein Lebensretter. Aber was, wenn Sie im Schreibfluss oder in Eile sind? Mit STRG + Z können Sie die letzte Aktion rückgängig machen. Mit jedem Anschlag des Z wird ein weiterer Schritt zurückgenommen.
Sind Sie zu weit zurückgesprungen? Kein Problem! Mit STRG + Y lässt sich der rückgängig gemachte Schritt ganz leicht wiederherstellen.
Speichern
Vergessen Sie nicht, Ihre Arbeit regelmäßig zu speichern, besonders wenn Sie wichtige Arbeitsschritte fertiggestellt haben. Mit STRG + S ist das im Handumdrehen erledigt und Sie müssen Ihren Arbeitsfluss nicht weiter unterbrechen.
Neue Datei
Ein leeres Dokument oder eine leere Präsentation kann zwischendurch gute Dienste leisten. Mit STRG + N öffnen Sie sofort ein buchstäblich unbeschriebenes Blatt in einem neuen Dokument, ohne die Änderungen am aktuellen Arbeitsschritt zu verlieren.
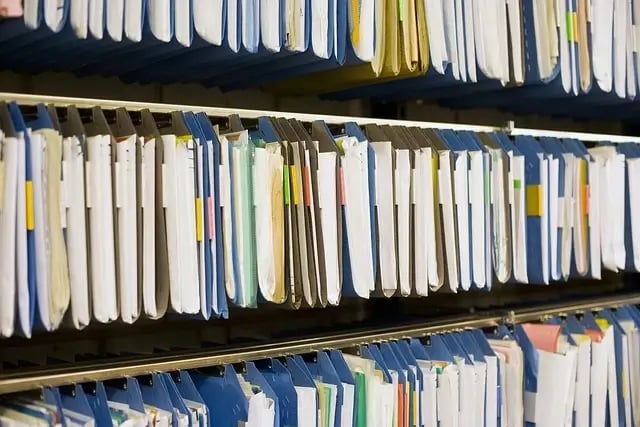
Formatierungsschritte
Wenn es um die Formatierung der Inhalte geht, könnten Sie natürlich in den einzelnen Programmen viele verschiedene Formatierungsschritte vornehmen. Aber es gibt auch hier einige allgemeingültige Shortcuts, die Ihnen die Arbeit mit allen Office-Programmen erleichtern.
Textausrichtung
Ob sich der Inhalt auf einer PowerPoint-Folie, in einem Textfeld oder in einer Tabelle befindet:
(Text-)Ausrichtung begegnet uns in fast allen Dokumenten. Den aktuellen Text können Sie mit STRG + L linksbündig, mit STRG + E zentriert und mit STRG + R rechtsbündig ausrichten oder mit STRG + B als Blocksatz gestalten.
Hervorhebungen
Für Hervorhebungen mittels Shortcuts müssen Sie nicht einmal Markierungen verwenden! Das funktioniert ganz einfach via STRG + Umschalt + F für Fettmarkierungen des Wortes, auf dem der Cursor aktuell steht. Für Kursivierungen verwenden Sie STRG + Umschalt + K und für unterstrichene Wörter STRG + Umschalt + U. Durch das Wiederholen einer Kombination auf dem gleichen Wort entfernen Sie die Hervorhebung wieder.
Schriftgrad
Den Schriftgrad verändern Sie – ebenso wie bei den Hervorhebungen ohne weitere Markierungen – mit STRG + < für Schriftverkleinerungen um 1 pt und STRG + Umschalt + > für Schriftvergrößerungen. Um das Schriftmenü aufzurufen, wo Sie außerdem auch die Schriftart, Schriftfarbe etc. verändern können, verwenden Sie STRG + Umschalt + P.
Hyperlink
Um einen Link einzufügen, bleiben Sie mit dem Cursor auf dem gewünschten Wort und wählen dann einfach STRG + K aus. Dann können Sie auf bekannte Weise einen Link erstellen .
.webp?width=800&height=533&name=Shortcuts-office(1).webp)
Objekte
Bewegen
Ausgewählte Objekte können Sie in der Regel ganz einfach über die Pfeiltasten bewegen. Trotz ihrer Einfachheit ist das eine Funktion, die viele Nutzende nicht kennen.
Vergrößern und Verkleinern
Sie vergrößern ein ausgewähltes Objekt mit SHIFT + Pfeiltaste nach oben (oder nach rechts). Auf diese Weise können Sie sehr viel feinere Vergrößerungsschritte vornehmen als mit dem Mauszeiger, ohne das Seitenverhältnis eines Objektes zu verändern. Verkleinerungen funktionieren dementsprechend mit SHIFT + Pfeiltaste nach unten (oder nach links).
Drehen
Sie können ein Objekt fast auf die gleiche Weise drehen, wie sie es vergrößern: Durch ALT + Pfeiltaste nach links oder nach rechts wird eine Drehung um die festgelegte Achse vorgenommen.
Duplizieren
Möchten Sie ein Objekt einfach an Ort und Stelle duplizieren, bietet sich anstelle von Copy-and-paste auch die Duplizierungsfunktion mit STRG + D an. Ein exakter Doppelgänger der Auswahl erscheint direkt neben dem Ausgangsobjekt und kann bewegt werden.
Individuelle Shortcuts
Selbstverständlich gibt es in den Standardeinstellungen von Microsoft Office nicht für jede erdenkliche Funktion einen Shortcut und manche Shortcuts mögen auch etwas zu kompliziert sein, wenn es zum Beispiel um Symbole geht. Deshalb haben Sie die Möglichkeit, selbst Shortcuts zuzuweisen.
Klicken Sie dafür unter dem Reiter Datei auf Optionen und dann auf Menüband anpassen. Unter dem linken Menüfeld steht Ihnen die Option Tastenkombinationen anpassen zur Verfügung. Hier können Sie sich durch alle Funktionen klicken und unter Neue Tastenkombination Ihre eigenen Shortcuts festlegen. Aber Vorsicht: So können Sie auch existierende Shortcuts überschreiben!
Für bestimmte Symbole, die Sie häufiger verwenden, können Sie ebenfalls einen Shortcut festlegen. Klicken Sie dafür im Einfügen-Menü auf Symbol und dann auf Weitere Symbole. Wählen Sie dort das gewünschte Symbol aus und geben Sie dann unter Tastenkombination eine Neue Tastenkombination ein. Klicken Sie dann einfach auf Zuordnen und dann auf Schließen, schon können Sie Ihren neuen Shortcut verwenden.
Weitere Tipps und Tricks für Ihre Arbeit mit Microsoft 365 finden Sie in unserem Microsoft 365 Guide.
Besser als Shortcuts: empower®
Shortcuts erleichtern die Arbeit mit Microsoft Office erheblich, aber sie nehmen sie Ihnen nicht ab. Die empower® Content Enablement Lösung kann genau das für Sie übernehmen. Für Dokumentarten, die Sie immer wieder erstellen, sparen Sie sich damit nicht nur den Copy-and-paste-Vorgang, sondern auch alle weiteren Formatierungsschritte und das Zusammenstellen verschiedener Inhalte. All das übernimmt unsere Lösung für Sie – innerhalb weniger Sekunden. Wenn Sie also ein Dokument zum gefühlt hundertsten Mal erstellt haben, ist unsere Lösung noch besser für Sie geeignet als zeitsparende Shortcuts! Wenn Sie mehr erfahren möchten, kontaktieren Sie uns gerne!
Diese Artikel könnten Ihnen gefallen
Ähnliche Artikel

Shortcuts in PowerPoint - einfach, einfacher, am einfachsten
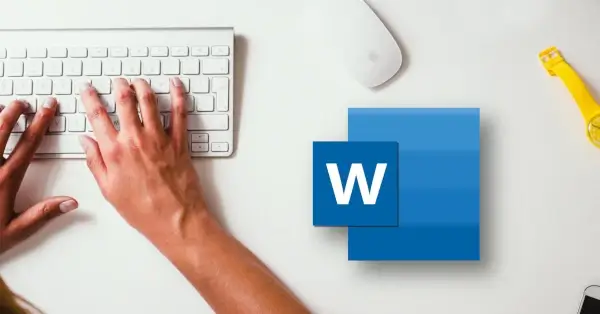
Office-Shortcuts für Microsoft Word


