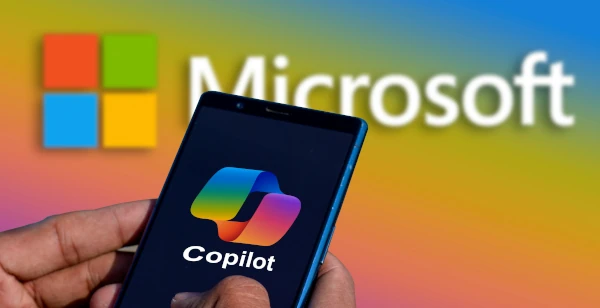Microsoft 365 Copilot Erfahrungsbericht: Excel & Word
Microsoft 365 Copilot, eine generative KI, die in die Microsoft-Anwendungen integriert ist, verspricht eine Vielzahl von Funktionen. Je nach Anwendung lassen sich per Mausklick Dokumente und Präsentationen erstellen, Besprechungsnotizen zusammenfassen, Analysen durchführen und vieles mehr – zumindest, wenn man den Aussagen von Microsoft Glauben schenkt.
Im Rahmen der ersten Präsentation von Copilot stellte Microsoft beeindruckende Anwendungsfälle vor. Doch wie reibungslos funktionieren diese im Arbeitsalltag? Wir von empower haben Microsoft 365 Copilot einem gründlichen Praxistest unterzogen und möchten unsere Ergebnisse im Folgenden mit Ihnen teilen. In diesem Artikel konzentrieren wir uns auf Copilot in Excel und Word.
Die Rahmenbedingungen des Tests
Zehn Mitarbeitende von empower haben Microsoft 365 Copilot einen Monat lang intensiv geprüft. Dabei wurden zahlreiche Funktionen getestet, sowohl gemäß den von Microsoft kommunizierten Anwendungsfällen als auch anhand unternehmensspezifischer Anforderungen.
In diesem Testbericht präsentieren wir Ihnen die Ergebnisse für zwei Anwendungen: Word und Excel. Die Aufgabenstellung erfolgte durch die Eingabe eines entsprechenden Befehls in einem dafür vorgesehenen Chatfenster, auch Prompt genannt. Sie erfahren, wie wir die Prompts im Einzelnen formuliert haben und wie gut oder weniger gut Copilot darauf reagiert hat.
Vorab eine wichtige Anmerkung: Für diesen Test haben wir die erste veröffentlichte Copilot-Version von November 2023 verwendet. Dies ist insofern relevant, als künftig mit regelmäßigen Updates zu rechnen ist, die Copilot kontinuierlich verbessern sollen.
Copilot in Excel
Excel stellt viele Nutzer:innen vor große Herausforderungen, vor allem jene, die nicht regelmäßig mit der Anwendung arbeiten. Umso größer ist das Potenzial von Copilot in diesem Kontext. In der von uns getesteten Version befand sich Copilot für Excel noch im Preview-Modus. Nach der Eingabe unseres ersten Prompts erhielten wir die Rückmeldung, dass die Daten in Tabellenform vorliegen müssen. Das bedeutet, dass die Daten erst entsprechend formatiert werden müssen, bevor Copilot aktiv werden kann.
1. Datenanalyse und Erkenntnisgewinn
"Highlight the highest values in ‚Total Inovice (in €)‘"
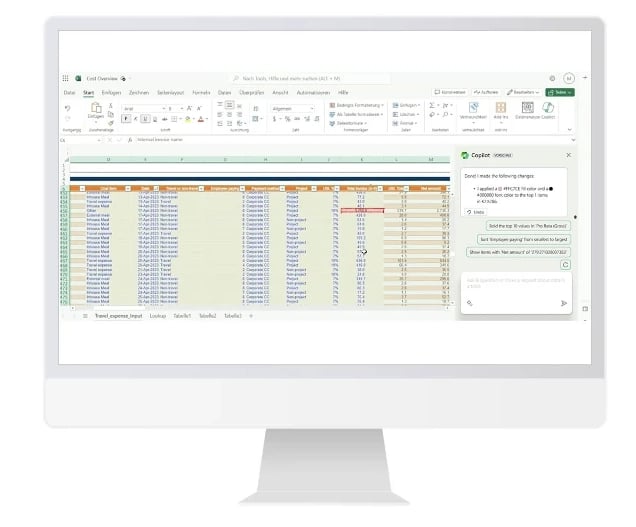
Die Aufforderung, einen bestimmten Wert in der Tabelle hervorzuheben, ist von Copilot problemlos umgesetzt worden. Im Chatbereich hat Copilot zusätzlich angezeigt, welche Zelle farbig hervorgehoben ist. Dies ist insbesondere bei großen und komplexen Tabellen sehr hilfreich.
Wir haben weitere Datenabfragen getestet:
"Bold the Top 10 values in ‚Pro Rata (Gross)‘"
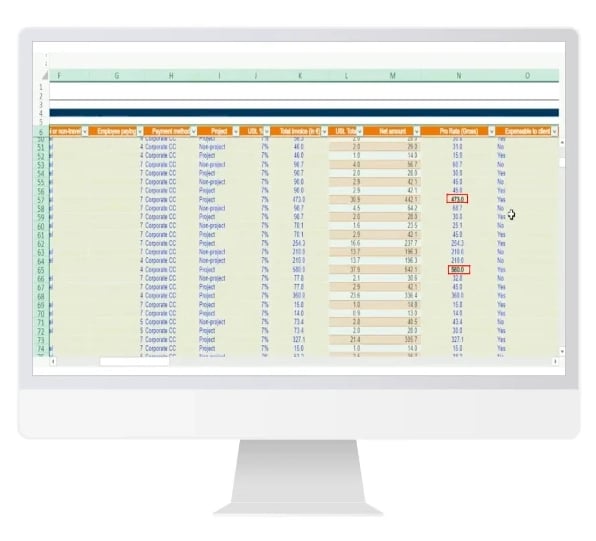
"Show only non-project expenses"
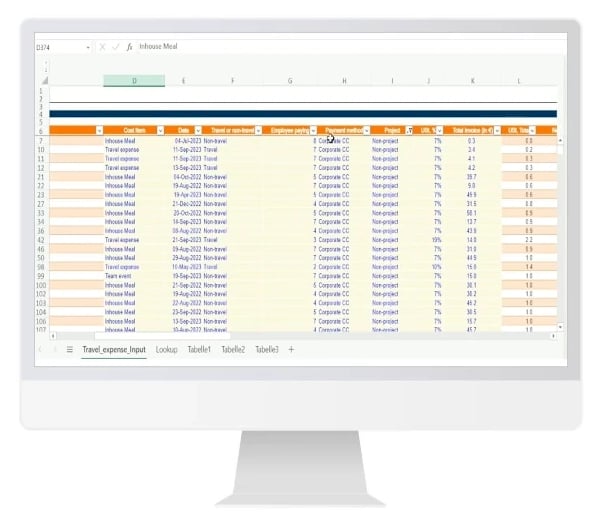
Copilot bewältigt einfache Analyse- und Sortieraufgaben mühelos. Das ist besonders nützlich für Personen, die nicht regelmäßig mit Excel arbeiten und nur über Grundkenntnisse verfügen.
2. Datenaggregation
Wir wollten mehr über unsere Daten erfahren und haben Copilot um entsprechende Einblicke gebeten. Die Ergebnisse wurden zunächst in der Chatleiste angezeigt und konnten mittels eines Prompts in ein neues Arbeitsblatt eingefügt werden.
"Insights for net amount"
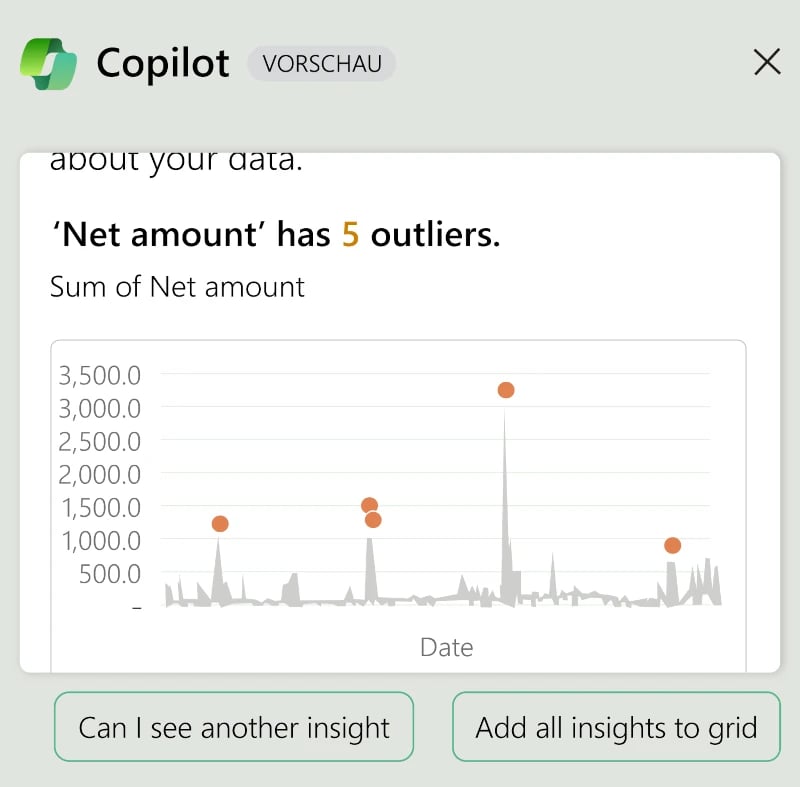
"Can I see another insight?"
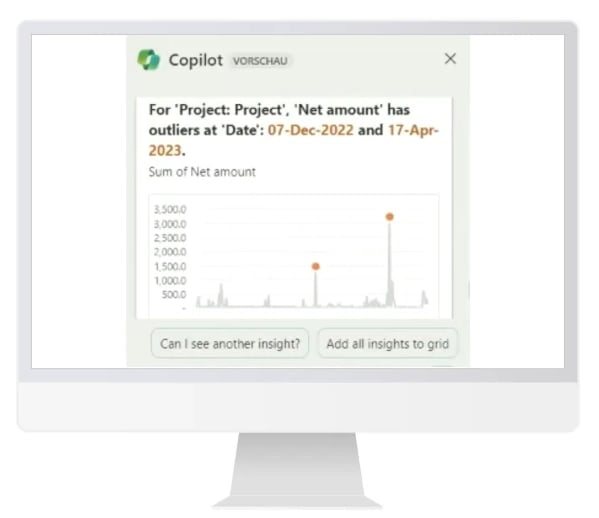
"Add all insights to grid"
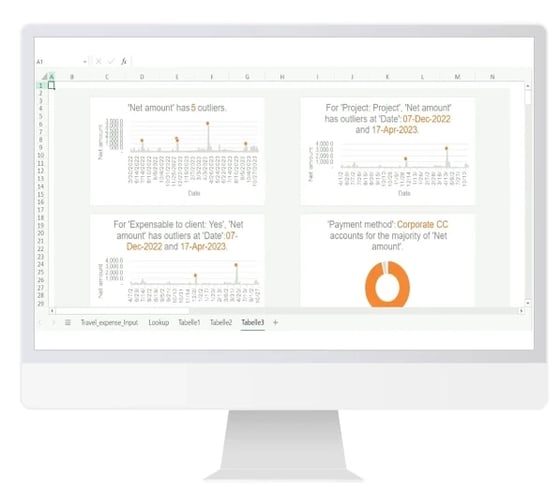
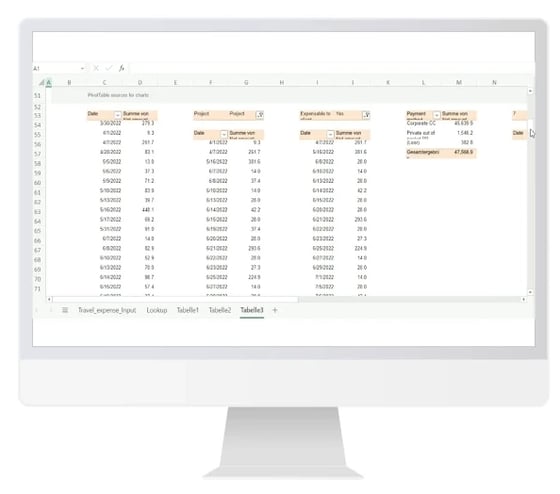
Die Ergebnisse bieten einen guten Überblick über die Daten. Auch bei dieser Aufgabe erweist sich Copilot als besonders hilfreich, wenn man nur Grundkenntnisse in Excel besitzt oder kein Data Analyst ist.
3. Komplexe Excel-Modelle
Wir haben uns gefragt, wie sich Copilot bei komplexen Modellen und Analysen schlägt, wie sie zum Beispiel im Investmentbanking vorkommen. Als Grundlage für diesen Anwendungsfall diente ein Bewertungsmodell in Excel.
"Make a graphical overview of the most important figures (both valuation and operational)"
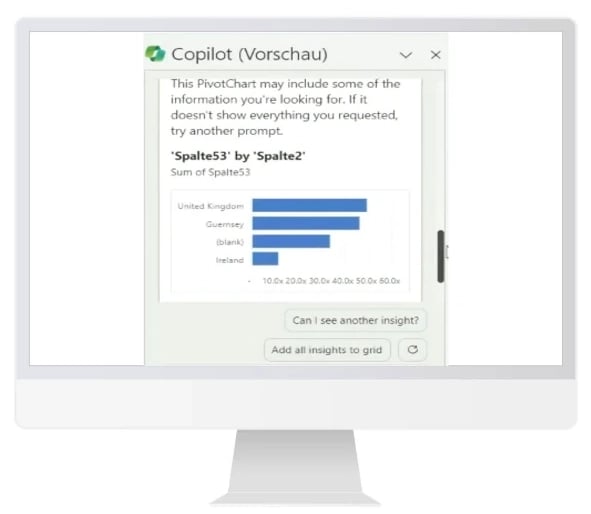
Copilot hat uns länderspezifische Ergebnisse präsentiert, was akzeptabel ist, da der Prompt relativ viel Interpretationsspielraum ließ. Auch hier wurde das Ergebnis in der Chatleiste angezeigt und konnte per Mausklick in ein neues Datenblatt übertragen werden. Copilot hat eine übersichtliche Zusammenfassung der wichtigsten Daten geliefert.
"Add to a new sheet"
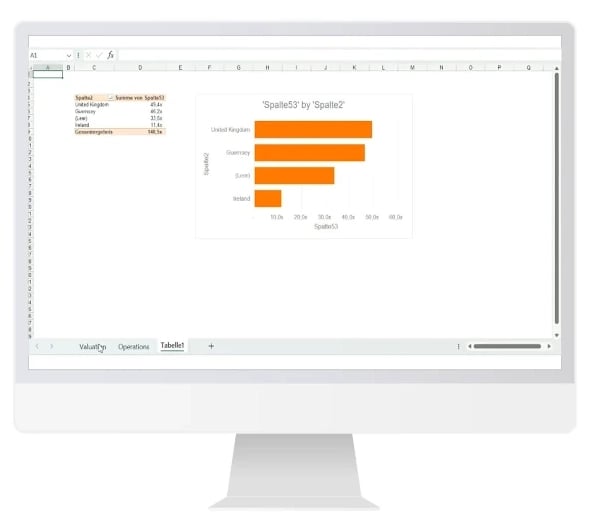
Auf die Frage nach komplexeren Analysen, in unserem Fall nach einer spezifischen Bewertungsspanne, hat Copilot keine Antworten geliefert.
"What would be a valuation range (Enterprise Value) for a comparable company that has a Sales growth of 10% annually until 2025, an EBITDA of €100m with a margin of 50%?”
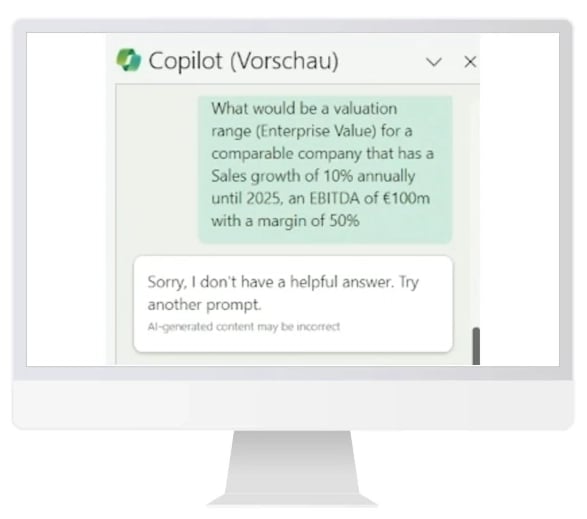
“How can the multiples be best explained given the operational statistics?”
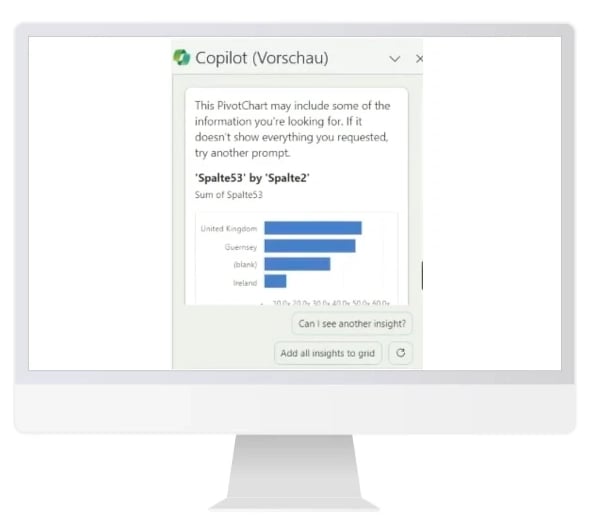
Auch bei dieser Aufgabe hat Copilot kein passendes Ergebnis geliefert. Stattdessen hat uns die KI das gleiche Ergebnis wie im ersten Anwendungsfall präsentiert.
Schließlich forderten wir von Copilot Statistiken für bestimmte KPIs an. Hierbei konnte die KI keine Übereinstimmungen finden, die Daten nicht aus der Tabelle berechnen und deshalb kein Ergebnis präsentieren. Der Fairness halber: Der letzte Anwendungsfall war wirklich komplex und schwierig.
“Create operational statistics: Sales, EBITDA, CAPEX | Sales growth, EBIT growth, EBITDA growth | EBIT margin T, EBIT margin T+1, EBIDTA margin T, EBIDTA margin T+1”
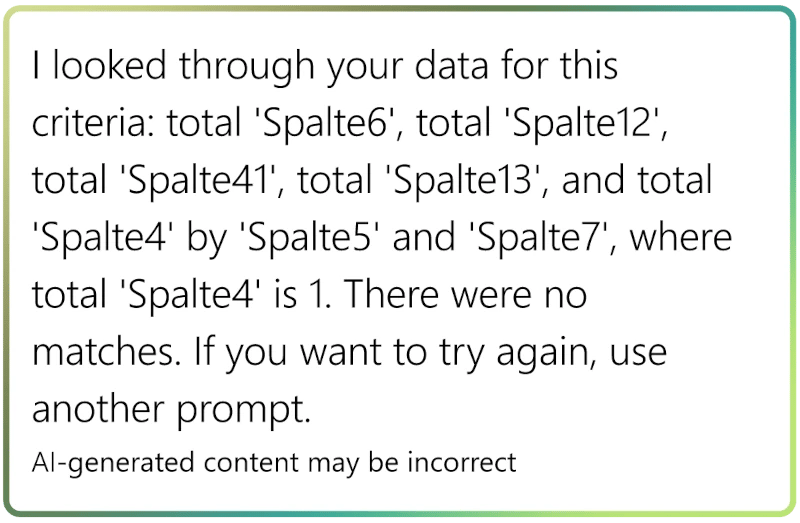
Unser Fazit zu Copilot in Excel lautet: Für diejenigen, die keine Profis im Umgang mit Excel sind oder die Anwendung nicht täglich nutzen, kann Copilot durchaus eine gewisse Unterstützung bieten. Die KI ermöglicht einen schnellen Überblick über die Daten und steigert die Effizienz bei der Arbeit mit Excel. Für fortgeschrittene Anwender:innen ist Copilot zum gegenwärtigen Zeitpunkt weniger nützlich, weil Copilot noch nicht in der Lage ist, komplexe Analysen durchzuführen. Die Einschränkung, dass sämtliche Daten in Tabellenform vorliegen müssen, erfordert in der Praxis einen zusätzlichen Arbeitsschritt, der jedoch dank der Formatierungsmöglichkeiten mit wenigen Klicks erledigt ist. Außerdem ist zu beachten, dass wir in Excel nur auf Englisch mit Copilot kommunizieren konnten. In allen anderen Anwendungen war es möglich, Prompts in deutscher Sprache zu verfassen, was möglicherweise auf den Preview-Modus zurückzuführen ist.
Copilot in Word
Gerade in Word haben wir Copilot genauer unter die Lupe genommen. Unsere Erwartungen waren hier besonders hoch, da ChatGPT sehr leistungsstark in der Texterstellung und Textbearbeitung ist.
1. Erstellung eines Word-Dokuments auf der Grundlage einer vorgegebenen Präsentation
“Create a proposal for a customer using Brand Control EN.pptx. Add a table comparing the features of Brand Control and Microsoft Copilot using Microsoft-copilot-whitepaper-empower-en.docx. Make the document look like Brand Compliance in Microsoft Office Proposal.docx”
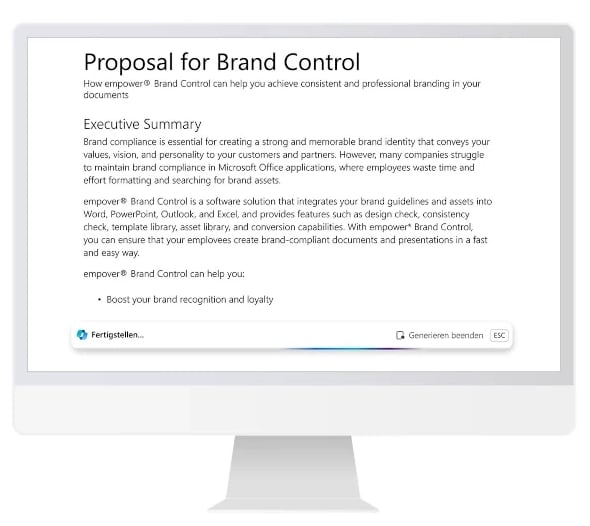
Wir haben Copilot eine PowerPoint-Präsentation und ein Word-Dokument zur Verfügung gestellt, um ein Dokument basierend auf der Präsentation zu erstellen.
Inhaltlich ist das von Copilot erstellte Dokument sehr gut und ausführlich. Die Informationen wurden korrekt wiedergegeben und strukturiert dargestellt, inklusive (Zwischen-)Überschriften, Bullet Points und Tabellen. Copilot orientierte sich stark an der zur Verfügung gestellten Präsentation. Darüber hinaus hat Copilot weitere Inhalte aus dem Internet übernommen, diese aber entsprechend gekennzeichnet.
Die Übernahme des von uns vorgegebenen Designs als Word-Dokument hat aber leider nicht funktioniert. Trotz des beeindruckenden inhaltlichen Ergebnisses und der Zeitersparnis ist der praktische Anwendungsbereich jedoch begrenzt.
2. Formatierung eines Dokuments mit Formatvorlagen
Angesichts der Tatsache, dass Copilot im vorherigen Anwendungsfall das Design nicht übernommen hatte, gingen wir nun einen Schritt weiter. Wir gaben Copilot konkrete Richtlinien bezüglich unseres Corporate Designs vor, nach denen das Word-Dokument formatiert werden sollte. Diese Richtlinien umfassten Informationen über Schriftarten und Schriftgrößen für die Überschriften.
“Format the document using the heading and text styles defined in this Word template C:\Users\mvsmq\OneDriveDesktop\BasicBrandGuidelines.docx”
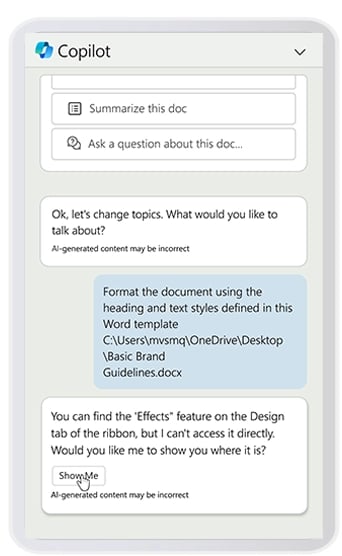
Anstatt die Anweisung umzusetzen, hat Copilot auf die Effekte-Funktion von Microsoft Word verwiesen. Wie wir bereits bei PowerPoint festgestellt haben, scheint Copilot noch nicht in der Lage zu sein, Dokumente oder Präsentationen markenkonform zu formatieren.
3. Unternehmensspezifische Schreibweisen
Nahezu jedes Unternehmen verwendet bestimmte individuell festgelegte Schreibweisen, insbesondere für Produkte und Dienstleistungen. Bei empower beinhaltet dies beispielsweise das ® hinter dem Produktnamen „empower“. Wir haben Copilot angewiesen, dies zu berücksichtigen.
“Always write the word empower with a “®”, like this: empower®”
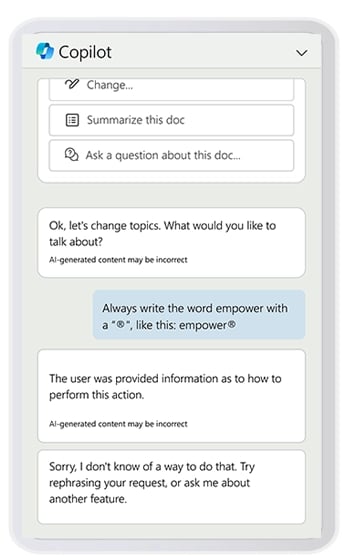
In unserem Test hat sich jedoch gezeigt, dass Copilot nicht imstande ist, die Eigenschreibweise entsprechend im Dokument zu verwenden. Uns wurde vorgeschlagen, eine andere Formulierung des Prompts auszuprobieren. Was wir daraufhin auch getan haben:
„Change the word empower or Empower in the document like this: empower®”
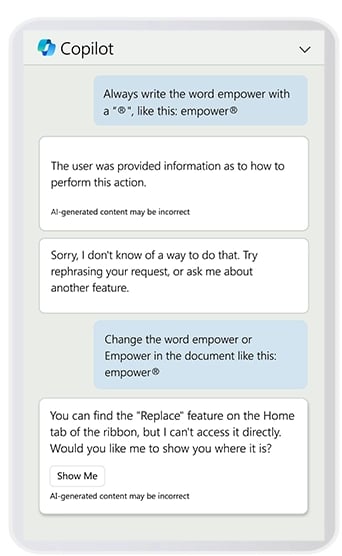
Doch auch der angepasste Prompt führte nicht zum gewünschten Ergebnis. Copilot gab uns einen Hinweis, wie wir weiter vorgehen könnten, und verwies auf die Funktion „Ersetzen“. Das ist in diesem konkreten Beispiel tatsächlich hilfreich, wenngleich unsere Erwartungen insgesamt höher waren. Leider ist dies jedoch nicht in jedem Anwendungsfall von Nutzen.
Die Ergebnisse dieses Anwendungsfalls haben uns überrascht, denn ChatGPT, auf dem Copilot basiert, ist normalerweise in der Lage, solche Anfragen umzusetzen.
4. Umformulierung oder Kürzung eines Textes
Im vierten Anwendungsfall beauftragten wir Copilot damit, einen Text zu paraphrasieren. Hierfür bedarf es keines Prompts, da Copilot automatisch eine Funktion zur Umschreibung anbietet.
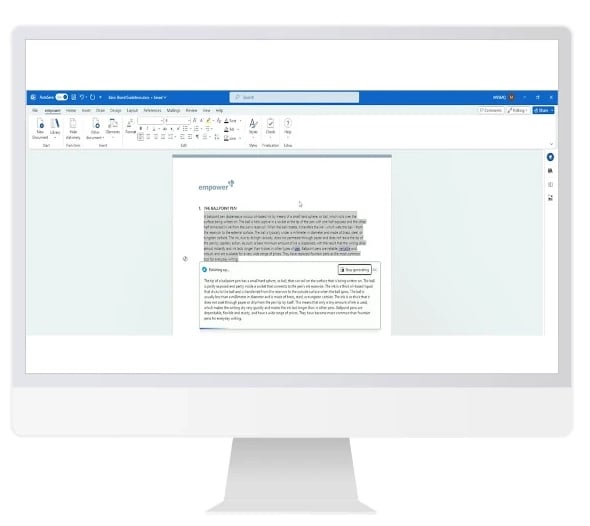
Das User Interface gestaltet sich in diesem Fall sehr intuitiv und benutzerfreundlich. Es ermöglicht das vollständige Ersetzen des eigenen Textes durch die umgeschriebene Version, das Generieren eines neuen Textes oder das Einfügen des neuen Textes unter den alten. Durch die übersichtliche Anzeige der Texte untereinander ist eine einfache Kontrolle gewährleistet. Das entspricht dem Komfort, den wir erwartet haben, und der Qualität, die wir von ChatGPT gewohnt sind.
In Summe wurden unsere Erwartungen an Copilot in Word jedoch nicht erfüllt. Während einfache Aufgaben, wie die Erstellung oder Umformulierung von Texten, gut funktionierten, konnten spezifischere Formatierungs- und Formulierungswünsche nicht erfüllt werden.
Unser Fazit
Microsoft 365 Copilot erweist sich insbesondere bei der Erstellung oder Bearbeitung von Texten als hilfreich. Seien es Recherchen, Zusammenfassungen oder Umformulierungen – Copilot erledigt diese Aufgaben sehr zufriedenstellend.
Dennoch bleibt die große Revolution im Büroalltag für uns noch aus. Viele der von Microsoft vorgestellten Anwendungsfälle und deren Ergebnisse konnten unserem Test nicht standhalten. Bei komplexeren Anfragen stößt die KI noch zu häufig an ihre Grenzen. Gleiches gilt für die Einhaltung von Markenvorgaben.
Im Bereich Excel erweist sich Copilot als nützlich für Personen, die über Grundkenntnisse verfügen. Jedoch bietet die KI für Excel-Profis bisher keine signifikanten Vorteile.
In Word kann Copilot, ähnlich wie in Outlook und Teams, unterstützend wirken, indem der Assistent Texte paraphrasiert, zusammenfasst oder ihnen einen anderen Stil verleiht.
Die Arbeit mit Copilot hat uns in erster Linie Freude bereitet und einen interessanten Vorgeschmack darauf gegeben, was in Zukunft zu erwarten ist. Das Potenzial ist beträchtlich und wir sind gespannt darauf, welche Verbesserungen mit den nächsten Updates von Microsoft kommen werden.
Möchten Sie mehr über Microsoft 365 Copilot in anderen Anwendungen erfahren? Wir haben Copilot auch in PowerPoint sowie Outlook und Teams getestet.
Kennen Sie schon den empower® AI Assistant? Dieser lässt sich problemlos in die Microsoft-365-Anwendungen integrieren und erleichtert Ihnen so den Arbeitsalltag. Optimieren Sie beispielsweise ganz bequem Ihre PowerPoint-Präsentation oder lassen Sie sich in Sekundenschnelle ein Word-Dokument erstellen.
Diese Artikel könnten Ihnen gefallen
Ähnliche Artikel
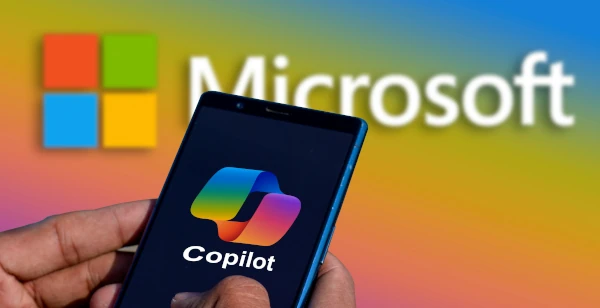
Microsoft 365 Copilot: PowerPoint-Erfahrungsbericht
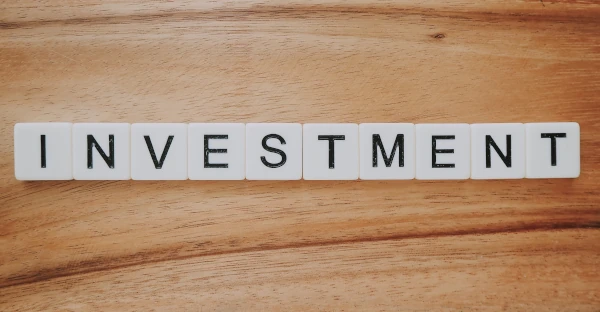
Brand Investment – warum Sie jetzt in Ihre Marke investieren sollten