PowerPoint-Folien verlinken - So klappt's in 3 Schritten
Möchten Sie Ihre Präsentationen künftig dynamischer gestalten und Folien in einer PowerPoint-Präsentation untereinander verlinken? Dann schauen Sie sich unsere Anleitung genauer an. Wir zeigen Ihnen nicht nur, wie Sie Links in PowerPoint erstellen und einfügen, sondern auch, welche Möglichkeiten Sie haben, um die Navigation Ihrer Präsentation mit Menü-Buttons zu gestalten. Darüber hinaus erfahren Sie in diesem Artikel auch, welche Arten von Links in PowerPoint eingefügt werden können.
Worst case: Umständliche Foliensuche während einer Präsentation
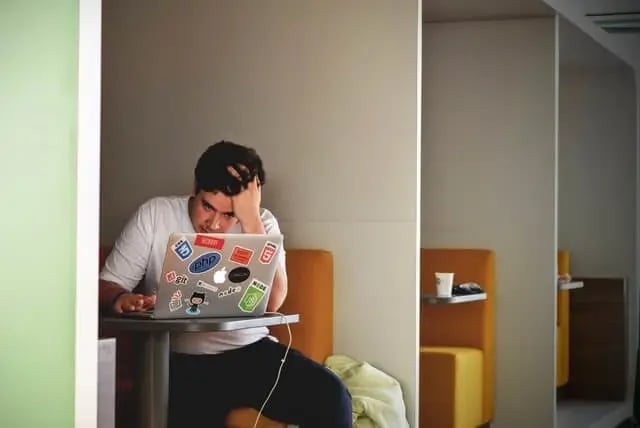
Bisher haben Sie Präsentationen vermutlich linear aufgebaut und diese Reihenfolge eingehalten. Das heißt, Sie starten mit Folie 1, dann folgt Folie 2, danach Folie 3 usw. Möchten Sie nun aber zu einer Folie wechseln, die in der Reihenfolge weiter hinten steht, kommt es an dieser Stelle meist zur umständlichen Foliensuche.
Clever verlinkte PowerPoint-Folien
Oft ist es von Vorteil, zwischen bestimmten Folien spontan wechseln zu können – beispielsweise, wenn Sie zu einer Übersicht weitere Detailinformationen präsentieren möchten, die auf unterschiedlichen Folien zu finden sind. Eine unnötige Foliensuche lässt sich mit einer gut verlinkten PowerPoint-Präsentation vermeiden. Das bedeutet nicht, dass Sie auf allen Folien unschöne Links platzieren müssen, denn die Querverlinkungen sind unsichtbar oder können als Menüsymbole platziert werden.
Vorteile einer dynamischen Verlinkung in PowerPoint:
- Flexible Art des Präsentierens
- Kein Verlust der Aufmerksamkeit durch spontane Suche nach Folien
- Leichtere Nachvollziehbarkeit des „Storytellings“
Das Einfügen von Links in PowerPoint ist relativ einfach und mit wenigen Klicks umsetzbar. Wie das geht, erfahren Sie in der folgenden Anleitung.
Anleitung: So können Sie Folien in einer PowerPoint-Präsentation untereinander verlinken
- Wählen Sie mit einem Rechtsklick einen markierten Text, ein Bild oder ein Symbol aus und klicken Sie dann im sich öffnenden Fenster auf „Hyperlink…“ oder klicken Sie im Menüband auf „Einfügen“ und dann auf „Link“.
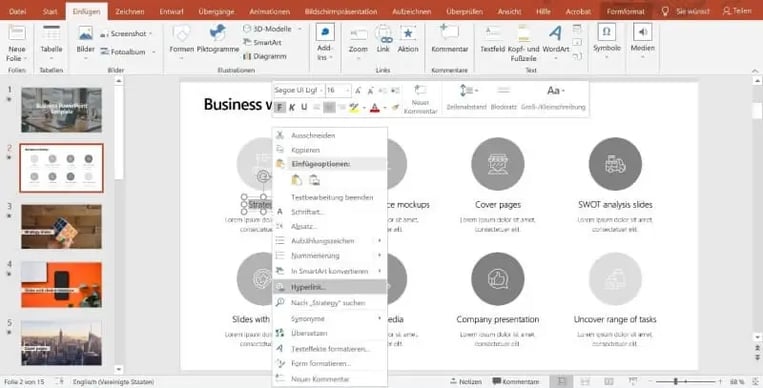
- Klicken Sie danach links im Fenster auf „Aktuelles Dokument“.
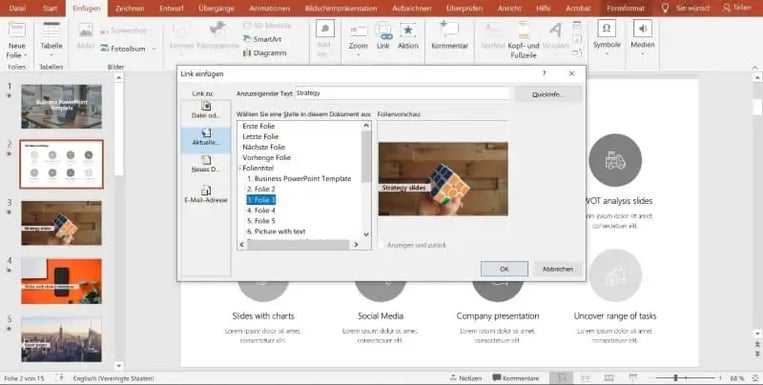
- Wählen Sie nun die Folie aus, zu welcher der PowerPoint-Link führen soll. Schon haben Sie einen Hyperlink auf eine andere Folie in PowerPoint gesetzt.
So fügen Sie auf allen nötigen Folien ein selbstgebautes Menü ein
- Klicken Sie im Menüband unter „Einfügen“ auf „Formen“ und dann beispielsweise im Reiter „Interaktive Schaltflächen“ ganz unten auf das Pfeilsymbol, welches nach links zeigt. Sie können aber auch jedes andere Symbol verwenden.
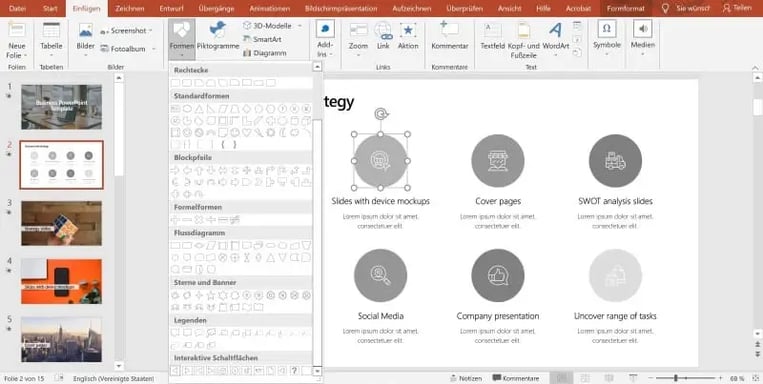
- Außerdem benötigen Sie noch einen Pfeil, der nach rechts zeigt, und ein Home-Symbol, um wieder zur Themenübersicht zu gelangen. Fügen Sie alle Symbole Ihren Wünschen entsprechend ein.
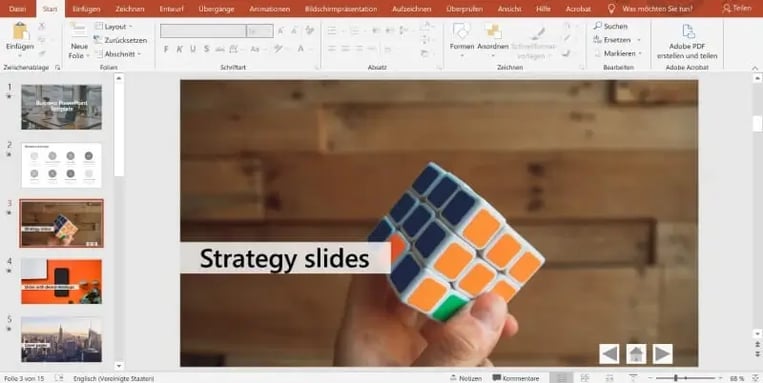
- Sobald Sie ein Symbol einfügen, erscheint automatisch ein Fenster, in dem Sie auswählen können, wohin der Link führen soll, wenn auf den Pfeil nach rechts oder links oder auf das Home-Symbol geklickt wird.
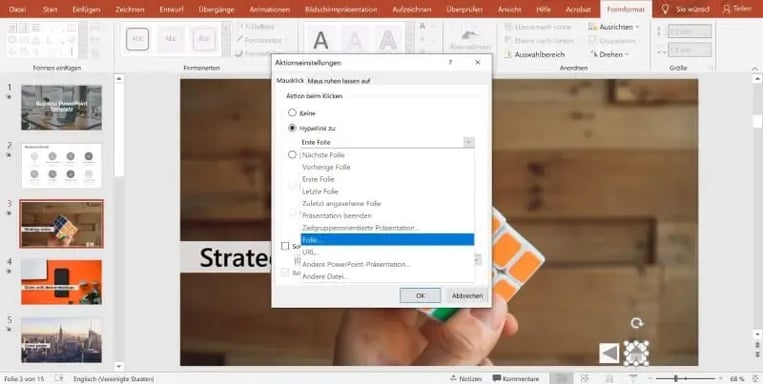
- Bei den Pfeilen ist bereits voreingestellt, dass sie zur vorherigen oder nächsten Folie führen, was aber auch bearbeitet werden kann. Für das Home-Symbol wählen Sie die Folie aus, auf der Ihre Themenübersicht platziert ist und von welcher aus Sie Ihre Präsentation navigieren möchten.
Andere Arten der PowerPoint-Verlinkung
Hyperlinks in PowerPoint sind natürlich nicht nur intern. Sie können auch externe Links einfügen, z. B. zu einer bestimmten Website oder einer externen Datei.
Diese Art von Link fällt jedoch nicht unter den Bereich der interaktiven PowerPoint-Präsentation, sondern ist in diesem Zusammenhang nützliches Zusatzwissen.
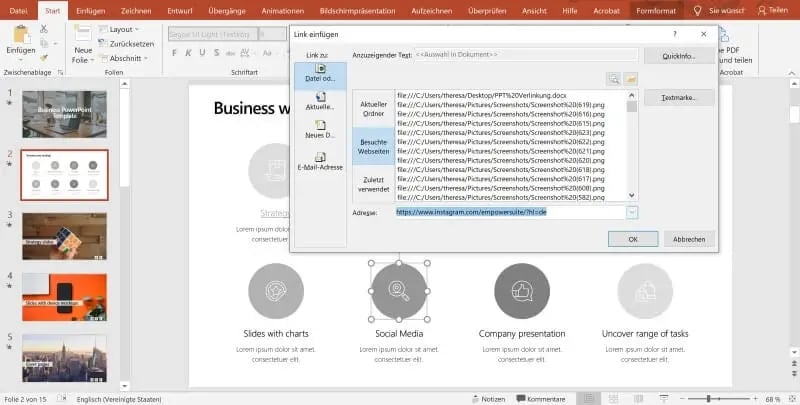
Excel-Links in PowerPoint
Ebenfalls nützlich ist z. B. die Erstellung von PowerPoint-Diagrammen, welche durch ein dynamisches Excel-Backend automatisch aktualisiert werden.
Screenshots: vorher / nachher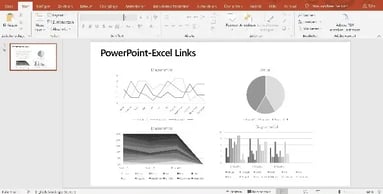
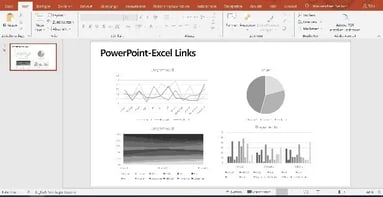
Wie Sie Ihre PowerPoint-Präsentation mit Excel-Daten verlinken, können Sie den Anleitungen in folgenden Artikeln entnehmen:
- PowerPoint-Excel-Verknüpfungen automatisch aktualisieren
- PPT-Diagramme mit Excel verbinden - Daten stets up to date halten!
Jetzt in wenigen Klicks eine Agenda für Präsentationen erstellen
Wussten Sie schon, dass Sie die Arbeit in PowerPoint mit empower® im großen Stil effizienter gestalten können? Mit empower® für PowerPoint gelingt die Erstellung einer verlinkten Agenda mit nur 4 Klicks.
Auf unserer Website haben wir alle empower®Lösungen für effizientere Arbeit mit Microsoft Office zusammengefasst. Sie können sich aber gerne auch von unserem Team beraten lassen. Wir freuen uns auf Ihre Kontaktaufnahme!
Diese Artikel könnten Ihnen gefallen
Ähnliche Artikel

Die hilfreichsten PowerPoint-Diagramme

Von Google Slides zu PowerPoint wechseln mit empower®


