Shortcuts sind eine Erleichterung für die Benutzung in Word: Mit ihnen lässt sich eine Menge Zeit sparen. Bei den von Office eingestellten Shortcuts handelt es sich jedoch oftmals um umständliche Kombinationen. Wir wollen Ihnen in diesem Office Tipp zeigen, wie sie sich eigene Shortcuts in Word kreieren können und welche fünf Funktionen und die dazugehörigen Shortcuts dazu am besten geeignet sind.
Schritt für Schritt zu eigenen Shortcuts in Word
Während Sie in Outlook QuickSteps erstellen können wenn Sie oft mit wiederkehrenden Aufgaben beschäftigt sind, bietet Word diese Funktion leider nicht. Allerdings ist das Einrichten von eigenen Shortcuts nicht allzu anders.
- Um einen Shortcut in Word zu erstellen klicken Sie „Datei“ und „Optionen“.
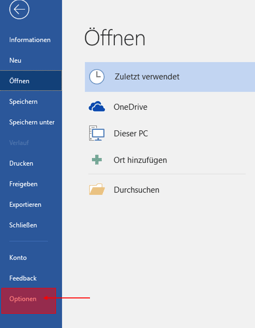
- Anschließend wählen Sie „Menüband anpassen“ aus.
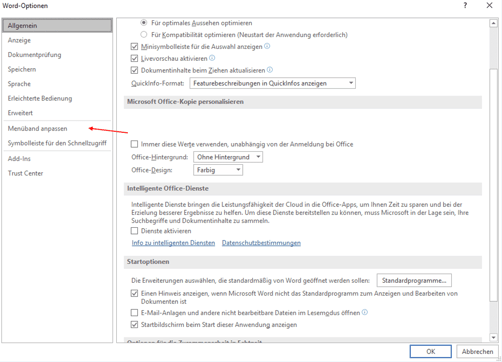
- Klicken Sie nun neben „Tastenkombination“ auf „Anpassen“.
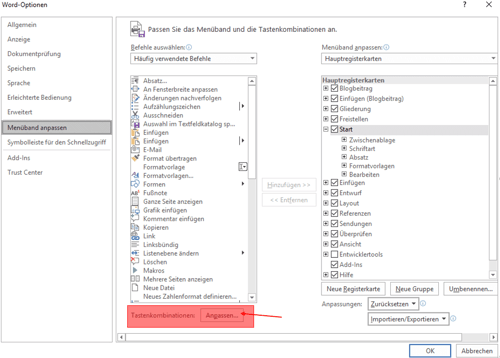
- Nun haben Sie die Möglichkeit unter „Kategorien“ die verschiedenen Befehle einzusehen, welche den unterschiedlichen Kategorien zugeordnet sind. Alternativ können Sie allerdings auch unter „alle Befehle“, alle Befehle finden.
Klicken Sie auf „alle Befehle“, und wählen Sie den Befehl für Ihren persönlichen Shortcut aus.
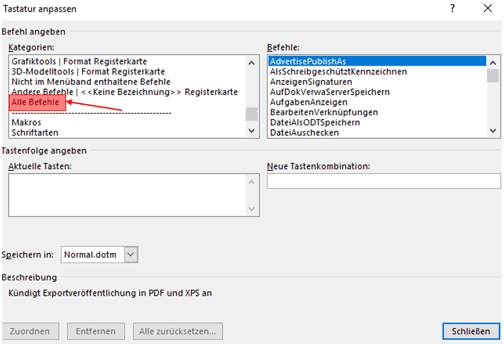
- Der Befehl „Datei speichern“ wird beispielsweise durch die Tastenkombination „Strg + S“ aufgerufen. Zu sehen unter „aktuelle Tasten“. Diesem können Sie unter „neue Tastenkombination“ eine neue Tastenkombination für Ihren eigenen Shortcut zuweisen.
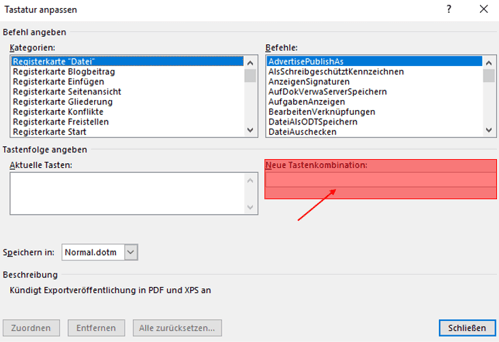
Wir empfehlen folgenden fünf Befehlen eine einfachere Tastenkombination zuzuweisen, um so noch mehr Zeit zu sparen und sich die Kombination leichter merken zu können.
Fußzeile einfügen: kein aktueller Shortcut: Vorschlag neuer Shortcut: Alt + F
Kopfzeile einfügen: kein aktueller Shortcut: Vorschlag neuer Shortcut: Alt + K
Seitenzahl einfügen: kein aktueller Shortcut: Vorschlag neuer Shortcut: Alt + S
Fußnote einfügen: alter Shortcut: Strg + Alt + F: Vorschlag neuer Shortcut: Strg + F
Datum einfügen: alter Shortcut: Alt + Shift + D: Vorschlag neuer Shortcut: Strg + D
Shortcuts für die anderen Microsoft-Anwendungen und viele weitere Tricks rund um Microsoft 365 finden Sie in unserem Microsoft 365 Guide.
Möchten Sie noch mehr Zeit bei der Arbeit mit Microsoft Office sparen? Schauen Sie sich unsere Content Enablement Lösung an! Sie müssen lediglich ein kurzes Formular ausfüllen und unser Tool stellt Ihnen das restliche Dokument anhand der aktuellsten vorliegenden Daten zur Verfügung.
Vor allem bei immer wiederkehrenden Dokumenten wie Rechnungen oder Angebote ist diese Tool eine hilfreiche Unterstützung. So können Sie und Ihre Mitarbeitenden sich auf die wirklich wichtigen Aufgaben konzentrieren. Konnten wir Sie neugierig machen? Kontaktieren Sie uns für weitere Informationen oder bei Fragen! Unsere Expert:innen helfen Ihnen gerne weiter.
