Ob Sie den Bearbeitungsstand, wichtige Dokumente oder auch vertrauliche Angelegenheiten markieren wollen, oder vielleicht ihr eigenes Firmenlogo hinterlegen möchten – mit haben Sie die Möglichkeit sich einer großen Auswahl vorgefertigter Wasserzeichen zu bedienen. Reicht Ihnen das noch nicht, können Sie natürlich auch eigens erstellte Wasserzeichen einfügen. So können Sie für Ihre Mitarbeitenden leicht verständliche Botschaften und ein für Ihre Kundschaft einfaches Wiedererkennungsmerkmal hinterlegen.
Wasserzeichen in Word
- Unter dem „Entwurf“ Tab finden Sie ein Icon für „Wasserzeichen“.

- Es gibt eine Vorlagen für Wasserzeichen, wie „Eilt“, „Beispiel“ und „Entwurf“. Wenn Sie diese anklicken, werden sie direkt auf Ihr Dokument angewendet.
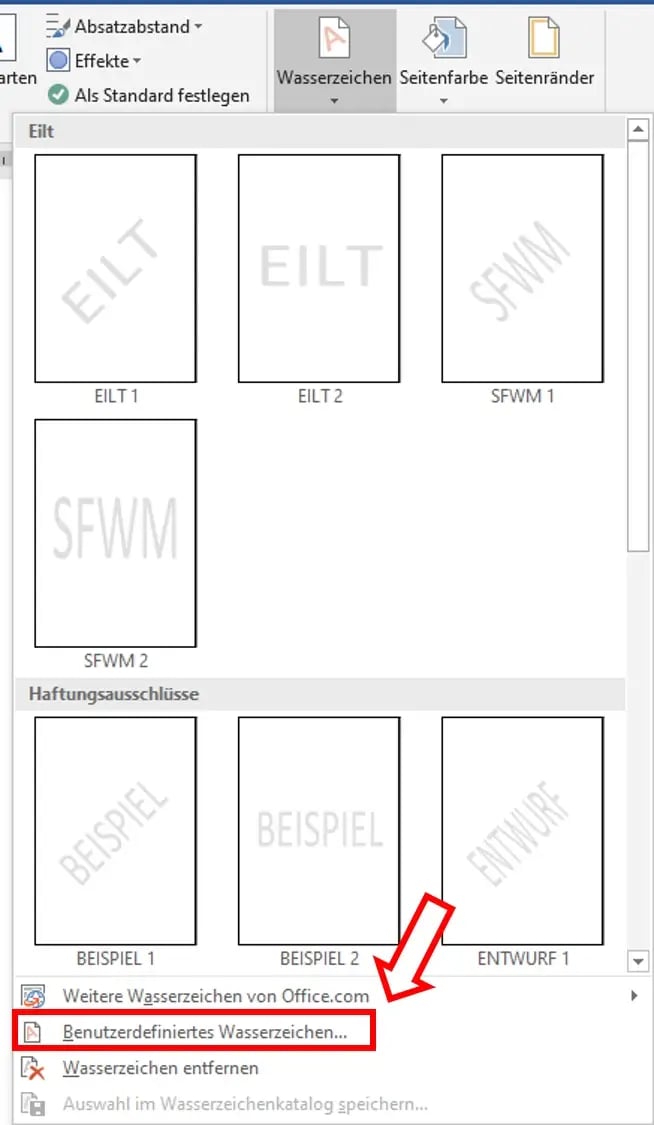
- Wenn Sie jedoch zum Beispiel den Namen oder das Logo Ihres Unternehmens als Wasserzeichen einfügen möchten, wählen Sie „Benutzerdefinierte Wasserzeichen“ aus.
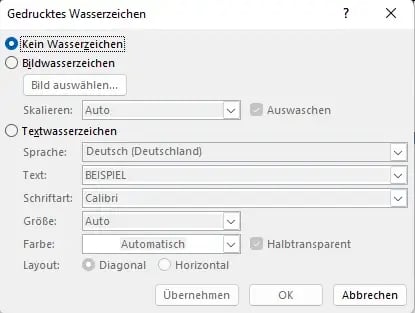
- Möchten Sie den Namen Ihrer Firma als Wasserzeichen einfügen, klicken Sie den Kreis neben „Textwasserzeichen“ an. Nun können Sie Ihren Firmennamen bei „Text“ eingeben, die Schriftart auswählen und sich für eine andere Farbe entscheiden. Sie können außerdem wählen, ob Ihre Wassermarke sich diagonal über das Blatt ziehen soll, oder horizontal.
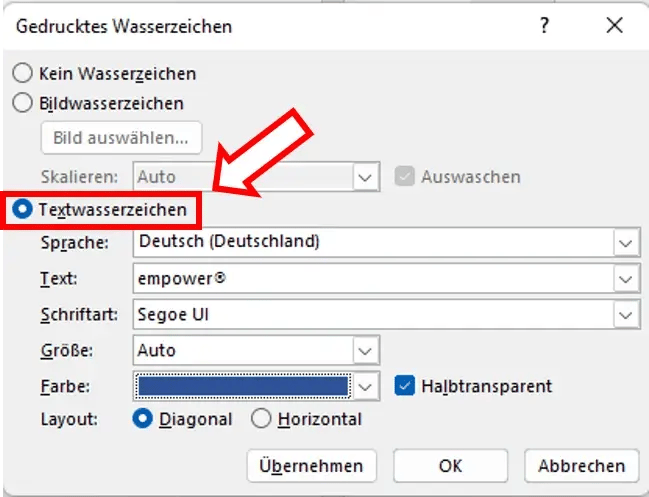
- Wenn Sie nun auf „OK“ klicken, wird das Wasserzeichen auf jeder Seite Ihres Dokuments eingeblendet.
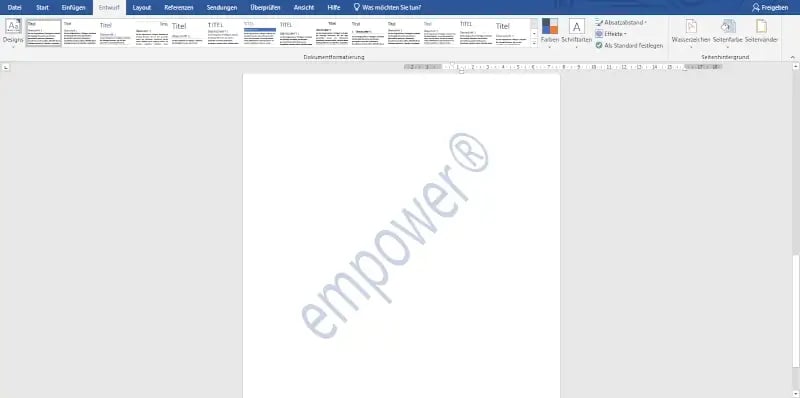
- Möchten Sie das Logo Ihrer Firma als Wasserzeichen verwenden, wählen Sie „Bildwasserzeichen“ anstatt „Textwasserzeichen" aus.
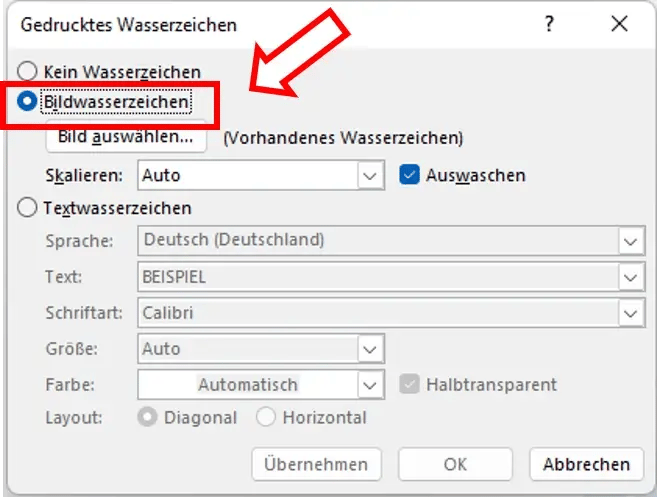
- Klicken Sie auf „Bild auswählen…“ und laden Sie die entsprechende Grafik des Logos hoch.
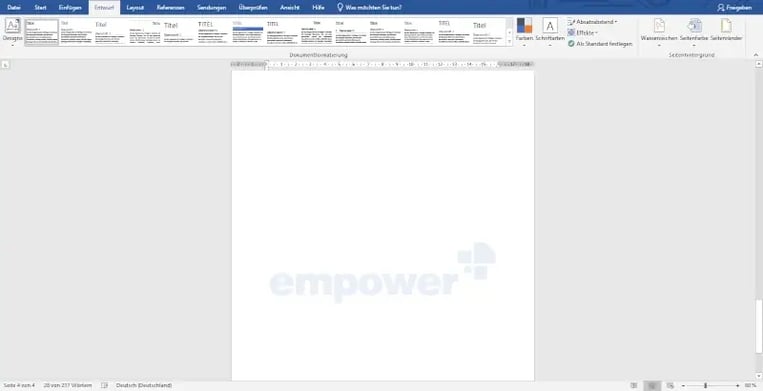
Und schon haben Sie Ihr Firmenlogo als Wasserzeichen in Ihrem Dokument eingesetzt.

Wasserzeichen in PowerPoint
In PowerPoint gibt es keine vorgefertigte Wasserzeichen Funktion wie in Word. Es gibt jedoch einen Weg, seine Präsentationen trotzdem mit einer entsprechenden Markierung zu versehen.
- Gehen Sie auf das Tab „Ansicht“ und klicken „Folienmaster“ an.

- Machen Sie einen Rechtsklick auf Ihre Folie und wählen „Hintergrund formatieren“ aus.
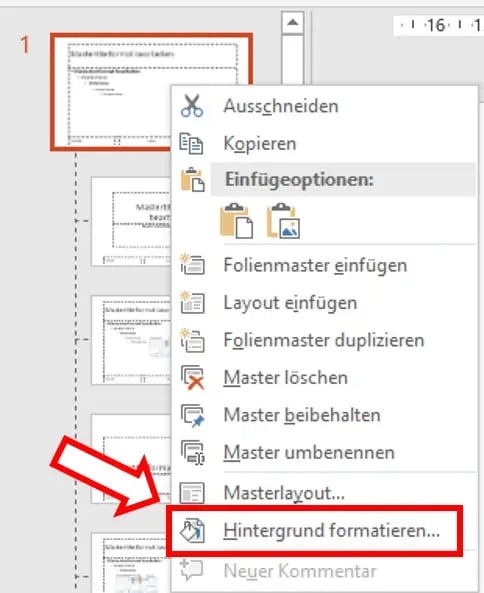
- Wählen Sie nun „Bild- oder Texturfüllung“ aus.
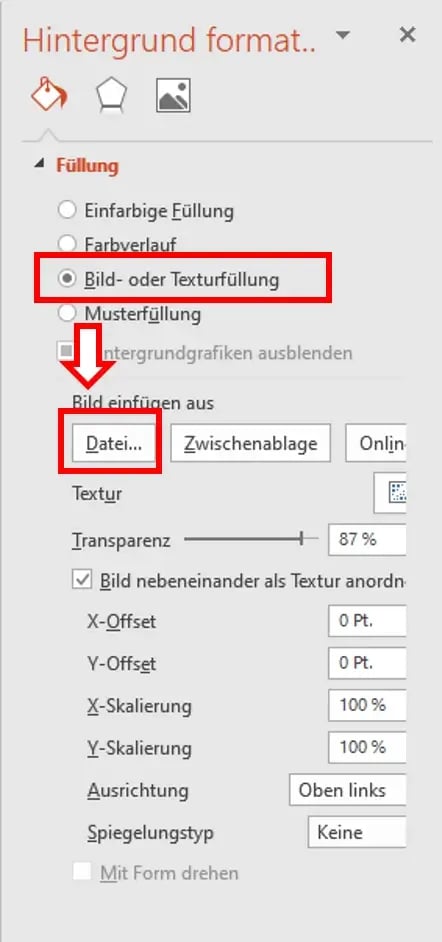
- Klicken Sie auf „Datei“ um die Grafik Ihres Firmenlogos in die Präsentation zu laden.
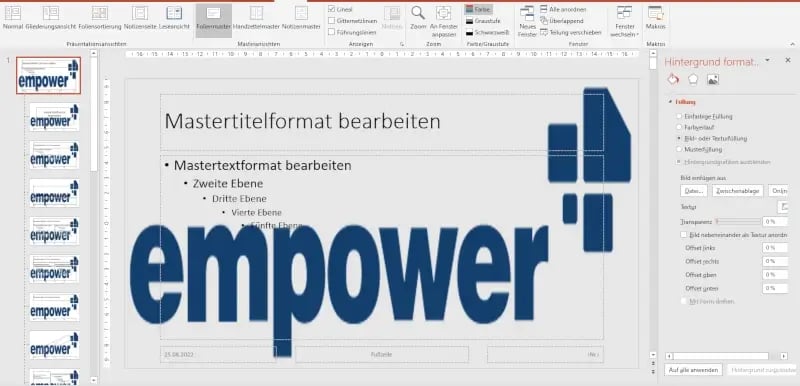
- Nun können Sie das Bild weiterbearbeiten. Es ist empfehlenswert, den Regler für die Transparenz hochzuschieben, sodass man den Text vor Ihrem Logo gut lesen kann.
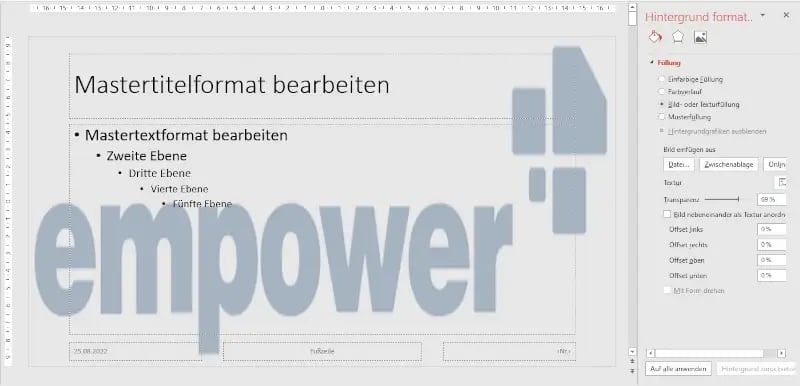
- Wenn Sie „Bild nebeneinander als Textur anordnen“ anklicken, passiert das folgende:
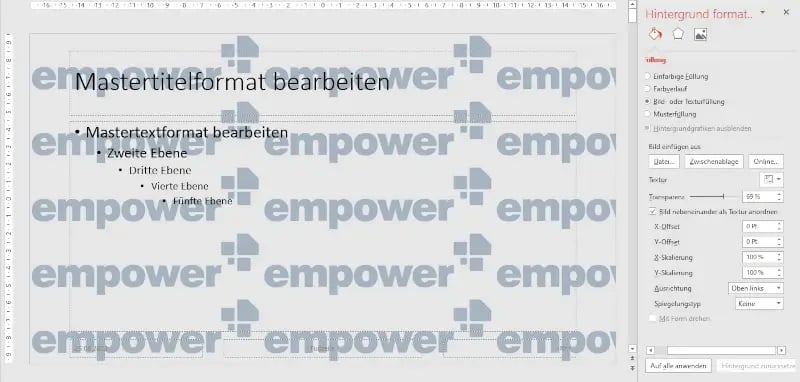
- Klicken Sie zuletzt „Auf alle anwenden“, um den Hintergrund für jede Folie Ihrer Präsentation festzulegen.
Wir hoffen, unsere Anleitung zum Erstellen von Wassermarken in Microsoft Office hilft Ihnen, Ihre Dokumente zu schützen!
