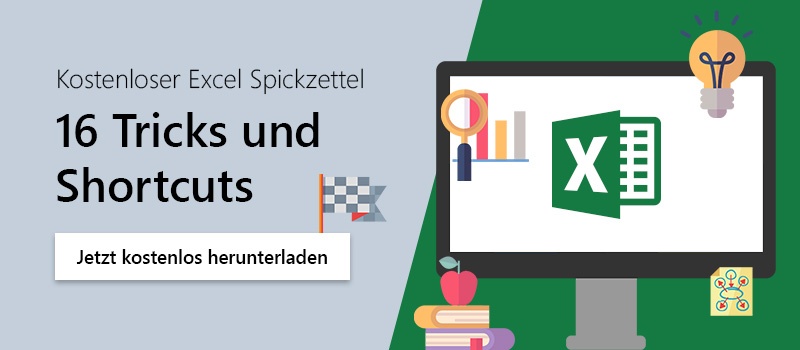Nutzen Sie bereits Shortcuts in Microsoft PowerPoint und Microsoft Excel um Ihnen die Arbeit zu erleichtern? Dann wird es natürlich Zeit, dass Sie auch bei der Arbeit mit Microsoft Word von den richtigen Shortcuts profitieren. Mit wenigen kurzen Tastenkombinationen lässt sich eine Menge aufwendiger Menüdialoge umgehen, wodurch die tägliche Arbeit mit Word optimiert wird. Wir haben die zwölf nützlichsten Shortcuts für Microsoft Word für Sie zusammengefasst.
Text formatieren
Viele Arbeiten, die wir mit Word verrichten, sind von der richtigen Textformatierung abhängig. Wie oft mussten Sie schon zwischen den verschiedenen Obermenüs wechseln, um einen kleinen Formatierungsschritt vorzunehmen, während Sie eigentlich einen ganz anderen Menüpunkt brauchten? Dafür eignen sich Shortcuts ganz besonders, denn viele Textformatierungsschritte lassen sich in Word über Tastenkombinationen steuern. Die Einstellungen betreffen immer das aktuelle Wort oder den aktuellen Absatz und werden für den nachfolgenden Text übernommen, sofern darauffolgend noch kein Text in anderem Format steht.
Textausrichtung
Standardmäßig formatiert Word Textabsätze linksbündig, aber das ist nicht immer schön zu lesen und eignet sich nicht für jeden Textabschnitt. Das Datum eines Briefes gehört rechtsbündig an den Rand und Sie finden Ihre Texte vielleicht im Blocksatz besser lesbar. Sie müssen nicht einmal den Schreibfluss unterbrechen, um diese Änderungen vorzunehmen. Die Textausrichtung ändern Sie, sofern nicht anderweitig markiert, immer für den Absatz, in dem der Cursor steht. Geben Sie STRG + B für Blocksatz, STRG + E für zentriert, STRG + R für rechtsbündig und STRG + L für linksbündige Ausrichtung ein. Dieser Shortcut funktioniert übrigens auch in vielen anderen Anwendungen!
Schriftgrad
Vielleicht möchten Sie den Schriftgrad eines Wortes oder einer ganzen Zeile ändern. Das Wort, auf dem der Cursor blinkt– sofern nicht mehr als dieses Wort markiert ist –, können Sie über STRG + Umschalt + P verändern. Wählen Sie diese Tastenkombination aus, öffnet sich das ausführliche Schriftartmenü. Wenn Sie nun die Pfeiltasten aufwärts bzw. abwärts verwenden, werden Sie sehen, dass zunächst der Schriftgrad ausgewählt ist. Wenn Sie die passende Größe gefunden haben – das können Sie unten in der Vorschaubox veranschaulicht begutachten –, bestätigen Sie mit der Eingabetaste und schreiben Sie danach einfach weiter. Natürlich können Sie in diesem Untermenü auch andere Einstellungen vornehmen. Gezielt vergrößern können Sie den Schriftgrad um jeweils eine Größe mit STRG + Umschalt + > und verkleinern mit STRG + <.
Fett, kursiv, unterstrichen
Klassische Hervorhebungen werden durch Formatierungen einzelner Wörter oder Wortgruppen im Text vorgenommen. Fettmarkierungen können Sie mit STRG + Umschalt + F vornehmen, kursiv wird das Wort mit STRG + Umschalt + K und unterstreichen lässt es sich mit STRG + Umschalt + U. Durch Verwendung der gleichen Tastenkombination an der gleichen Stelle heben Sie die Formatierung wieder auf.
Format übertragen
Haben Sie schon an einer bestimmten Stelle im Text das perfekte Textformat erstellt und möchten es nur übertragen – und das sogar dokumentübergreifend? Dann markieren Sie das ausgewählte Format einfach und drücken Sie STRG + Umschalt + C. Das Format ist jetzt kopiert und Sie können den Zieltext markieren und mit STRG + Umschalt + V in das gewünschte Format überführen.
Einrücken
Sicher wissen Sie, dass Sie mit der Tab-Taste einzelne Zeilen einrücken können. Aber wussten Sie auch, dass Sie über STRG + M gleich den ganzen Absatz einrücken können? Das kann vor allem bei Unterpunkten sehr nützlich sein.
Seitenumbruch
Seitenumbrüche werden hauptsächlich zwecks besserer Lesbarkeit und Ästhetik angewendet. Sie sollten nicht Ihren Schreibfluss dafür unterbrechen müssen. Um anstelle eines Zeilenumbruchs also auf einer ganz neuen Seite weiterzuschreiben, können Sie STRG + ENTER eingeben.
Text bearbeiten
Inhalte zusammenzuführen und sich damit die Arbeit zu erleichtern, ist ein wichtiger Schritt bei vielen Aufgaben, auch in Microsoft Word. Darum ist es vorteilhaft, die schnellsten Wege zu kennen, um häufig genutzte Funktionen zu verwenden.
Markieren, Kopieren, Einfügen, Ausschneiden
Sie gehören zum kleinen Einmaleins der PC-Nutzung und doch lernen viele Anwender:innen diese Shortcuts erst viel zu spät kennen. Praktisch ist dabei, dass sie sich auf viele andere Anwendungen und die meisten Browser übertragen lassen – sie zählen also zu den wichtigsten Shortcuts schlechthin und sind deshalb auch in Word unentbehrlich.
Die Funktion „Alles markieren“ finden Sie unter STRG + A. Sie hilft Ihnen dabei, sich langes Scrollen durch ganze Dokumente zu ersparen, und kann Ihnen beispielsweise am Laptop umständliche Markierungen mit dem Touchpad ersparen.
Kopieren können Sie den ausgewählten Text mit STRG + C. Ohne aufwendige Menüdialoge, Rechtsklicks und Pop-ups können Sie einen Text so in die Zwischenablage kopieren. Auch das Einfügen funktioniert ganz einfach über STRG + V. Wenn Sie den Text lieber ausschneiden statt kopieren möchten, verwenden Sie STRG + X.
Rückgängig und Speichern
Natürlich geht beim Schreiben, Formatieren und Zusammenstellen von Dokumenten manchmal etwas schief. Dann wird die Kombination STRG + Z zu einer wichtigen Hilfe, denn so machen Sie Ihren letzten Arbeitsschritt rückgängig. Um Ihren aktuellen Arbeitsstand abzuspeichern, können Sie außerdem zwischendurch auf STRG + S zurückgreifen.
Absatzmarken und Überprüfen
Um Ihren Text besser überblicken zu können, lohnt es sich, mit Absatzmarken zu arbeiten. Auf diese Weise fällt es Ihnen leichter, fehlende oder überflüssige Leerzeichen zu entdecken oder ausreichend Absätze einzubringen. Die Absatzmarken lassen sich über STRG + Umschalt + * anzeigen. Wenn Sie mit der Bearbeitung fertig sind, können Sie die Absatzmarken mit der gleichen Tastenkombination auch ganz einfach wieder ausblenden.
Wenn Sie Ihre Änderungen am Text nachverfolgen möchten, gibt es für die Aktivierung und Deaktivierung dieser Funktion übrigens auch einen eigenen Shortcut: Mit STRG + Umschalt + E aktivieren Sie die Nachverfolgung und können somit Änderungen sichtbar machen.
Thesaurus
Haben Sie im gleichen Dokument schon viel zu häufig dasselbe Wort verwendet, ist das meist unschön zu lesen. Für viele Ausdrücke schlägt Word aussagekräftige Synonyme vor, wenn Sie das Wort anklicken und Umschalt + F7 eingeben. Rechts am Rand öffnet sich dann eine ausführliche Übersicht sinnverwandter Ausdrücke und Formulierungen, die Ihnen zur Verfügung stehen. So können Sie Ihre Ausdrucksweise vielseitiger und stilistisch angenehmer gestalten.
Fußnoten
Wenn Sie einen wissenschaftlichen Text verfassen oder einem Text Anmerkungen hinzufügen möchten, können Sie mit ALT + STRG + F an Ort und Stelle eine Fußnote einfügen. In der Standardformatierung springt der Cursor dann direkt in die neue Fußnote an den unteren Seitenrand, damit Sie Ihre Ausführungen weiterverfolgen können. Wenn Sie lieber mit Endnoten arbeiten, funktioniert dies über ALT + STRG + D.
Index und Zitate markieren
Dokumente, für die Sie einen Index oder ein Literaturverzeichnis anlegen möchten, sind oft arbeitsaufwendig. Wenn Sie einen Eintrag direkt in den Index übernehmen möchten, können Sie ihn markieren und ALT + Umschalt + X drücken. Für Zitate funktioniert die Markierung für das Rechtsgrundlagenverzeichnis über ALT + Umschalt + I. Wussten Sie, dass Sie auch eigene Shortcuts erstellen können? Diesen und viele weitere Tipps finden Sie in unserem Microsoft 365 Guide.
Noch einfacher mit empower®
Shortcuts können die einzelnen Formatierungsschritte vereinfachen und das Kopieren von Inhalten effizient gestalten, aber sie können diese Arbeit nicht vollständig übernehmen.
Um die Dokumentenerstellung noch einfacher zu machen, gibt es die Lösungen von empower®. Mit der empower® Content Enablement Lösung müssen Sie häufig verwendete Dokumenttypen nicht mehr manuell erstellen, sondern können sie mit wenigen Klicks automatisch zusammenfügen lassen. Vorlagen, Textbausteine und -elemente in Ihrem Corporate Design stehen Ihnen außerdem mit empower® Brand Control zur Verfügung. Damit heben Sie Ihre Produktivität in Word auf ein neues Level.
Kontaktieren Sie uns gerne für weitere Informationen.
Diese Artikel könnten Ihnen gefallen
Ähnliche Artikel

Shortcuts in PowerPoint - einfach, einfacher, am einfachsten

Mit diesen 8 Excel-Shortcuts werden Sie zum Profi