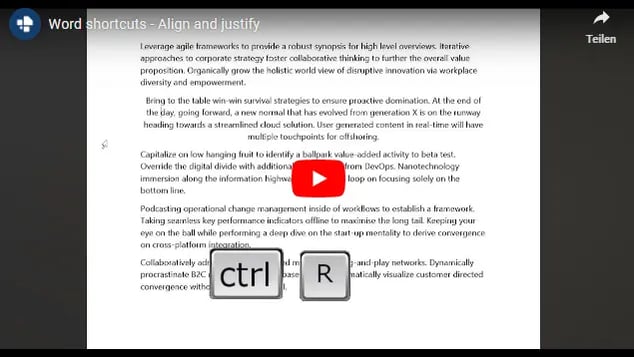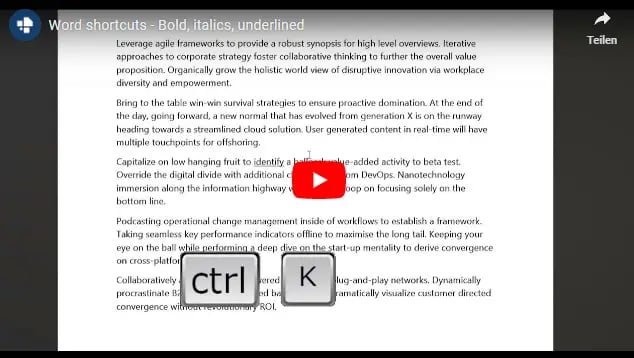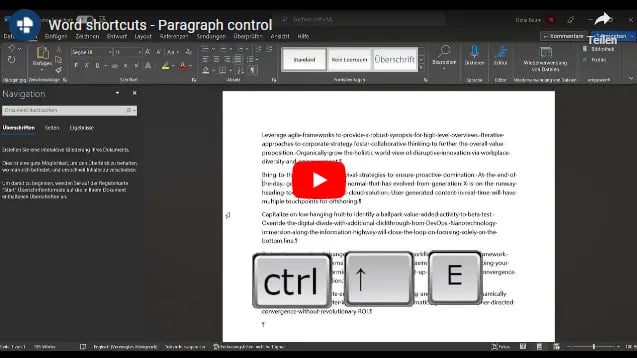Have you already made working with Microsoft PowerPoint and Microsoft Excel faster and easier with shortcuts? Then it’s time to benefit from shortcuts when working with Microsoft Word as well. With a few shortcut keys, you can bypass a lot of elaborate menu dialogs and optimize your daily work with Word. Here are the twelve most useful shortcuts for Microsoft Word.
Format text
A lot of the work we do in Word depends on proper text formatting. How often have you had to switch between the various ribbon tabs to perform a simple formatting step? Shortcuts are particularly suitable for this because many text formatting steps can be controlled in Word using keyboard shortcuts. The settings always affect the current word or paragraph as long as there’s no text in a different format.
Text alignment
By default Word formats text paragraphs left-aligned, but this isn’t always nice to read and doesn’t suit every kind of text. You may want the date of a letter to appear right-justified to the margin, or you might find text easier to read fully justified left and right.
You don’t have to interrupt the flow of writing to make these changes. You can always change text alignment for the paragraph where the cursor is located, or select text and then change the alignment. Type CTRL+J for justified, CTRL+E for centere, CTRL+R for right justified, and CTRL+L for left justified. By the way, these shortcuts work in many other applications, too!
Font size
You may want to change the font size of a word or an entire line. You can change the word on which the cursor is blinking if no more than that word is selected with CTRL+Shift+P. If you select this key combination, the detailed font dialog opens. If you now use the up or down arrow keys, you will see that the font size is selected first. When you have found the right size - you can see this in the preview box - confirm with the Enter key and then continue writing. Of course, you can also make other settings in this dialog. You can also increase font size in selected text directly by one point at a time with CTRL + Shift + > and reduce it with CTRL + <.
Bold, italic, underline
Classic emphasis is shown by bold face, italics, or underlining. Bold can be applied directly with CTRL+B, italics with CTRL+I, and underlining with CTRL+U. Use the same key combinations to undo those changes.
Transfer format
Have you already created the perfect text format at a certain point in the text and just want to transfer it - even across documents? Then select the formatted text and press CTRL+Shift+C. The format is now copied. Select the target text and update it to the copied format by pressing CTRL+Shift+V.
Indent
Surely you know that you can indent single lines with the Tab key. But did you also know that you can indent a whole paragraph by pressing CTRL+M? This can be very useful, especially for subheadings.
Page break
Manual page breaks can improve readability and aesthetics. You don’t need to interrupt your writing flow for this. To continue writing on a new page instead of a line break, type CTRL+ENTER.
Edit text
Merging content to make your work easier is an important step in many tasks, including in Microsoft Word. That’s why it’s good to know the fastest ways to use frequently used functions.
Select, copy, paste, cut
These are essential basics in everyday PC work but many people learn these shortcuts much too late. They can be used in many applications and browsers – they’re among the most important shortcuts and are indispensable in Word.
To select all content in a document or field, use CTRL+A. It helps avoid scrolling through entire documents and saves you from cumbersome marking with the touchpad on a laptop, for example.
You can copy selected text with CTRL+C. Paste also works very easily with CTRL+V. If you prefer to cut the text instead of copying it, use CTRL+X.
Undo, redo, save
When writing, formatting, and compiling documents, sometimes something goes wrong. Then the keyboard shortcut CTRL+Z comes to the rescue because it lets you undo your last work step. If you want to undo an undo, use CTRL+Y. To save your current work status, you can also use CTRL+S in between.
Paragraph, space, tab marks
To get a better overview of your text, typographical marks will make it easier for you to spot missing or superfluous spaces and tabs or to insert sufficient paragraphs. You can display typographical marks by pressing CTRL+Shift+*. When you’re done editing, you can easily hide those marks again using the same key combination.
By the way, if you want to track your changes to the text, there’s shortcut for that too: CTRL+Shift+E activates and deactivates track changes to make changes visible.
Thesaurus
Using the same word repeatedly in the same document can be unpleasant to read. For many words and expressions, Word suggests meaningful synonyms if you click on the word or select a phrase and type Shift+F7. On the right margin, a list of related words and phrases will appear. Left click on any of them and the list will show synonyms for what you just clicked in the list. Right click on a word in the list to insert the word in your document. This will make your writing more versatile and stylistically more pleasant.
Footnotes
If you want to add annotations to text, you can insert a footnote on the spot by pressing ALT+CTRL+F. The cursor will then jump directly to the new footnote at the bottom of the page so you can immediately enter the footnote text. If you prefer to work with endnotes, use ALT+CTRL+D.
Mark index and citations
Documents that need an index or legal citations are labor-intensive. If you want to add an entry directly to the index, you can select the text and press ALT+Shift+X. For citations in a table of authorities, use ALT+Shift+I. For further information, please check out our Microsoft 365 guide.
Even easier with empower®
Shortcuts simplify many formatting steps, but they can’t do the job completely. To make document creation even easier, turn to solutions from empower®. With the empower® Content Enablement solution, you no longer need to create and format frequently used document manually, but generate them automatically with just a few clicks. Ready-made templates in your corporate design are also available with empower® Brand Control.
With empower® solutions you raise your productivity in Word to a new level.
Feel free to contact us for more information.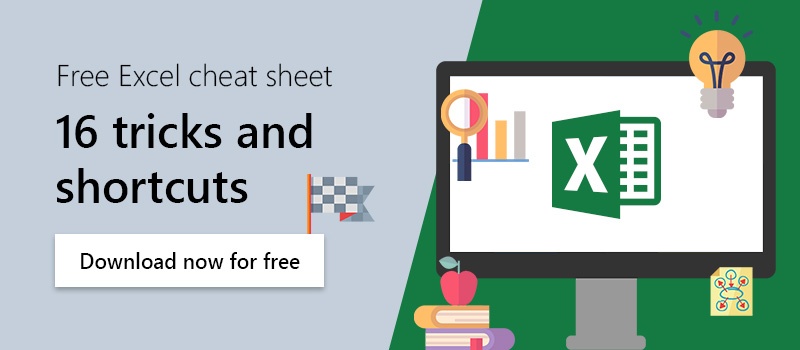
You May Also Like
Related articles

Microsoft Office Shortcuts

Shortcuts in PowerPoint - make your work easier