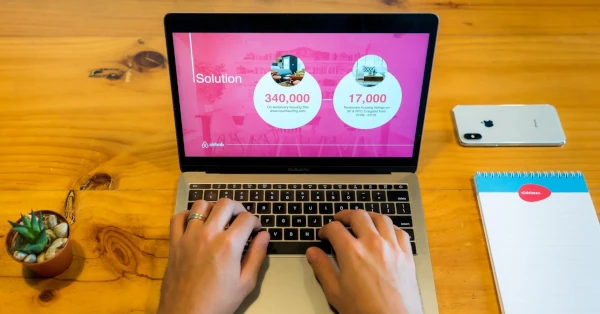PowerPoint Icons: Erstellung eigener Grafikelemente
Selbst erstellte Icons können Präsentationen in Microsoft PowerPoint auf eine neue Ebene heben. Anstatt nur auf die vordefinierten Symbole und Cliparts der Software zurückzugreifen, können Sie eigene Icons erstellen, um Ihre Folien individueller und ansprechender zu gestalten. In diesem Blogbeitrag zeigen wir Ihnen, wie Sie ganz einfach eigene Icons in PowerPoint erstellen können und welche kreativen Möglichkeiten sich Ihnen dadurch eröffnen. Dazu müssen wir zunächst folgende Frage klären:
Warum eigene Icons in PowerPoint erstellen?
Natürlich ist es kein Muss, eigene Icons zu erstellen. Es gibt zahlreiche Anbieter, bei denen Sie Icons kostenlos herunterladen können. Mit selbst erstellten Icons können Sie Ihre Präsentationen jedoch personalisieren und sie so einzigartig machen, dass sie perfekt zu Ihrer Präsentation oder Ihrer Marke passen. Wenn Sie Ihre eigenen Icons verwenden, haben Sie die volle Kontrolle über Farben, Größen und Stile. Sie können sie einfach an das Design Ihrer Präsentation anpassen. Außerdem können Sie so sicherstellen, dass die Icons perfekt zu den anderen grafischen Elementen Ihrer Präsentation passen. Dies trägt zur visuellen Konsistenz bei.
Ein weiterer Vorteil: Individuell gestaltete Icons haben das Potenzial, sich besser im Gedächtnis Ihres Publikums einzuprägen und Ihre Botschaft nachhaltiger zu vermitteln.
Eigene Icons erstellen: Schritt-für-Schritt-Anleitung
Öffnen Sie PowerPoint und führen Sie die folgenden Schritte durch:
- Wählen Sie im Ribbon Einfügen und dann Piktogramme.
- Wählen Sie dort ein Piktogramm Ihrer Wahl und fügen Sie es ein.
- Bleiben Sie in der Registerkarte Einfügen und wählen Sie die Funktion Formen.
- Wählen Sie eine beliebige Form, z.B. einen Kreis, und ziehen Sie ihn über Ihr Piktogramm, sodass dieses hinter der Form verschwindet.
- Klicken Sie nun mit Rechtsklick auf die eingefügte Form und verschieben Sie diese in den Hintergrund.
- Optional können Sie nun im Ribbon auf Formformat klicken und dort unter Formkontur die äußere Umrandung entfernen.
Fertig ist Ihr Icon!
Nachfolgend finden Sie die Anleitung auch als Video.
Weitere Tipps und Tricks für Ihre Icons
- Beim Einfügen des Piktogramms, können Sie die Funktion Grafikeffekte in der Registerkarte Grafikformat verwenden, um das Piktogramm so anzupassen, dass es weniger generisch
- Auch die eingefügte Form muss nicht unbedingt so bleiben, wie sie von PowerPoint vorgeschlagen wird. Hier ist es sinnvoll, die Form in der Farbe Ihres Corporate Designs zu erstellen. Klicken Sie dazu auf die eingefügte Form an und wählen Sie im Register Formformat die Funktion Fülleffekt. Im Idealfall sind dort bereits die Farben Ihres Corporate Designs
- Wussten Sie, dass Sie völlig neue Piktogramme erstellen können? Wählen Sie dazu ein beliebiges Piktogramm aus und fügen Sie es ein. Klicken Sie nun mit der rechten Maustaste darauf und wählen Sie unter Gruppieren die Option Gruppierung aufheben. Nun können Sie die einzelnen Bestandteile des Piktogramms neu gruppieren oder mit anderen Piktogrammen kombinieren. Nachdem Sie die Gruppierung aufgehoben haben, können Sie jedem einzelnen Element eine andere Farbe zuweisen, um Ihre Präsentation noch individueller zu gestalten.
- Eine weitere Möglichkeit, ein eigenes Icon zu erstellen besteht darin, verschiedene Formen miteinander zu kombinieren. Wählen Sie dazu mindestens 2 Formen aus. Markieren Sie beide. Unter dem Reiter Formformat finden Sie nun die Funktion Formen zusammenführen. Hier können Sie die Formen z.B. vereinigen, kombinieren oder subtrahieren. Auch hier können Sie die Farben und Effekte der Formen ändern.
- Apropos Formen: Sie können Formen einfügen, duplizieren und ein Bild dahinter einfügen. Fügen Sie dazu eine Form ein und duplizieren Sie diese mit STRG. Die Formen müssen nicht alle die gleiche Größe haben, sondern können an dieser Stelle individuell angepasst werden. Wählen Sie nun Formformat und dort im Auswahlmenü Formen zusammenführen die Option Vereinigen. Klicken Sie mit der rechten Maustaste auf die Form. Wählen Sie dort die Option Form formatieren und im sich daraufhin öffnenden Drop-Down-Menü die Option Bild- oder Texturfüllung in der Kategorie Textfüllung. Wählen Sie nun ein beliebiges Bild aus. Es erscheint automatisch hinter Ihrer Form.
![]()
Hat Sie nun das Icon-Fieber gepackt? Probieren Sie es doch gleich mal aus!
Wie wäre es mit noch mehr Tipps und Tricks für die Präsentationserstellung und die Nutzung von Microsoft 365? Oder einem Tool, das Ihnen viele Arbeitsschritte komplett abnimmt? Mit empower® Chart Creation erreichen Sie maximale Effizienz bei der Erstellung von Präsentationen. Aus über 100 vorgefertigten Vorlagen wählen Sie einfach eine aus und fügen nur noch die Inhalte ein. Den Rest übernehmen die Layout Tools und der Agenda Wizard von empower®. Klingt gut? Dann kontaktieren Sie uns – wir beantworten gerne Ihre Fragen!
Diese Artikel könnten Ihnen gefallen
Ähnliche Artikel

Wasserfall-Diagramm in Excel erstellen: Schritt-für-Schritt-Anleitung

In 8 Schritten zum Gantt-Diagramm in Excel