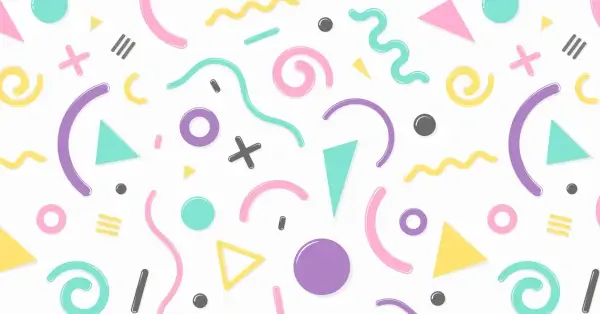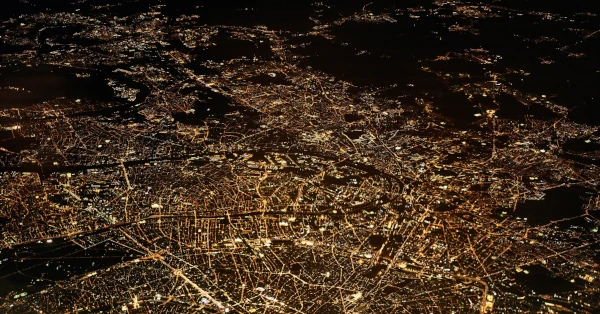Custom icons take your Microsoft PowerPoint presentations to the next level. Instead of just using the predefined icons and clipart that come with PowerPoint, create your own icons to make your slides more individual and appealing. In this blog post, we'll show you how easy it is to create your own icons in PowerPoint and the creative possibilities it opens up. First, let's answer the following question:
Why create your own PowerPoint icons?
Of course, creating your own icons isn't a must. You can download icons for free from plenty of sites. However, by creating your own icons, you make your presentations more personalized and unique so that they perfectly match your presentation or brand.
When you use your own icons, you have full control over colors, sizes, and styles. You can easily customize them to match the design of your presentation. You also ensure that your icons match the other graphic elements in your presentation. This helps maintain visual consistency.
Plus, custom icons are more likely to be remembered by your audience and convey your message more effectively.
Create your own icons: step by step guide
Open PowerPoint and follow the steps below:
- On the ribbon, select Insert, then Icons.
- Select a pictogram of your choice and paste it.
- Stay on the Insert tab and select Shapes.
- Select any shape, e.g. a circle, and drag it over your pictogram so that it disappears behind the shape.
- Right-click on the inserted shape and move it to the background.
- Optionally, you can now click on Shape Format in the ribbon and remove the outer border under Shape Outline.
Your icon is ready!
Here's a video tutorial:
More tips and tricks for your icons
- When you insert the pictogram, use the Graphics Effects feature on the Graphics Format tab to adjust the pictogram to make it less generic.
- Also, the inserted shape doesn't have to stay the way PowerPoint suggests. It's a good idea to create the shape in the color of your corporate design. To do this, click on the inserted shape and select the Shape Fill function in the Shape Format Ideally, the colors of your corporate design are already saved there.
- Did you know that you can create completely new pictograms? To do so, select any pictogram and paste it. Now right-click on it and select Ungroup from the Group Now you can regroup the components of the pictogram or combine them with other pictograms. After ungrouping, you can assign a different color to each element to make your presentation even more personalized.
- Another way to create your own icon is to combine different shapes. To do this, select at least 2 shapes. Select both of them. Under the Shape Format tab, you will now find the Merge Shapes This allows you to merge, combine or subtract the shapes. You can also change the color and effects of the shapes.
- Speaking of shapes, you can insert shapes, duplicate them, and insert an image behind them. To do this, insert a shape and duplicate it with CTRL+click. The shapes don't all have to be the same size, but can be resized at this point. Now select Shape Format and from the Merge Shapes drop-down menu, then select Union. Right-click on the shape. Select Format Shape and in the drop-down menu that opens, select Picture or texture fill in the Text Fill category. Now select any image. It will automatically appear behind your shape.
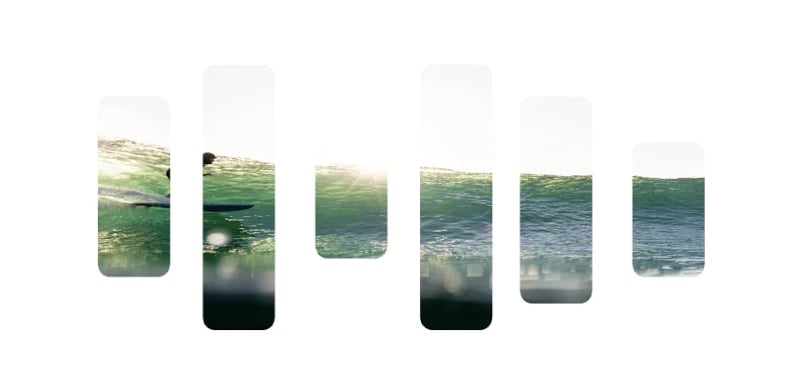
Have you caught icon fever yet? Why don't you give it a try right now!
How about even more tips and tricks for creating presentations and using Microsoft 365? Or a tool that takes the pain out of many of your tasks? With empower® Chart Creation, you can achieve maximum efficiency when creating presentations. Choose from over 100 ready-made templates and simply add your content. The rest is done by empower®'s layout tools and agenda wizard.
Sound good? Then contact us - we are happy to answer your questions!
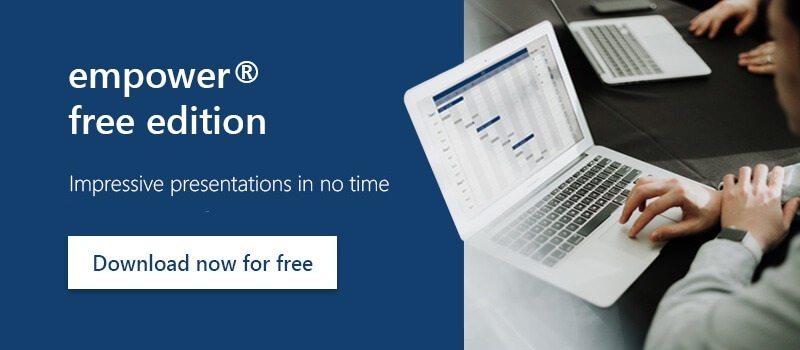
![]()