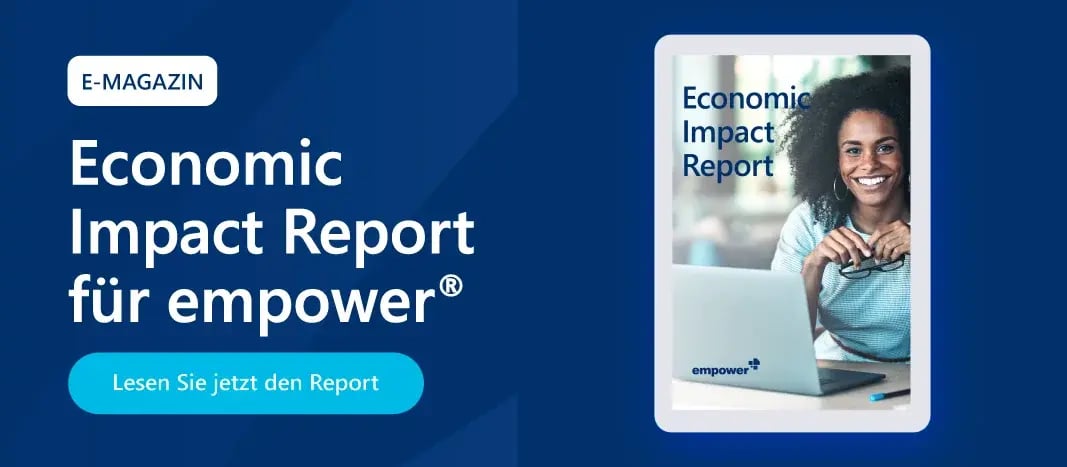Nutzen Sie versteckte Funktionen von PowerPoint und senden Sie Ihrer Kundschaft statt ellenlangen Broschüren interaktive Präsentationen in denen man intuitiv durchklickt und direkt findet was man sucht.
Erstellen Sie interaktive Präsentationen mit schicker Übersichtsseite und Mouse-Over-Effekten.
PowerPoint bietet die Möglichkeit Aktionen an Elemente zu vergeben mit denen man z.B. in andere Präsentationen und zurück springen, Videos oder Sounds abspielen, Programme oder sogar Makros öffnen kann – ohne die Präsentation zu verlassen - per Mausklick oder Mouse-Over.
Wir zeigen Ihnen nur einige Beispiele der zahlreichen Möglichkeiten im Video.
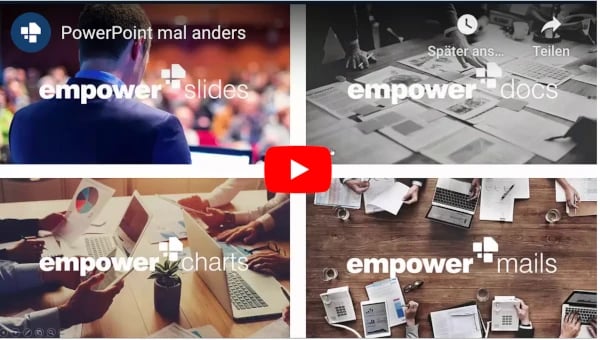
Die Präsentation können Sie auch unter folgendem Link downloaden:
Interaktive empower® Suite Broschüre
Erstellen der Navigationsübersicht in PowerPoint:
- Erstellen Sie Ihre Hauptpräsentation mit den gewünschten „Buttons“.
- Duplizieren Sie die gewünschten Buttons und legen die gewünschten Duplikate genau auf die Originale.
- Fügen Sie eine rechteckige Form über „Einfügen“ – „Formen“ ein.
- Ziehen Sie die Form über die gesamte Folie und entfernen die Füllfarbe (Kontextmenü – Füllung – keine Füllung).
- Selektieren Sie ZUERST das eingefügte Rechteck, anschließend die duplizierten Buttons und klicken in das erschienene „Format“ – Menü – „Formen zusammenführen“ – „Subtrahieren“ (Die duplizierten Buttons wurden nun aus dem Rechteck „ausgestanzt“).
Mouse-Over-Effekt in PowerPoint erstellen
- Klicken Sie in der Folienübersicht im Kontextmenü der Folie auf Folie duplizieren (in unserem Fall: für 4 Buttons benötigen wir 4 Duplikat-Folien).
- Verändern Sie nun den ersten Button au der ZWEITEN Folie wie gewünscht in den Zustand des Mouse-Overs (in unserem Fall schwarz/weiß).
- Wiederholen Sie Schritt 7 bis 10 nun für die weiteren duplizierten Folien, verändern Sie jeweils immer den NÄCHSTEN Button in den „Mouseover-Zustand“ (in unserem Fall das schwarz/weiße Bild).
- Selektieren Sie nun das Rechteck auf der ZWEITEN Folie, wählen anschließend im Reiter „Einfügen“ den Button „Aktion“.
- Wechseln Sie im neuen Fenster zum Reiter „Maus ruhen lassen auf“.
- Wählen Sie „Hyperlink zu“ – „Folie…“ und wählen die ERSTE Folie (in unserem Fall mit 4 farbigen Buttons) bestätigen mit „OK“.
- Wiederholen Sie Schritt 1 bis 6 für die nächsten duplizierten Folien.
Verlinkung der Navigationsübersicht mit den eigentlichen Inhalten
- Fügen Sie die weiteren Folien, auf die später Ihre Buttons verlinken sollen, in die Präsentation ein (in unserem Beispiel die Produktbroschüren).
- Klicken Sie im Reiter „Bildschirmpräsentation“ - „benutzerdefinierte Bildschirmpräsentation“ – „Zielgruppenorientierte Präsentation…“.
- Im geöffneten Fenster klicken Sie auf „Neu“.
- Nun wählen Sie die gewünschten Folien für die jeweilige Zielgruppen-Präsentation aus und fügen sie hinzu - anschließend auf „OK“.
- Nun markieren Sie Ihr Element, welches die Aktion ausführen soll aus.
- Im Reiter „Einfügen“ klicken Sie auf „Aktion“.
- In den Aktionseinstellungen können Sie nun die gewünschte Aktion auswählen – in unserem Fall „Hyperlink zu: „Zielgruppenorientierte Präsentation…“ und wählen die gewünschte Präsentation.
- Zum Schluss blenden Sie alle Folien aus, die nicht in der Bildschirmpräsentation angezeigt werden sollen – Folien in der Folienübersicht markieren und im Kontextmenü „ausblenden“
Effizienter in PowerPoint arbeiten dank empower®
Mit dem PowerPoint-Add-in empower® haben Sie mehr Zeit für die wichtigen Aufgaben. PowerPoint-Folienverwaltung ganz einfach dank Folienbibliothek. Jetzt unverbindlich einen Demo-Termin anfragen oder weitere PowerPoint-Tipps in unserem Blog nachlesen!