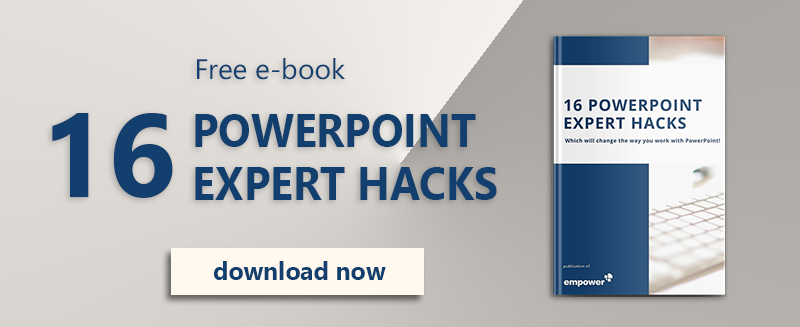Take advantage of hidden features of Microsoft PowerPoint: forget about boring product brochures that are very long – instead send your clients presentations that allow them to click and find everything instantly.
Create interactive PowerPoint presentations with sleek overview page and mouse-over effects
In PowerPoint you can apply actions to elements which enable you to jump to a specific spot in your presentation, play videos or sounds, and even open applications or run macros. This can be done with clicks or mouse-overs – all without ever leaving your presentation.
The video below highlights just a few of the endless possibilities:
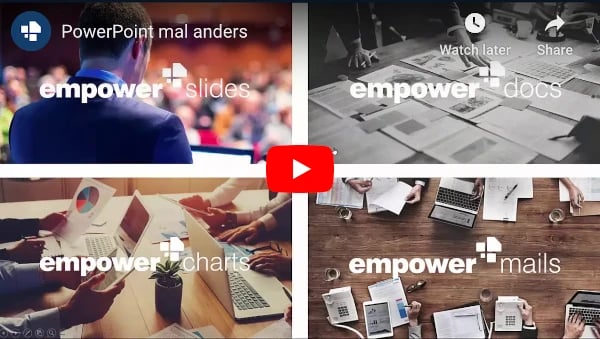
This presentation can also be downloaded here:
interactive empower® Suite brochure
Creating a navigation overview in PowerPoint:
- Create the main presentation with the desired “buttons”.
- Duplicate the desired buttons and place these duplicates exactly over the originals.
- Insert a rectangular shape via “Insert” and “Shape”.
- Draw the shape across the whole slide and remove the fill color (context menu – fill – no fill).
- FIRST select the inserted rectangle, and then the duplicated buttons. Afterwards click on the format menu – Merge Shapes – Subtract (the duplicated buttons will now be removed from the rectangle).
Creating a mouse-over effect
- Click in the context menu of the slide overview to duplicate the slide (we want to create 4 duplicates for 4 buttons).
- Change the first button on the SECOND slide to its appearance after the mouse-over (we changed it to b/w).
- Repeat steps 7-10 for all other duplicated slides, while always altering the NEXT button to its mouse-over appearance (in our case to an image in b/w).
- Select the rectangle on the SECOND slide, then click on “Insert” and then on the “Action” button.
- In the new window change to “Action on mouse over”.
- Select “Hyperlink to” – “Slide…” and select the FIRST slide (in our case the one with the 4 colored buttons) and confirm with “OK”.
- Repeat steps 1-6 for all other duplicated slides.
Linking the navigation overview with PowerPoint content slides
- Insert the other slides you wish to link to later into the presentation (we have inserted product brochures).
- Select the “Slide Show” tab – “Custom slide show” – “Custom shows…”.
- In the appearing window, click on “New”.
- Select the desired slides for this custom show to add them – confirm with “OK”.
- Select the element that is to perform the action.
- In the “Insert” tab click on “Action”.
- In these settings you can now select the desired action – in our case we want “Hyperlink to: “Custom Show…” and select the required presentation.
- Finally, you will need to hide all slides that aren’t to be seen in the Slide Show by selecting the slides in the slide overview and selecting “Hide Slide”.
Work more efficiently in PowerPoint thanks to empower®
With the PowerPoint add-in empower® you have more time for the important tasks. PowerPoint slide management is made easy thanks to the Slide Library. Request a demo appointment now without obligation or read more PowerPoint tips in our blog!