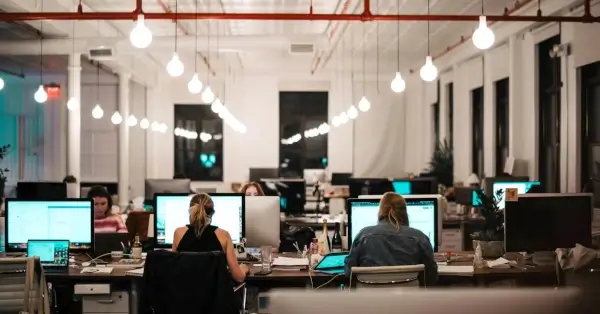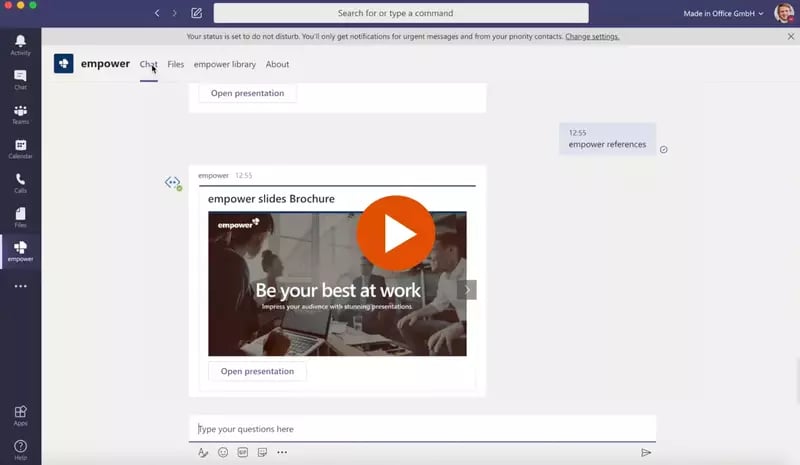Mit über 145 Millionen täglich aktiven Nutzenden (Stand April 2021) zählt Microsoft Teams zu den wohl beliebtesten Kommunikations- und Kollaborationstools. Das Tool ist aus dem heutigen Arbeitsalltag kaum noch wegzudenken und zählt mit seinen umfassenden Features und Integrationsmöglichkeiten zu den Must-haves eines jeden Digital Workplace.
Dieser Artikel bietet Ihnen eine übersichtliche Anleitung zu Microsoft Teams. Ob Anfänger oder erfahrener Teams-Nutzende– hier erfahren Sie alles, was Sie über Teams wissen müssen: von den Grundlagen der Nutzung über die wichtigsten Funktionen sowie hilfreiche Tipps und Tricks bis hin zu App-Vorschlägen für den optimalen Gebrauch.
Eine Anleitung zu Microsoft Teams, um die Zusammenarbeit effizienter zu gestalten

Hier gelangen Sie direkt zum Thema Ihrer Wahl. Wir haben diese Anleitung in drei Unterkapitel eingeteilt.
1. Teams im Überblick
- Einführung: Microsoft Teams – Kommunikation leicht gemacht
- Voraussetzungen für Microsoft Teams
- Die Standardfunktionen von Microsoft Teams
- Microsoft Teams – FAQ
2. Tipps und Tricks für die Nutzung von Microsoft Teams
- Die Nutzung von Hintergrundvorlagen in Teams
- Wie Sie Ihren Teams-Status anpassen
- Wie kann ich einen Teams-Chat löschen?
- Wie Sie Teams in Outlook integrieren
- So fügen Sie in Microsoft Teams neue Apps hinzu
3. Weiterarbeiten mit Teams
- Die beliebtesten business Apps für Microsoft Teams
- Neue Funktionen in Microsoft Teams 2021/2022
- Slack vs. Teams vs. Zoom: ein Vergleich
- Die Zukunft von Microsoft Teams
Einführung: Microsoft Teams – Kommunikation leicht gemacht
Alle kennen es, viele nutzen es: Microsoft Teams wird zu Hause, im Büro und auch unterwegs genutzt – hauptsächlich für Text-, Audio- und Videochats und den Austausch von Dokumenten sowie Dateien. Inhalte können z. B. in Chats oder Teams-Gruppen geteilt und von Gruppenmitgliedern bearbeitet werden. Auf dem Smartphone lässt sich die Microsoft Teams App sehr leicht bedienen und bietet eine perfekte Ergänzung, um remote zu arbeiten, Inhalte unterwegs zu verschicken oder unterwegs an Meetings teilzunehmen.
Teams ist in Verbindung mit OneDrive und Microsoft 365 eine kollaborative Plattform, in der Word, Excel, PowerPoint oder SharePoint integriert sind. Eine in Teams geöffnete Office-Datei können Sie mit Zugriff auf alle Werkzeuge direkt bearbeiten. Sie können jedem Team einen allgemeinen Kanal zur Verfügung stellen, über welchen neue, teamspezifische Themen angekündigt und besprochen werden.
Microsoft Teams ist die am schnellsten wachsende Business-Applikation der Microsoft-Geschichte:
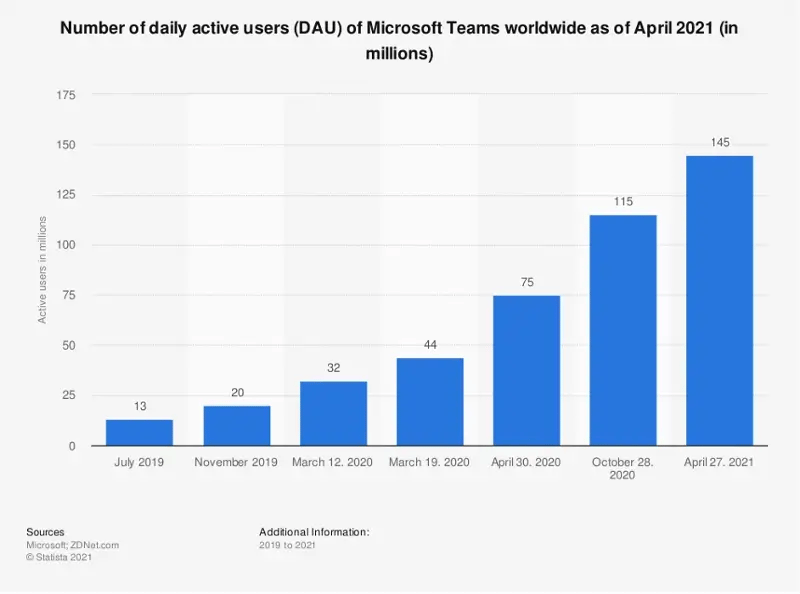
Voraussetzungen für Microsoft Teams

Sie können allzeit und auf jedem beliebigen Gerät an einer Teams-Besprechung teilnehmen, ganz gleich, ob Sie über ein Teams-Konto verfügen oder nicht. Sie benötigen lediglich ein Microsoft-Konto, um die kostenlose Basisversion von Microsoft Teams zu erhalten. Wenn Sie Skype, OneDrive, Outlook.com oder Xbox Live verwenden, haben Sie bereits ein Konto.
Im Allgemeinen brauchen Sie für Teams zunächst ein Gerät mit Mikrofon und Videokamera. Sie können diese Hardware unter Umständen auch extern mit Ihrem Gerät verbinden.
Für Windows, macOS und Linux brauchen Sie einen 2-Core-Prozessor bis 4-Core-Prozessor (für Videoanrufe) mit mindestens 1,6 GHz Taktfrequenz. Außerdem ist ein Arbeitsspeicherplatz von 4 GB RAM nötig. Weitere Voraussetzungen für Windows, macOS, Linux, iOS sowie Android finden Sie in unserem Artikel „Microsoft Teams Systemvoraussetzung“.
Die Standardfunktionen von Microsoft Teams
- Unbegrenztes und mobiles Chatten
- (Video-)Besprechungen mit Teammitgliedern, geschäftlichen Kontakten oder Kundschaft (Sie können einstellen, ob Sie Teams firmenintern oder -extern nutzen möchten.)
- Konferenzen von überall aus beiwohnen (bis zu 10.000 Teilnehmende)
- Zentrale Ablage für Office-Dokumente
- Gemeinsame Bearbeitung von Dateien in Word, PowerPoint und Excel
- 10 GB Dateispeicher im Team und 2 GB Speicherplatz pro Nutzenden
- Einbindung externer Apps
- Nachrichten mit GIF-, Sticker- und Emoji-Funktion
- International kommunizieren
Microsoft Teams – FAQ

Ist Microsoft Teams auch auf dem Smartphone verfügbar?
Die Microsoft Teams App ist sowohl für die Desktop-Variante als auch für Smartphones oder andere Geräte wie Tablets konzipiert.
Wie kann ich Microsoft Teams auf dem Smartphone starten?
Smartphone-Installation: Geben Sie den Suchbegriff „Microsoft Teams“ in den Google Play Store oder iOS App Store ein und laden Sie die App auf Ihr Gerät. Im zweiten Schritt müssen Sie sich mit Ihrer E-Mail-Adresse anmelden.
- iOS: Hier können Sie mit Microsoft Teams auf Ihrem Apple-Gerät starten.
- Android: Hier können Sie mit Microsoft Teams auf Ihrem Android-Gerät starten.
Wie installiere ich die Microsoft Teams App?
Desktop-Installation: Sie können Teams über die Website von Microsoft installieren. Dort finden Sie einen Anmelde- und Registrierungslink. Sie können sich sowohl mit Ihrer Firmen-E-Mail-Adresse oder einer Adresse eines anderen E-Mail-Diensts registrieren.
Wie viel kostet Microsoft Teams?
Die Installation und Nutzung der Gesprächs- und Chatfunktionen von Teams sind kostenlos. Für den vollen Leistunsumfang können verschiedene Abos abgeschlossen werden, teilweise kombiniert mit Microsoft 365. Abhängig von der Größe des Unternehmens und des gewählten Funktionsumfangs kostet ein Abonnement zwischen 3,40€ und 53,70€ pro Nutzer:in pro Monat.
Welche Teams-Version bietet alle Funktionen?
Die kostenpflichtige Version in Microsoft 365 enthält alle Funktionen für Microsoft Teams, die erweiterte Features umfassen, z. B. mehr Speicherplatz und die Nutzung weiterer Erst- sowie Drittanbietende-Apps – wobei die kostenfreie Version schon ein großes Spektrum an Funktionen und zahlreiche kostenlose Business-Apps anbietet.
Benötige ich ein Abonnement für Microsoft 365?
Nein, nur wenn Sie die kostenpflichtige Version von Teams nutzen wollen.
Ist die Microsoft Teams App auf Deutsch oder Englisch?
Wenn Sie die Teams App aus dem deutschen App-Store oder über die Website von Microsoft installieren, ist Ihre Version in der deutschen Sprache gestaltet. Das lässt sich über die Einstellungen in Teams aber allzeit ändern.
Teams-Nutzung: Tipps & Tricks
Die Nutzung von Hintergrundvorlagen in Teams
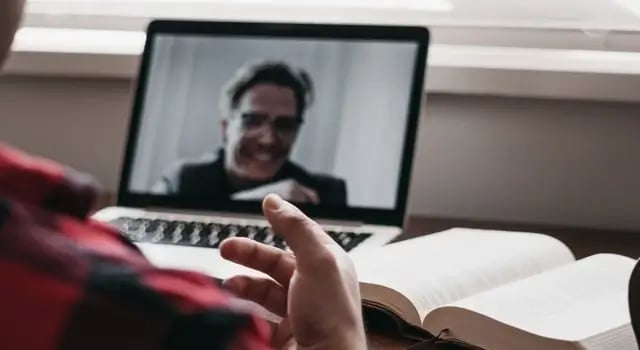
Sobald Sie einem Gruppen-Meeting beitreten möchten, erscheint in Teams zunächst ein Fenster mit Ihrer Kamera-Ansicht, in der Sie individuelle Einstellungen vornehmen können. Dort können Sie auch Ihren Hintergrund anpassen. Gehen Sie wie folgt vor:
1. Klicken Sie im Gruppenchat auf „Teilnehmen“, um das Vorschaufenster zum Meeting zu öffnen. In diesem Modus kann Sie noch niemand sehen oder hören.
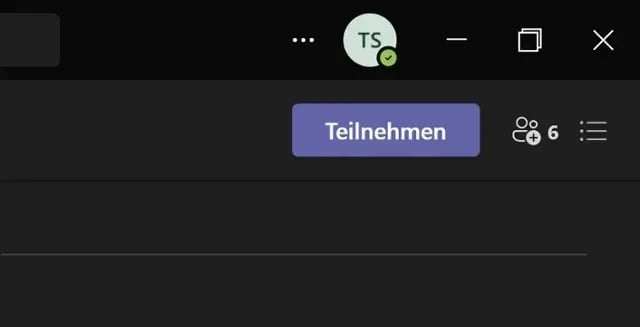
2. Klicken Sie im Vorschaufenster auf „Hintergrundfilter“, dann öffnet sich rechts eine Auswahl an Hintergrundoptionen für Ihr Kamerabild in Teams.
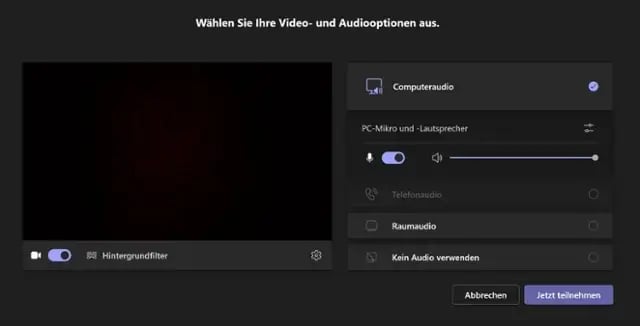
3. Klicken Sie auf das gewünschte Hintergrundbild, um zu testen, wie es Ihnen „steht“ oder ob es Ihren Vorstellungen entspricht. Sie haben eine große Auswahl verschiedener Bilder, können sogar Ihr eigenes Hintergrundbild hochladen oder den Hintergrund einfach auf „Weichzeichnen“ einstellen.
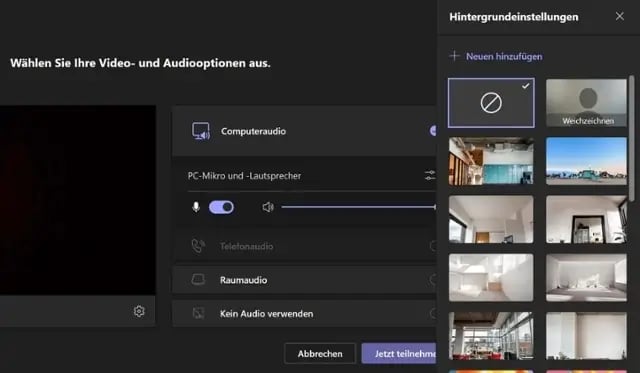
4. Sobald Sie sich einen Hintergrund ausgesucht haben, klicken Sie einfach auf „Jetzt teilnehmen“ und der Hintergrund wird automatisch übernommen (er wird sogar für das nächste Meeting automatisch voreingestellt). Sie können den Hintergrund aber allzeit wieder ändern oder auf normal zurücksetzen.
Fragen Sie sich an dieser Stelle, wie Sie Ihren Teams-Hintergrund während des Meetings oder im Einzelchat ändern oder anpassen können? Normalerweise wird der Hintergrund, den Sie im Gruppen-Meeting eingestellt haben, auch für den Einzelchat übernommen, ohne dass Sie etwas einstellen müssen. Falls Sie dies jedoch ändern möchten, dann klicken Sie während des Videocalls oben auf die drei Punkte und dann weiter unten auf „Hintergrundeffekte anwenden“. So öffnet sich wieder die Hintergrundauswahl.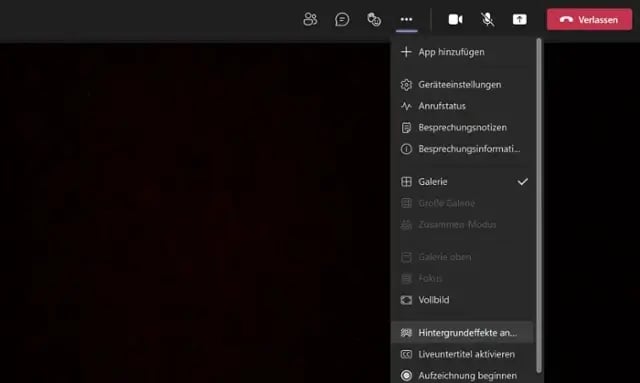
Wie Sie Ihren Teams-Status anpassen
Sie möchten Ihren Status in Teams ändern oder individuelle Nachrichten hinterlassen? Wenn Sie nur den Status (wie „online“, „offline“ oder „appear away“) einstellen möchten, klicken Sie einfach auf das Icon oben rechts im Teams-Fenster. Dort können Sie im Drop-down-Menü auswählen, welcher Status angezeigt werden soll. Wenn Sie aber „online“ anklicken und längere Zeit nicht am Computer oder Laptop aktiv sind, stellt sich Ihr Status automatisch auf „away“ (orange) ein und es wird anderen Teilnehmenden automatisch angezeigt, seit wie vielen Minuten Sie nicht mehr am Platz gewesen sind.
Sie können zusätzlich einen individuellen Status festlegen. Dazu klicken Sie ebenfalls auf das Icon und dann auf „Set status message“. Ihren Text können Sie entweder immer anzeigen lassen oder erst dann, wenn Personen Sie anschreiben. Außerdem können Sie einstellen, wie lange dieser Status bestehen bleiben soll. Das geht unten im Drop-down-Menü.
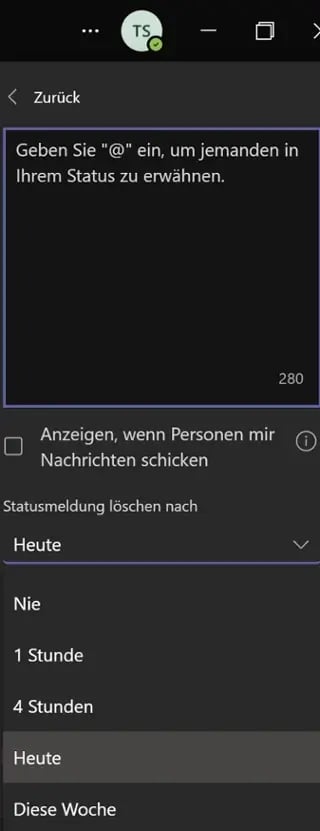
Wie kann ich einen Teams-Chat löschen?
Falls Sie einen Teams-Chat löschen möchten, werden Sie leider vergebens suchen. In Teams werden die Chats nach einiger Zeit (nach ca. einem halben Jahr) von selbst gelöscht. Ihr Verlauf ist dann auch nicht mehr aufzufinden oder wiederherstellbar. Durch das Pinnen eines Chats können Sie dem entgegenwirken. Klicken Sie dazu neben einem Chatnamen auf die drei Punkte und dann auf „pin“.
Eine Alternative zum Löschen eines Chats wäre das Verstecken eines Chats durch die „Hide“-Funktion. Wenn Sie, wie oben beschrieben, auf die drei Punkte neben einem Chatnamen klicken, können Sie „hide“ auswählen und schon wird der Chat nicht mehr in Ihrer Chatliste angezeigt. Dies können Sie natürlich allzeit über dasselbe Drop-down-Menü rückgängig machen. Falls Sie den Chat nach dem Verstecken nicht mehr finden können, lässt sich dieser ganz leicht per Suchfunktion oben im Teams-Fenster erneut öffnen.
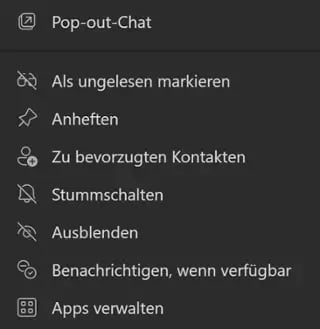
Wie Sie Teams in Outlook integrieren
Microsoft Teams ist automatisch mit Ihrem Outlook-Kalender verbunden. Sobald Sie sich in beiden Anwendungen mit dem gleichen Nutzendenkonto anmelden, werden Einträge in beiden Kalendern automatisch zwischen den Programmen synchronisiert. Tragen Sie einen neuen Termin in Ihren Outlook-Kalender ein, wird dieser im Teams-Kalender angezeigt und umgekehrt.
Wenn Sie die Desktop-Version von Outlook nutzen, finden Sie das Teams-Icon im oberen Funktionsmenü.
So fügen Sie in Microsoft Teams neue Apps hinzu
Möchten Sie weitere Apps testen und zu Microsoft Teams hinzufügen? Dann folgen Sie einfach den Schritten unten, um zu erfahren, wie dies schnell und unkompliziert funktioniert.
- Klicken Sie links unten in der Teams-Sidebar auf „Apps“.
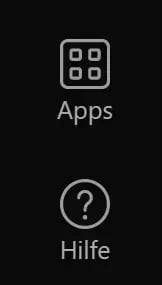
Jetzt öffnet sich der Microsoft Teams App Store. Im nachfolgenden Screenshot sehen Sie bereits Vorschläge und App-Kategorien, welche Sie durchsuchen können.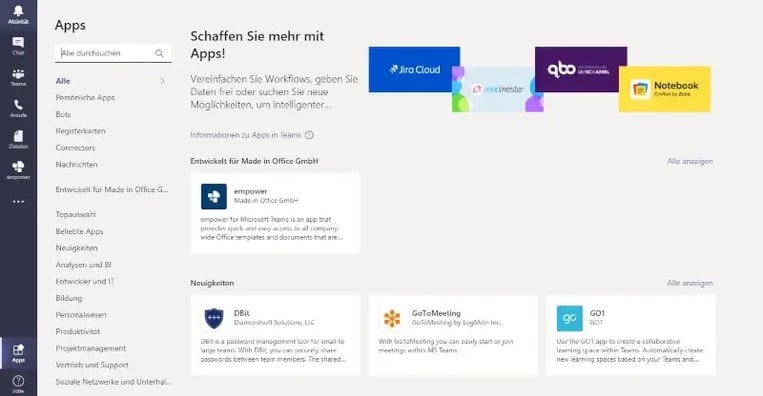
- Geben Sie in der Spalte „Alle durchsuchen“ die gewünschte App ein.
- Klicken Sie auf das Kästchen der gesuchten App, sodass sich ein Pop-up-Fenster öffnet. Dort können Sie auf „Hinzufügen“ klicken und schon wird die App installiert.
- Wenn Sie die neu hinzugefügte App nicht direkt in Ihrer Sidebar sehen, liegt es daran, dass Sie die App noch nicht angeheftet haben. Mit einem Klick auf die drei Punkte in der Sidebar werden all Ihre bisher in Teams heruntergeladenen Apps angezeigt. Dort können Sie mit einem Rechtsklick auf eine bestimmte App einfach „Anheften“ auswählen, sodass die App in Ihre Teams-Sidebar integriert wird.
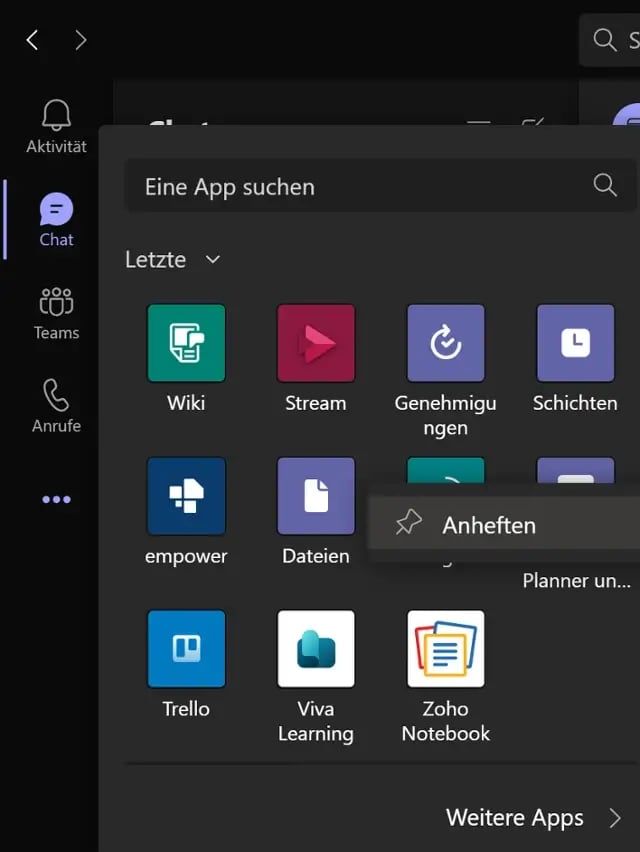
Die beliebtesten Apps für Microsoft Teams
Für noch mehr Effizienz nutzen viele Unternehmen bereits die Vorteile von Apps, die sich direkt in Teams integrieren lassen. Das Teams-Menü, welches Ihnen links angezeigt wird, können Sie je nach Ihren Bedürfnissen mit Apps befüllen. Schauen Sie sich unsere Liste mit den beliebtesten Apps an, welche z. B. Umfragen oder Projektplanungen direkt in Teams ermöglichen.
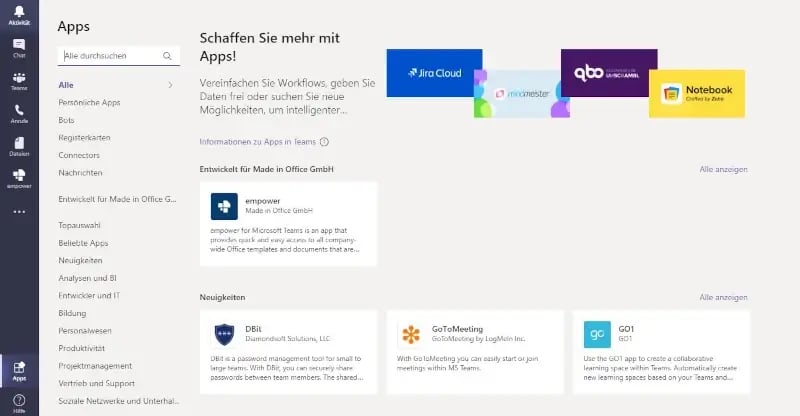
6 beliebte Business-Apps für Microsoft Teams
1.  Polly App – Umfragen von zu Hause aus
Polly App – Umfragen von zu Hause aus
Mit der Polly App können Sie Umfragen direkt in Teams erstellen und durchführen. Sowohl Abstimmungen über Team-Events als auch Umfragen können hier leicht durchgeführt werden.
Vorteile der Polly App im Überblick:
- Unkomplizierte Abstimmungen
- Individuelle Themenwahl
- Schnelle Auswertung von Umfragen
- Effizienz durch Vermeidung von vielen Einzelgesprächen
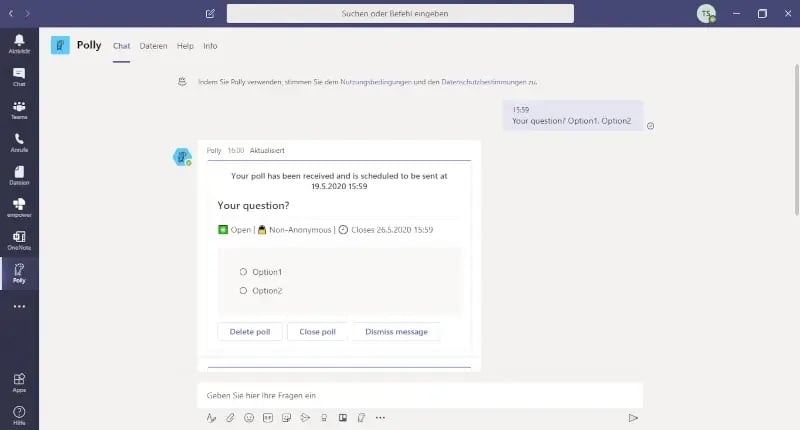
2.  Trello App – integrieren Sie Ihr Projektmanagement direkt in Microsoft Teams
Trello App – integrieren Sie Ihr Projektmanagement direkt in Microsoft Teams
Für diejenigen, die Trello noch nicht kennen: Die Trello Projektmanagement-App ist darauf ausgelegt, Projekte und Arbeitsabläufe übersichtlich in interaktiven Listen und Karten darzustellen. Die App ist ebenfalls sehr beliebt und zeichnet sich durch ein leicht verständliches Nutzenden Interface aus. Normalerweise ist Trello browserbasiert, das heißt, wenn Sie Trello regelmäßig nutzen, sparen Sie durch die Integration in Teams mehrere Klicks.
Vorteile der Trello App im Überblick:
- Intuitiv verständliches Kartensystem
- Interaktive Bearbeitung von Projektaufgaben
- Übersichtliche Darstellung von Tasks
- Schnelle Status- und Kategorie-Einsicht von Aufgaben
- Kommentar- und Bildfunktion innerhalb eines Tasks
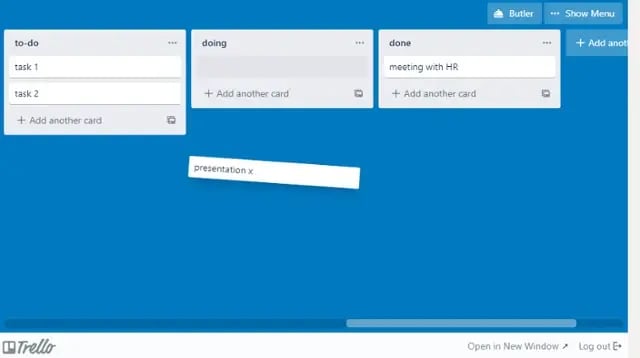
3.  Microsoft Stream App – Mitarbeitendenversammlung im Modern Office!
Microsoft Stream App – Mitarbeitendenversammlung im Modern Office!
Mit der Microsoft Stream App für Teams können Sie Videos live oder on-demand streamen, weiterleiten oder für spätere Zwecke direkt in der App speichern. So ermöglichen Sie Ihren Teammitgliedern und Mitarbeitenden, die Inhalte direkt oder im Nachhinein von jedem Standort aus ansehen zu können.
Vorteile der Microsoft Stream App im Überblick:
- Abruf und Ansehen von Videos: live oder on demand
- Bis zu 10.000 Zuschauende gleichzeitig
- Chatfunktion bei Live-Videos zur Steigerung der internen Kommunikation
- Untertitel
- Leichte Stichwortsuche von gespeicherten Videos durch Gesichtserkennung und Sprache-zu-Text-Funktion
4.  Asana App – Projekt- und Zeitmanagement in einer App
Asana App – Projekt- und Zeitmanagement in einer App
Asana ist für viele das Tool für Projektmanagement. Die App ist in ihrer Aufmachung einem Schwarzen Brett nachempfunden. Eine Integration in Teams führt viele Arbeitsgruppen dazu, kaum noch die Teams App verlassen zu müssen, was auf längere Sicht viel Zeit sparen kann.
Vorteile der Asana App im Überblick:
- Projektmanagement mit Fokus auf „Was bis wann?“
- Einstiegsfreundlich, da sehr übersichtlich und eingängig
- Zuweisung von Mitarbeitenden zu Threads
- Farbige Markierung von Tasks zur besseren Kategorisierung
- Kalenderintegration für die zeitliche Einordnung des Projekts
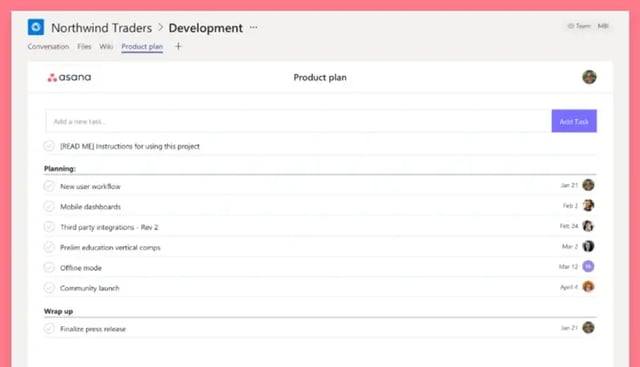
5.  OneNote App – digitale Notizen während des Online-Meetings
OneNote App – digitale Notizen während des Online-Meetings
OneNote ist quasi ein Notizbuch, in dem Sie Stichpunkte, Ideen, Skizzen und Vermerke unkompliziert und direkt in Teams festhalten können. Der Nutzen der OneNote App besteht darin, dass Sie Ihre Notizen während eines Teams-Meetings festhalten können.
Vorteile der OneNote App im Überblick:
- Zentrale Sammlung Ihrer Notizen innerhalb von Microsoft Teams
- Zeitgleiches Arbeiten in der OneNote App und in Online-Meetings in Teams
- Teilen und Weiterleiten von Notizen an Teammitglieder in Teams
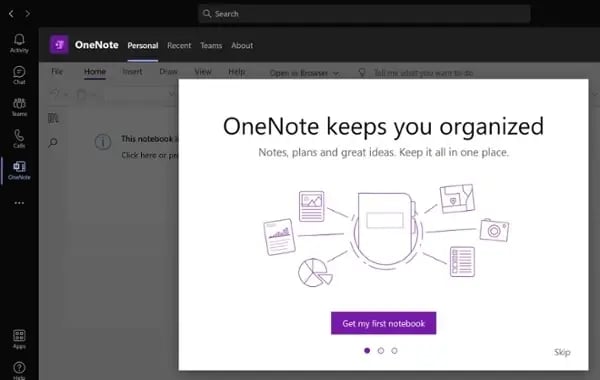
6.  Die empower® Teams App für Microsoft Teams
Die empower® Teams App für Microsoft Teams
Ist Ihre Teams-Datenbank mit der Zeit immer unübersichtlicher geworden und lassen sich Präsentationen oder andere Dateien nicht mehr so leicht wiederfinden? Dafür bietet die empower® Teams App die perfekte Lösung. Durch empower® in Teams können Sie Office-Dokumente, Präsentationen und Vorlagen schnell finden, erstellen und versenden – sogar unterwegs.
Leicht und schnell: PowerPoint-Präsentationen und -Vorlagen finden
Die empower® App ist wie ein normaler Teams-Chat aufgebaut. Geben Sie einfach Stichworte wie „Sales Report 2021“ oder „Angebotsvorlage“ in den Chat ein und senden Sie diese an den Chatbot. Dieser liefert dann die passenden Suchergebnisse. Somit sparen Sie sich die mühsame Suche nach bestimmten PowerPoint-Templates. Andere Inhalte aus Ihrer empower® Bibliothek, wie Diagramme, Tabellen, Bilder, Videos und Icons, können Sie auf dieselbe Weise finden. Alle Funktionen der empower® Teams App lassen sich während eines Calls/einer Konferenz ausführen, sodass Sie keine Zeit verlieren. Alle bereitgestellten Inhalte entsprechen aufgrund der ausgefeilten empower® Features immer dem aktuellen Corporate Design, demnach müssen keine großen Schrift-, Form- oder Farbeinstellungen manuell vorgenommen werden.
Vermeiden Sie hohen Zeitaufwand für die Arbeit mit Office-Programmen und erleichtern Sie sich Ihr (Home-)Office mit der Teams App von empower®.
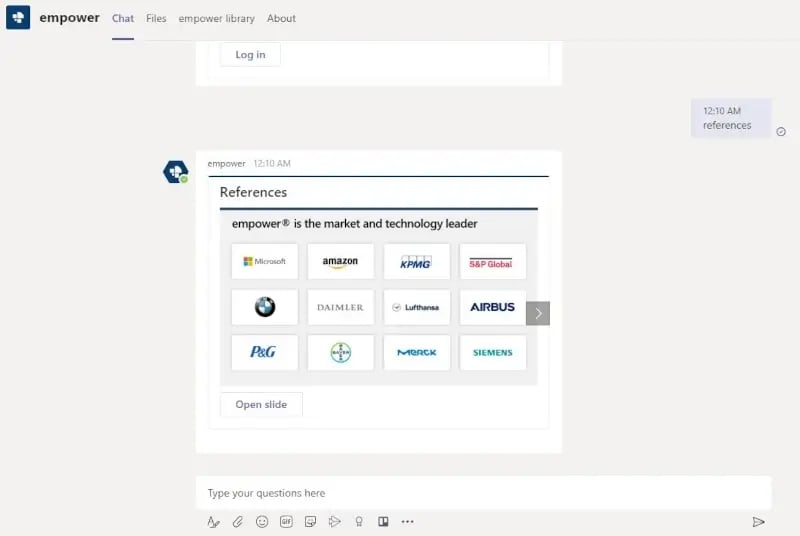
In unserem Artikel "Wie Sie die empower® Teams App nutzen – die Anleitung für Einsteigende"
erfahren Sie, wie Sie die empower® App nutzen können und welche Vorteile die App für Sie und Ihr Unternehmen bietet.
Schlüsselfunktionen der empower® Teams App
- Bearbeiten und Teilen Ihrer Office-Inhalte direkt in Teams
- Unternehmensweite Vorlagen in einer App
- Erstellung von Präsentationen einfach unterwegs möglich
Neue Funktionen in Microsoft Teams 2021/2022
Erfahren Sie alles über die neusten Funktionen in Microsoft Teams, die in diesem Jahr angekündigt und umgesetzt wurden. Anfang des Jahres wurden auf der Microsoft Ignite Konferenz viele neue Features vorgestellt, die über das ganze Jahr verteilt ausgerollt worden sind. Falls Sie auch für das Jahr 2022 wissen möchten, welche neuen Features kommen werden, folgen Sie unserem empower® Blog. Wir werden alle Highlights der Microsoft Ignite Konferenz 2022 vorstellen.
2021 lag der Fokus vor allem auf der Verbesserung des digitalen Arbeitsplatzes. Wir stellen Ihnen drei besonders interessante Features vor, die im Bereich PowerPoint-Präsentationen, Webinare und Nutzungsanalysen in Microsoft Teams 2021 einen großen Schritt nach vorne gemacht haben.
Microsoft Teams wird ständig weiterentwickelt. Die Updates sind dabei immer auf den Vorteil der Nutzenden ausgerichtet.
- Anheften von individuell ausgesuchten Apps auf der linken Seite von Teams
- Hinzufügen von Anrufenden zum laufenden Call, ohne Warteschleife oder Unterbrechung des Gesprächs
- Chats und Kanäle sowie zuvor angezeigte Kanäle stehen auch offline zur Verfügung.
- Bearbeitung von Crossposts, um fehlende Kanäle zu ergänzen oder Tippfehler zu korrigieren
- Mikrofonempfindlichkeit automatisch anpassen (seit dem 16. Juli 2021)
- Aufzeichnung starten und Livetranskription automatisch aktivieren (ab dem 17. November 2021)
Unsere 3 Highlights der neuen Funktionen in Microsoft Teams

PowerPoint Live – so macht digitales Präsentieren Spaß
PowerPoint Live kann für Ihr Team in Zukunft einen Fortschritt beim Thema Digital Workplace bedeuten. Der Name lässt bereits erahnen, worum es geht: Dieses Feature ermöglicht es Nutzenden, PowerPoint-Präsentationen in Teams nicht mehr nur per „Bildschirm teilen“ zu halten, sondern ihr eigenes Kamerabild in die Präsentation einzubinden. Außerdem sind die Vortragenden durch PowerPoint Live in der Lage, von ihrem Publikum gesehen zu werden, während sie präsentieren. Andersherum können sie durch PPT Live ebenfalls ihr Publikum sehen, wenn die Teilnehmenden ihre Kamera eingeschaltet haben.
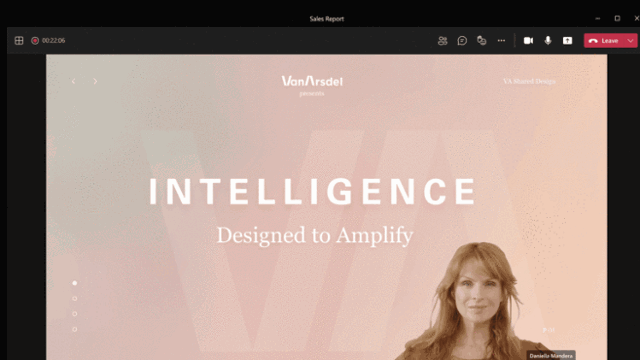
Interaktive Webinare mit bis zu 1.000 Teilnehmenden
Die Einrichtung und die Durchführung eines Webinars sind jetzt so einfach wie ein Teams-Meeting. Microsoft Teams ermöglicht interaktive Besprechungen und Webinare mit bis zu 1.000 Teilnehmenden. Sobald Ihr Webinar auf mehr als 1.000 Teilnehmende erweitert wurde, wechselt das Meeting automatisch in den Broadcast-Modus. Der Broadcast-Modus kann bis zu 20.000 Teilnehmende zulassen, aber nur noch einen Vortragenden haben, während die Teilnehmenden nur zuhören. Nach Abschluss des Webinars können Sie einen Bericht verwenden, um die Dauer der Anwesenheit der Teilnehmenden zu verstehen, z. B. wer hat wie lange teilgenommen?
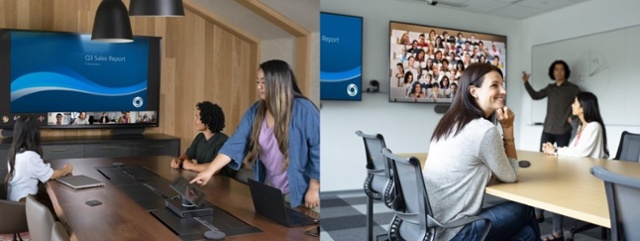
Microsoft Viva – die Erlebnisplattform für Mitarbeitende
Microsoft Viva verbessert die gesamte Mitarbeitenden- und Personalerfahrung bei der Arbeit und ist direkt in der Teams-Sidebar aufzufinden. Mit vier Kategorien (Viva Connections, Viva Insights, Viva Learning und Viva Topics) werden allgemeine Unternehmensthemen sowie automatisch auf die Mitarbeitende oder deren Abteilungen zugeschnittene Wissens- und Lerninhalte in einer Übersicht zur Verfügung gestellt, ohne danach suchen zu müssen. So können Sie beispielsweise verschiedene Schulungen und Kurzzeit-Lerneinheiten leicht in den Arbeitsalltag integrieren. Darüber hinaus unterstützt Viva Mitarbeitende dabei, regelmäßig Pausen einzulegen, Schlüsselzeiten für eine konzentrierte Arbeit festzulegen und die Beziehungen zu Teammitgliedern zu stärken.
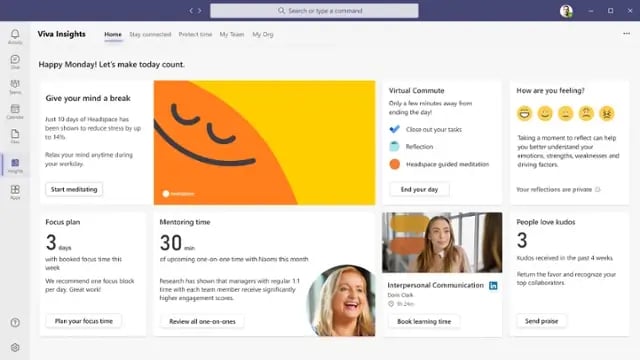
Slack vs. Teams vs. Zoom: ein Vergleich

Slack, Microsoft Teams und Zoom helfen dabei, effektiv zu kommunizieren und eine digitale Arbeitsumgebung zu schaffen. Im Vergleich zeigt sich, dass Microsoft Teams in manchen Bereichen vor Slack und Zoom liegt, was vor allem an den zusätzlichen Funktionen liegt – wobei die Wahl des geeignetsten Tools natürlich immer von Ihren individuellen Bedürfnissen und Anforderungen abhängig ist.
Dass Teams unserer Ansicht nach das vielversprechendste Tool ist, liegt unter anderem an folgenden Vorteilen:
- Übersichtliche Softwareoberfläche
- Barrierefreie Nutzung von Microsoft-Anwendungen direkt in Teams
- Perfekte Integration in die Produktfamilie von Microsoft
- Gemeinsame Bearbeitung von PowerPoint-Präsentationen oder anderen Dateien in Teams
- Maximale Sicherheitsbedingungen
- Chat- und Videofunktionen von Slack und Zoom können in Teams mindestens genauso gut genutzt werden.
- Attraktives Komplettpaket
In einem genaueren Funktionsvergleich erklären wir Ihnen in unserem Artikel „Kommunikationstools im Vergleich: Slack vs. Teams vs. Zoom“, welchen Nutzen Slack, Teams und Zoom im Einzelnen bieten.
Die Zukunft von Microsoft Teams
Wie eingangs bereits erwähnt, erlebt Microsoft Teams geradezu einen Wachstums-Boom, vor allem seit Beginn der Pandemie. Das liegt unter anderem daran, dass Microsoft stetig daran arbeitet, die gesamte Usability der App zu hinterfragen und zu optimieren. Teams ist immer auf ein Best-Practice-Erlebnis der Nutzenden ausgelegt, was bei Kundschaft zu enormer Akzeptanz und Beliebtheit führt.

Unternehmen werden durch zukünftige Updates der Teams-Funktionen weiterhin große Fortschritte im Bereich der digitalen Zusammenarbeit und Kommunikation machen.
Wir bei empower® befassen uns regelmäßig mit Microsoft Teams-Erweiterungen, die durch Apps direkt in den Teams-Workflow integriert werden. Mit unserer empower® Teams App können Sie direkt in Teams auf Inhalte einer zentralen PowerPoint-Bibliothek mit Folien, Präsentationen, Bildern etc. zugreifen. Kontaktieren Sie uns, wenn Sie mehr erfahren möchten!
Diese Artikel könnten Ihnen gefallen
Ähnliche Artikel

Vorsicht bei Bildern aus dem Internet: Eine riskante Angelegenheit

Die hilfreichsten PowerPoint-Diagramme