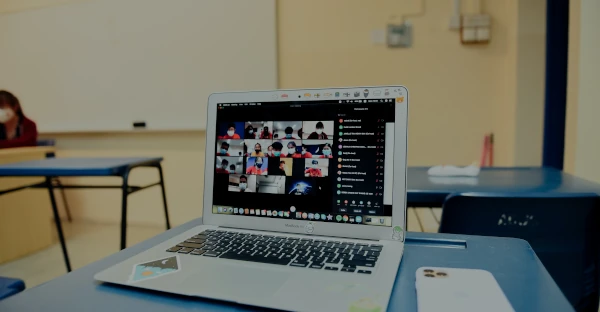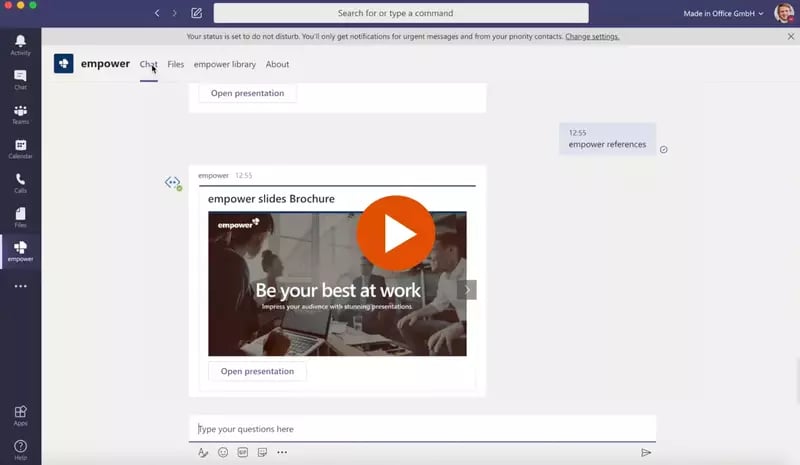With over 145 million daily active users (as of April 2021), Microsoft Teams is probably one of the most popular communication and collaboration tools. It is hard to imagine today's working day without Teams and, with its comprehensive features and integration options, it is one of the must-haves of every digital workplace.
This article is the ultimate Microsoft Teams guide. Whether you are a beginner or an experienced MS Teams user, you will learn everything you need to know about Teams. We explain usage basics and the most important features as well as helpful tips, and tricks for optimal use.
A Microsoft Teams guide to make communication and collaboration more efficient

Jump directly to the topic of your choice. We have divided this guide into the following three chapters:
1. All about Teams
- Introduction: Microsoft Teams - communication made easy
- Prerequisites for Microsoft Teams
- The basic features of Microsoft Teams
- Microsoft Teams FAQ
2. Tips and tricks:
- How to use Teams background templates
- How to customize your Teams status
- How to delete a Teams chat
- How to integrate Teams into Outlook
- How to add new apps in Microsoft Teams
3. Teams and more
- The most popular MS Teams business apps
- New Microsoft Teams features 2021 / 2022
- Slack vs. Teams vs. Zoom: a comparison
- The future of Microsoft Teams
Introduction: Microsoft Teams - communication made easy
Everyone knows it, many use it. Microsoft Teams is used at home, in the office, and on the road for text, audio and video chats, and the exchange of documents and files. Content can be shared in chats or Teams groups and edited by group members. The Microsoft Teams smartphone app is very easy to use - it is a perfect complement to a laptop when working remotely, collaborating on content from the road or participating in meetings on the go.
Teams, in conjunction with OneDrive and Microsoft 365, is a collaborative platform that integrates Word, Excel, PowerPoint, and SharePoint. You can directly edit an Office file opened in Teams with access to all tools. Each team can enjoy a general channel where new, team-specific topics are announced and discussed.
Microsoft Teams is the fastest growing business app in Microsoft history
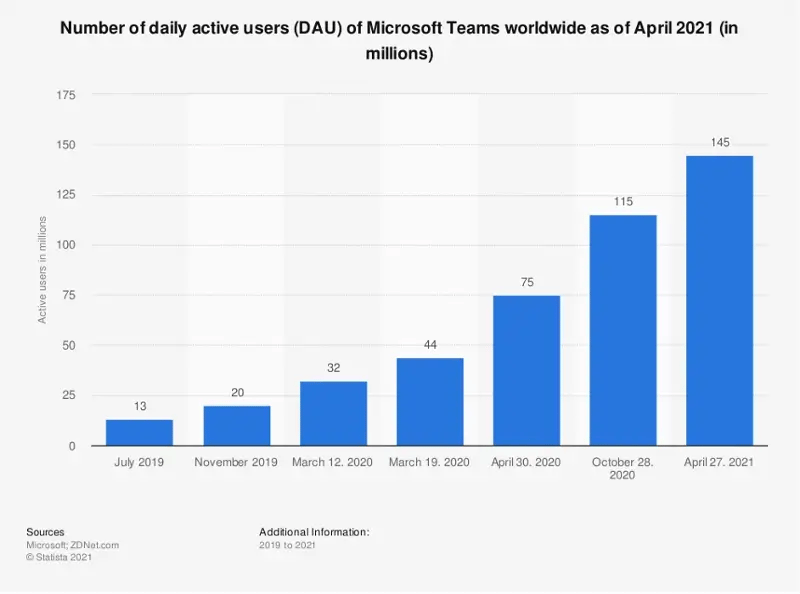
Prerequisites for Microsoft Teams

You can join a Teams meeting anytime, on any device, whether you have a Teams account or not. If you want to host a Teems meeting you will need a Microsoft account. If you use Skype, OneDrive, Outlook.com, or Xbox Live, you already have a Microsoft account and can get a free basic version of Microsoft Teams.
To join a video Teams meeting you need a device with a video camera, built-in or external.
Windows, Mac, and Linux devices need a minimum of 1.6 GHz, 2-core processor to 4-core processor for video calls and 4 GB RAM. Further requirements for Windows, macOS, Linux, iOS, and Android can be found in our article "Microsoft Teams System Requirements".
The basic features of Microsoft Teams
- Text chatting
- Video meetings with colleagues, business partners, or customers
- Attend conferences from anywhere (up to 10,000 participants)
- Central storage for Office documents
- Collaborative editing of files in Word, PowerPoint, and Excel
- 10 GB file storage for the team and 2 GB storage space per user
- Integrating external apps
- Messages with GIFs, sticky notes, and emoji function
- Communicate internationally
Microsoft Teams FAQ

Is Microsoft Teams also available on a smartphone?
The Microsoft Teams app is designed for desktops, laptops, and smartphones and other mobile devices such as tablets.
How do I install the Microsoft Teams app on my smartphone or tablet?
Enter the search term "Microsoft Teams" in the Android Play Store or iOS App Store and download the app to your device. You will need to sign in with your email address.
- iOS: Start here for Microsoft Teams on your Apple device
- Android: Start here for Microsoft Teams on your Android device
How do I install Microsoft Teams on a desktop or laptop?
You can install Teams from the Microsoft website. There you will find a sign-in and registration link. You can register with your company email address or an address from another email service.
How much does Microsoft Teams cost?
The installation and use of the conversation and chat functions of Teams are free of charge. For the full scope of services, various subscriptions can be taken out, some in combination with Microsoft 365. Depending on the size of the company and the selected range of functions, a subscription costs between €3.40 and €53.70 per user per month.
Which version of Teams offers all the features?
The paid version of Microsoft 365 includes all the basic functions of Microsoft Teams and extended features like more storage space and additional Microsoft and third-party integrated apps. The free version already offers a wide range of functions and numerous free business apps.
Do I need a Microsoft 365 subscription?
No, only if you want to use the paid version of Teams.
Teams usage: tips and tricks
How to use Teams background templates
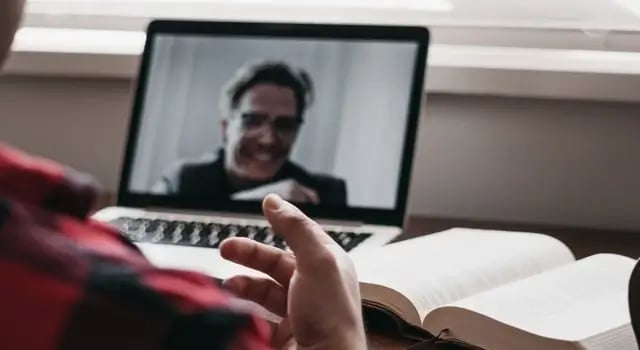
When you join a video meeting, you will first see a window showing your camera view where you can change individual settings. You can also adjust your background:
1. Click on "Join" in the group chat to open the meeting preview window. In this mode, no one can see or hear you yet.
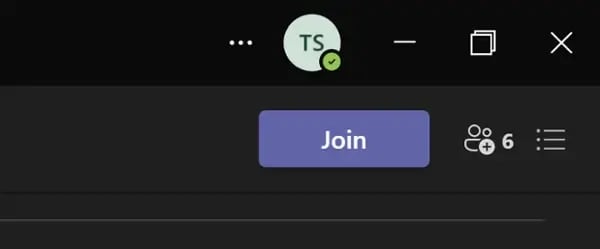
2. Click on "Background filters" in the preview window and a selection of background options for your camera image in Teams will open on the right.
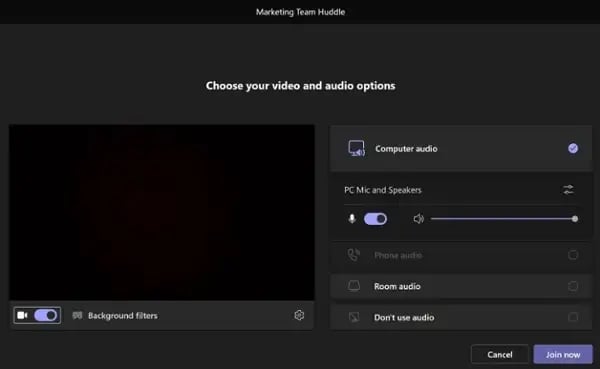
3. Click on the desired background image to test how it looks and if it meets your expectations. You have a large selection of different images - you can even upload your own background image or simply set the background to blurry.
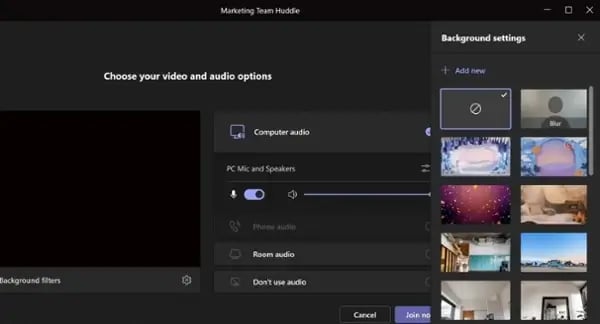
4. Once you have chosen a background, click on "Join now". The background you have chosen is automatically applied and automatically preset for the next meeting. You can change the background at any time or reset it to normal.
You can change or customize your background in a one-on-one chat too. Normally the background you set for a group meeting will be applied to an individual chat without you having to set anything. But if you want to change it, click on the ellipsis (three dots) at the top of the video call and then on "Apply background effects" at the bottom. This will open the background selection options again.
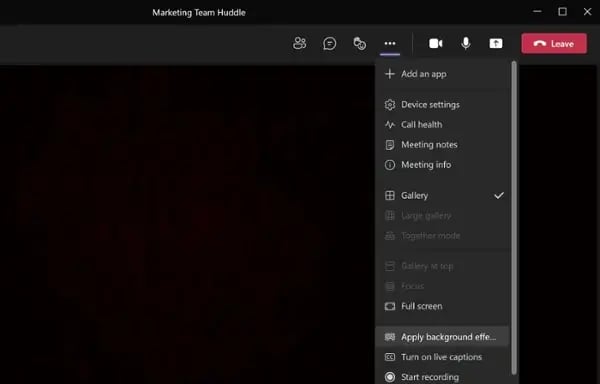
How to customize your Teams status
You can easily change your availability status in Teams. If you only want to set the status to "Online", "Offline", or "Away" just click on your icon in the top right corner of the Teams window. There you can choose which status should be displayed in the drop-down menu. If your status is Online but you are not at your computer for a set period of time, your status will automatically change to Away and your colleagues will also see how many minutes you have been away.
You can set a custom status too. Click on your profile icon in the top right corner of the Teams window and then on "Set status message" . You can specify a custom status message when to display it, and for how long.
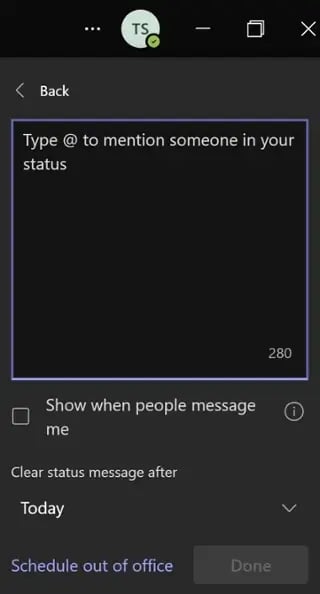
How to delete a Teams chat
If you want to delete a Teams chat ... you cannot. Teams chats delete themselves after a preconfigured time, usually about six months. Deleted chats are not searchable or recoverable. You can avoid automatic deletion by pinning a chat: click on the ellipsis next to a chat name and then "Pin" .
As an alternative to deleting a chat, you can hide it. If you click on the ellipsis next to a chat name, you can select ”Hide ” and the chat will no longer appear in your chat list. You can unhide a chat via the same dropdown menu. If you cannot locate the chat after hiding it, you can find it using the search function at the top of the Teams window.
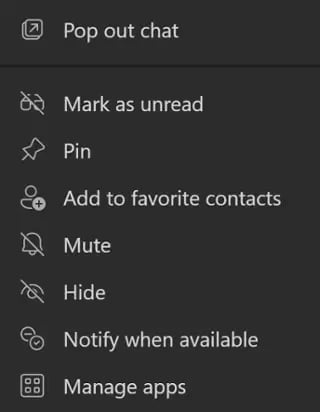
How to integrate Teams into Outlook
Microsoft Teams is automatically connected to your Outlook calendar. As soon as you log in to both applications with the same user account, entries in both calendars are synchronized. If you create a new appointment in your Outlook calendar, it will also appear in the Teams calendar and vice versa.
In the desktop version of Outlook, you will find the Teams icon in the top function menu.
How to add new apps in Microsoft Teams
Do you want to test and add more apps to Microsoft Teams? Easy:
- Click "Apps " at the bottom left of the Teams sidebar.
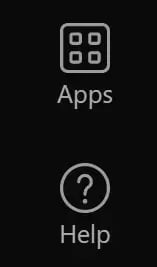
Now the Microsoft Teams app store opens with suggestions and app categories that you can browse.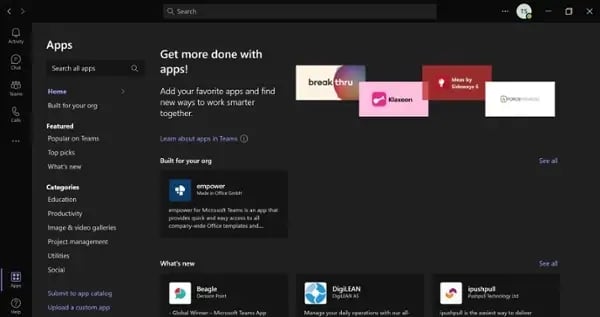
- To find a specific app, enter the name of the app you want in the Browse All field.
- To add an app to Teams, click on the app and a pop-up window opens with more information. There you can click on "Add " and the app will be installed.
- If you do not see the newly added app in your Teams sidebar, you may not have pinned it yet. Click on the ellipsis in the sidebar to see all the apps you have downloaded in Teams so far. From there, right-click on the app and select "Pin " to integrate it with your Teams Sidebar.
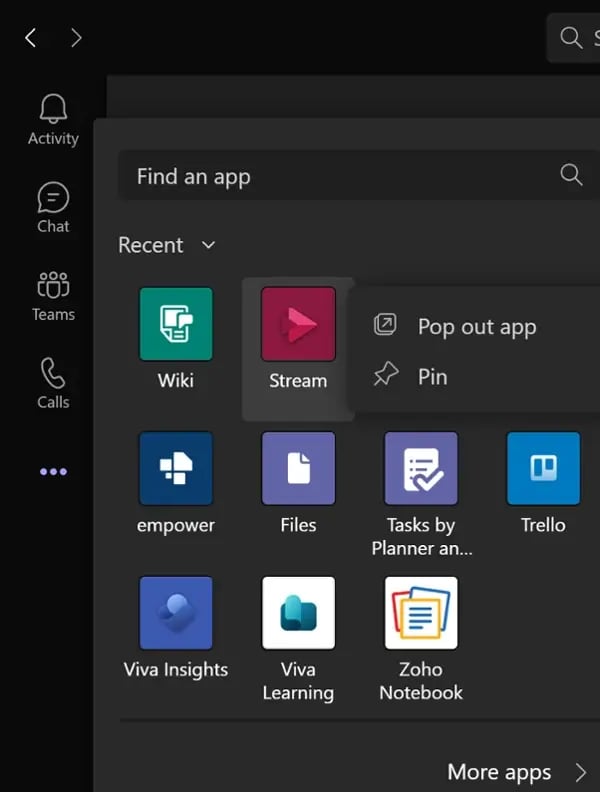
The most popular MS Teams business apps
Many companies take advantage of apps that integrate directly with Teams. You can fill the Teams menu, which is displayed on the left, with apps according to your needs. Here is our list of the most popular apps which enable surveys, project planning, and more directly in Teams.
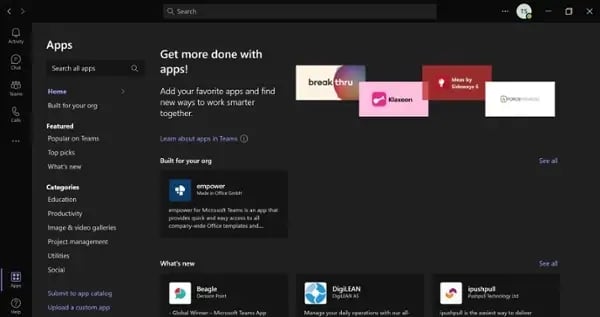
1.  Polly - surveys from home
Polly - surveys from home
With the Polly app, you can create and run polls directly in Teams. Event polls and business-related polls can be easily conducted.
Advantages of the Polly app at a glance:
- Uncomplicated coordination
- Individual choice of topics
- Fast evaluation of surveys
- Efficiency by eliminating extra individual meetings
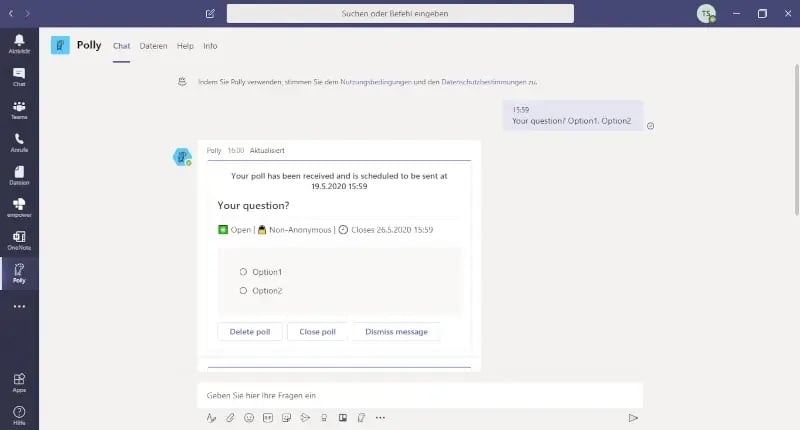
2.  Trello - integrate project management directly into Microsoft Teams
Trello - integrate project management directly into Microsoft Teams
The Trello project management app clearly displays projects and workflows in interactive lists and maps. The app is very popular and features an easy-to-understand user interface. Typically Trello is browser-based, which means if you use Trello regularly, you will save several clicks by integrating it with Teams.
Advantages of the Trello app at a glance:
- Intuitive map system
- Interactive processing of project tasks
- Clear representation of tasks
- Quick status and category view of tasks
- Comment and image function within a task
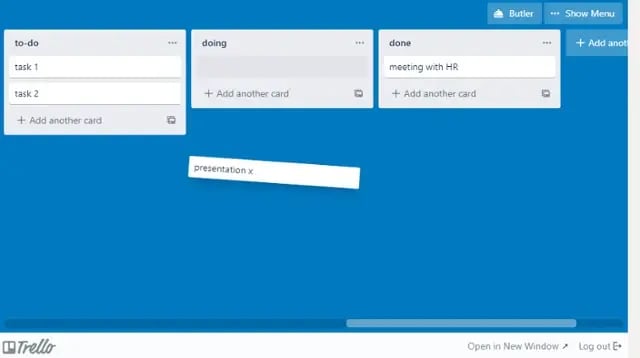
3.  Microsoft Stream - staff meetings in the Modern Office!
Microsoft Stream - staff meetings in the Modern Office!
With the Microsoft Stream app for Teams, you can stream video live or on-demand, share it, or save it directly in the app for later. You ensure your colleagues and employees can view the content live or afterward from any location.
Advantages of the Microsoft Stream app at a glance:
- Calling up and watching videos: live or on demand
- Up to 10,000 spectators at the same time
- Chat function for live videos to increase internal communication
- Subtitles
- Easy keyword search of stored videos through face recognition and speech-to-text function
4.  Asana - project and time management in one app
Asana - project and time management in one app
For many, Asana is *the* tool for project management. The app is modeled after a bulletin board in its look and feel. Integrating with Teams leads many workgroups to rarely leave the Teams app, which can save a lot of time in the long run.
Advantages of the Asana app at a glance:
- Project management with a focus on "what by when?"
- Beginner-friendly, very clear and intuitive
- Assignment of employees to threads
- Color coding of tasks for better categorization
- Calendar integration for the timing of the project
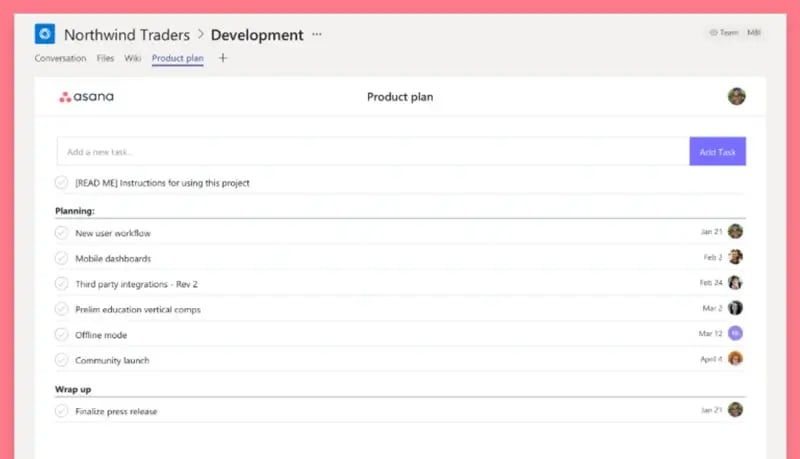
5.  OneNote - digital notes during online meetings
OneNote - digital notes during online meetings
OneNote is a notebook that allows you to capture notes, ideas, sketches, and memos easily and whenever. The OneNote app for Teams lets you record your notes during a Teams meeting without having to switch applications.
Advantages of the OneNote app at a glance:
- Central collection of your notes within Microsoft Teams
- Work simultaneously in the OneNote app and in online meetings in teams
- Share and forward notes to colleagues in teams
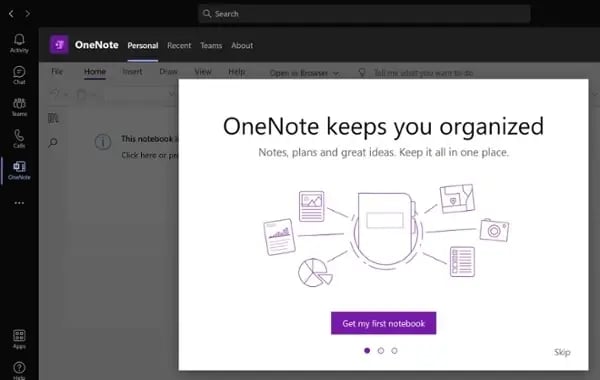
6.  The empower® Teams app
The empower® Teams app
Has your Teams knowledge base become more and more confusing over time and presentations or other files are no longer easy to find? The empower® Teams app is the perfect solution. With empower® in Teams you can quickly find, create, and send Office documents, presentations, and templates - even on the go.
Easy and fast: find PowerPoint presentations and templates
The empower® app is built like a normal Teams chat. Simply enter keywords like "sales report 2021" or "quote template" into the chat. The chatbot will then deliver the matching search results. This saves you the hassle of searching for specific PowerPoint templates. Other content from your empower® Library, such as charts, tables, images, videos and icons, can be found in the same way.
All functions of the empower® Teams app are available during a call/conference, so you do not waste any time. All content always conforms to the current corporate design due to the sophisticated automation embedded in empower® so there is no need to make major font, shape, or color adjustments.
Minimize your time working with MS Office programs and simplify working from home or away with the Teams App from empower®.
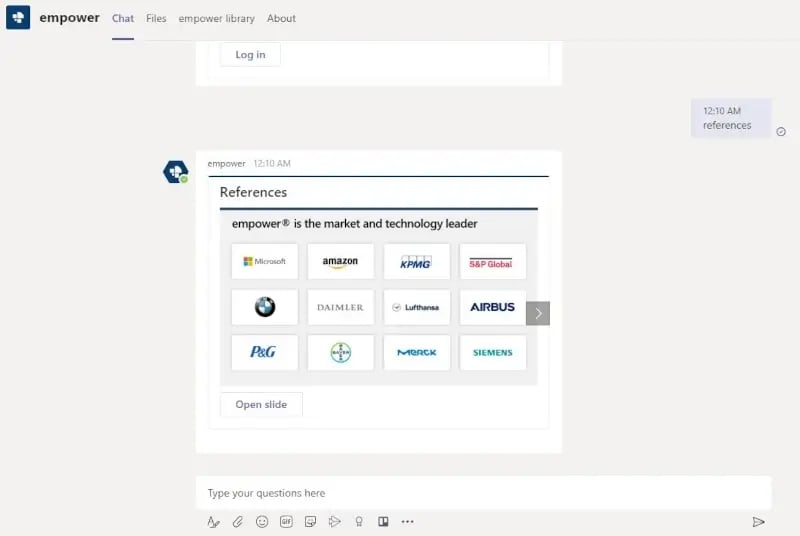
In our article "How to use the empower® Teams App – The starter guide" you will learn how to use the empower® app and which advantages the app offers for you and your company.
Key features of the empower® Teams app:
- Edit and share your Office content directly in Teams
- Company-wide templates in one app
- Create presentations easily on the go
New Microsoft Teams features 2021/2022
Earlier in 2021 at the Microsoft Ignite conference, many new features were unveiled and that have been rolled out throughout the year. If you want to know what new features are coming for 2022, follow our empower® blog. We will share all the highlights from the 2022 Microsoft Ignite conference.
In 2021, the focus has been primarily on improving the digital workplace. We present 3 particularly interesting features that have made a big step forward in PowerPoint presentations, webinars, and usage analysis in Microsoft Teams 2021.
Microsoft Teams is constantly evolving. Updates are always focused on benefits for users.
- Pinning of individually selected apps on the left side of teams
- Adding callers to a call in progress without putting the call on hold or interrupting the call
- Chats and channels as well as previously displayed channels are also available offline
- Editing crossposts to fill in missing channels or correct typos
- Automatically adjust microphone sensitivity
- Start recording and activate live transcription automatically (from 17 November 2021).
Our 3 favorite new Microsoft Teams features

PowerPoint Live - making digital presentations fun
PowerPoint Live can be a step forward for your team in the Digital Workplace. The name already gives you an idea of what it is all about. PowerPoint Live allows users to go beyond just screen-sharing PowerPoint presentations in Teams - presenters can include their own camera’s video in the display. With PowerPoint Live, the audience can see the presenter live as they present. PowerPoint Live lets the presenter see the audience too (if they have their camera turned on).
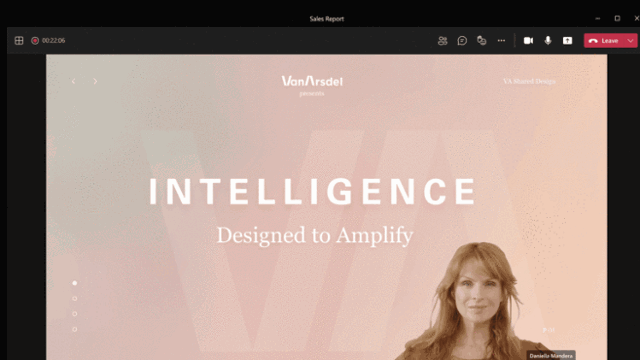
Interactive webinars with up to 1,000 participants
Setting up and running a webinar is now as easy as a team meeting. Microsoft Teams enables interactive meetings and webinars with up to 1,000 participants. Once your webinar expands to more than 1,000 attendees, the meeting automatically switches to broadcast mode. The broadcast mode can allow up to 20,000 attendees, but still have only one speaker while attendees just listen. After the webinar is complete, you can get a report to understand attendee attendance, such as who attended and for how long.
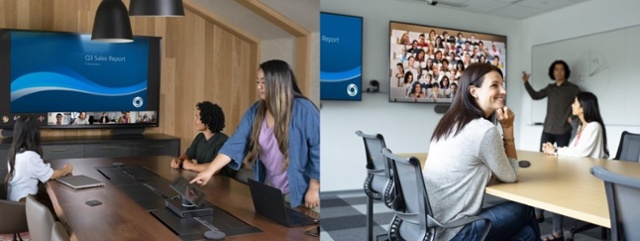
Microsoft Viva - the employee experience platform
Microsoft Viva enhances the overall employee experience and can be found right in the Teams sidebar. With four categories - Viva Connections, Viva Insights, Viva Learning, and Viva Topics - company topics as well as knowledge and learning content automatically tailored to the employee or their department is available in one overview without having to search for it. For example, you can easily integrate various training courses and short-term learning units into your daily work routine. In addition, Viva helps employees take regular breaks, set key times for concentrated work, and strengthen relationships with colleagues.
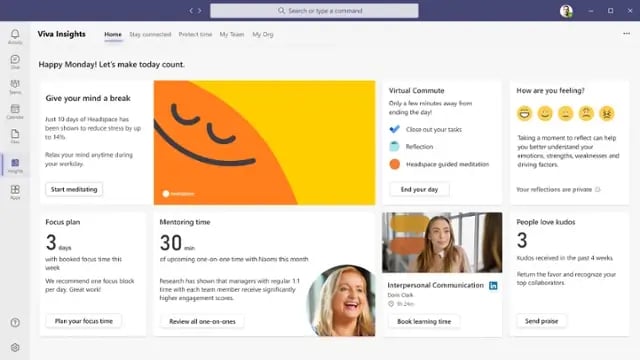
Slack vs. Teams vs. Zoom: a comparison

Slack, Microsoft Teams and Zoom help people communicate effectively and create a digital work environment. Microsoft Teams is ahead of Slack and Zoom in some areas, mainly due to additional functions. Of course, the choice of the most suitable tool always depends on your individual needs and requirements.
Teams is the most promising tool in our opinion is due to the following advantages, among others:
- Clear interface
- Other Microsoft applications accessible directly in Teams
- Seamless integration into the Microsoft product family
- Collaborative editing of PowerPoint presentations and other files
- Maximum security
- Chat and video features equal to Slack and Zoom
- Attractive pricing
For a more detailed comparison, see our article "Communication tools in comparison: Slack vs. Teams vs. Zoom" for details about what benefits Slack, Teams, and Zoom offer.
The future of Microsoft Teams
As mentioned at the beginning, MS Team is experiencing a growth boom, especially since the beginning of the pandemic. One reason is that Microsoft is constantly working on questioning and optimizing the entire usability of the app. Teams is always designed to provide a best practice experience for users, which leads to tremendous acceptance and popularity among customers.

Organizations will continue to make great strides in digital collaboration and communication through future updates to Teams features.
At empower®, we regularly look at Microsoft Teams extensions that integrate directly into the Teams workflow through apps. With the empower® Teams App you can access content from a central PowerPoint library with slides, presentations, images, etc. directly from Teams.
Contact us if you want to find out more!
You May Also Like
Related articles

Digital workplace software - all you need to know

Slack vs. Teams vs. Zoom: communication tools in comparison