Quick tip: Insert and edit a footer in PowerPoint
Are you looking for a quick and easy tutorial to insert and edit PowerPoint footers? Then you have come to the right place. Sometimes the little things make creating presentations easier and optimize a PowerPoint document - for example, a footer. But PowerPoint can become more and more confusing as more and more icons and areas are added to the ribbon.
In this article, we will show you not only how to insert a footer into PowerPoint presentations but also how to edit a footer in the slide master.
Footer in PowerPoint: insert and edit

What is a PowerPoint footer good for and when is it useful?
The most important benefits of PowerPoint footers are:
- Better identification of individual presentations: whether the current quarterly report or the one from the previous quarter, a footer that contains, for example, "Sales Report Q3" makes it easy to see what a presentation covers.
- Good placement of citations: important source citations should appear on the corresponding slide. A footnote is a perfect place for citations.
- Consistent and clean: a consistent footnote that contains, for example, the name of the company or the presenter appears neat and makes a presentation look professional.
Insert and edit a footer in PowerPoint
- Click the "Insert" tab on the ribbon, where you will find the "Header & Footer" button in the Text group. When you click on that button, a dialog will open.
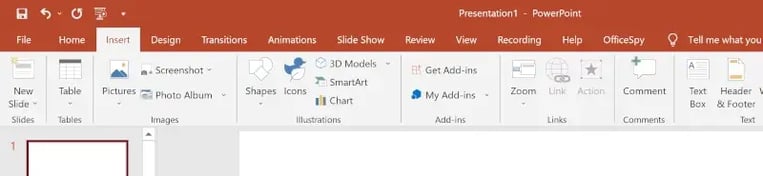
Here you will quickly notice that in addition to the footer, you can also set the date and the number of pages/slides.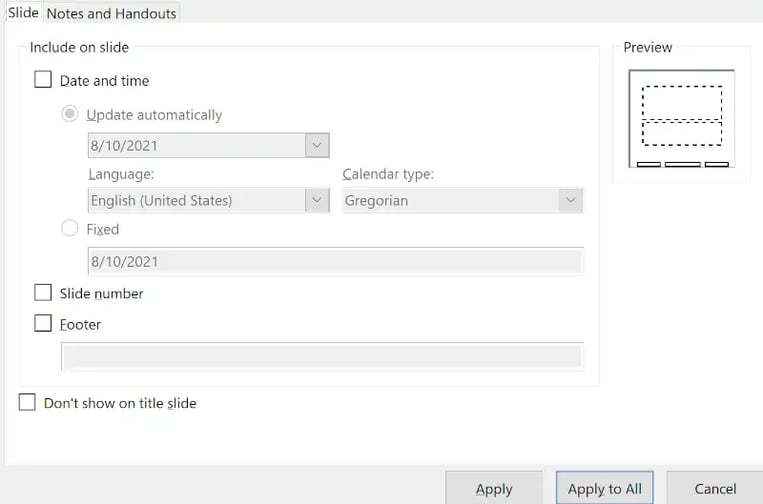
- To insert the footer, enter your desired text in the Footer field at the bottom of the window.
- a) If you want to insert the footer only on one slide, then click Apply.
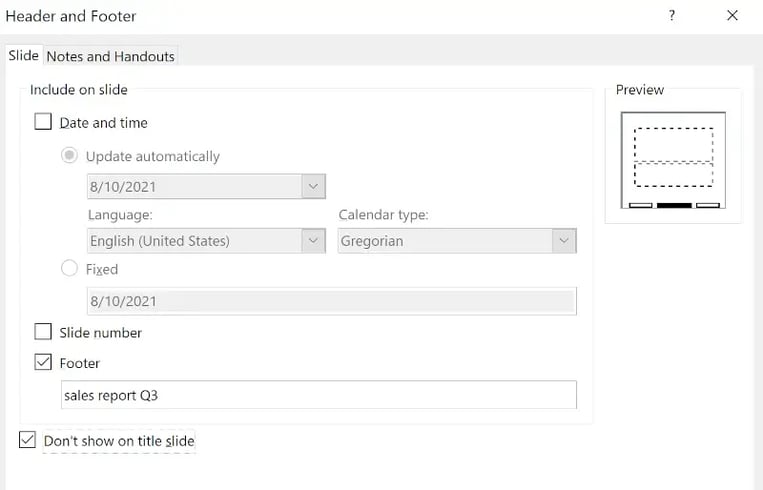
b) If you want to apply the footer to all slides, then click Apply to All so that the footer repeats across all pages. Additionally, you can click "Don‘t show on title slide" so that the footer does not appear on the first page of your presentation and the appearance of your title slide is not disturbed.
Afterward, you can move the footer on a slide to another position manually with the mouse. However, you have to do this for each slide individually. Otherwise, we recommend that you set your footer position via the slide master.
Tutorial: edit a footer in the slide master
In this section, we will show you how to edit your footers individually using the slide master and then repeat the footers on all slides of your presentations with just a few clicks.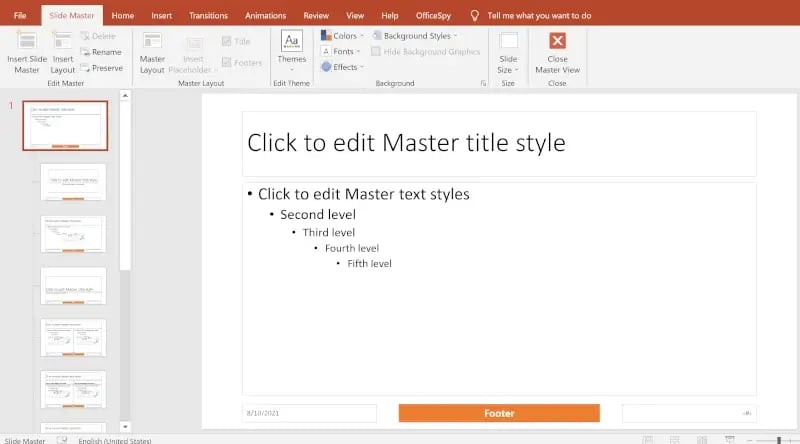
To open the slide master, click on the View tab on the ribbon and then on the Slide Master button in the Master Views group.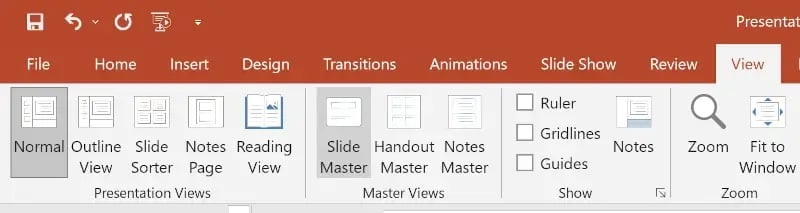
You will see that the date and page number can also be edited at this point.
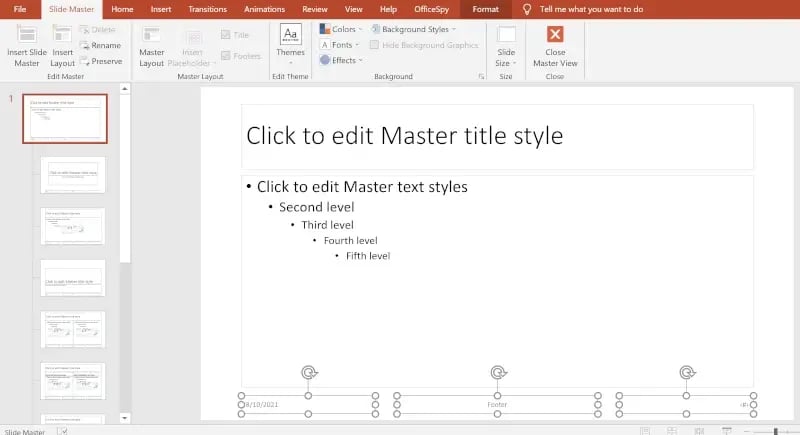
We show you how to create and format your own slide master in our article "How-To: Create and Customize PowerPoint Master Slide".
Use the top-most slide in the Slide Master to edit your footnote. You can apply common footnote formatting such as:
- Placement of the footnote field
- Footnote text
- Font size and color
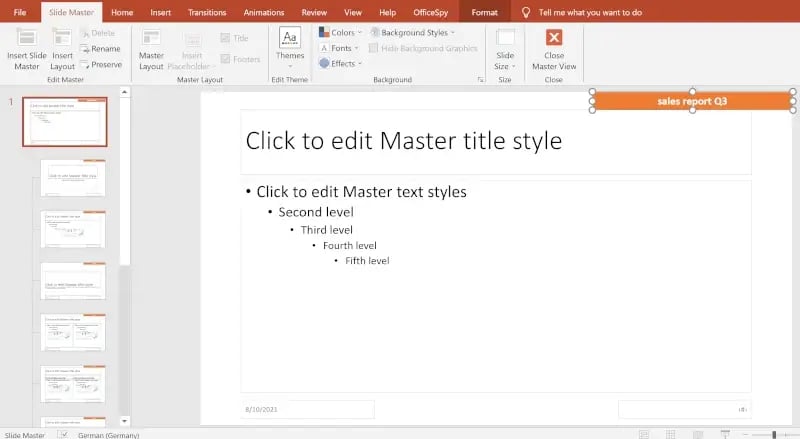
Each change needs to be made only once in the top master slide because it then automatically repeats on all the master layouts under it.
How to apply your footer edits to the entire PowerPoint presentation:
In the slide master, click the Close Master View button on the right-hand side ribbon.
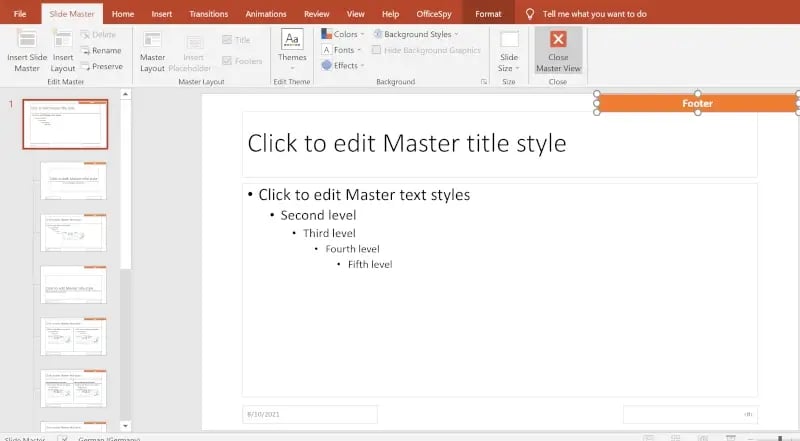
Now your formatting is applied to all slides so you do not have to edit each footer individually. Even if you add another slide to your presentation, the footer will be displayed with the right layout and in the right place.
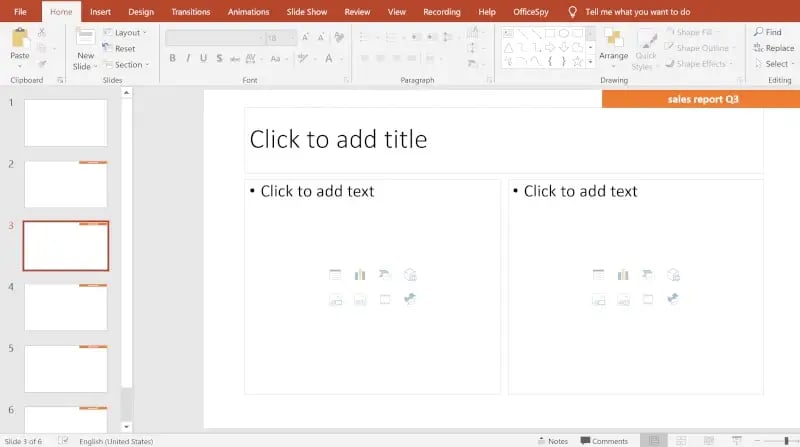
Is your footer not showing?
Check again the dialog window which we explained above in the „How to insert and edit a footer in PowerPoint“ section. In that dialog, the footer must be activated and applied to all.
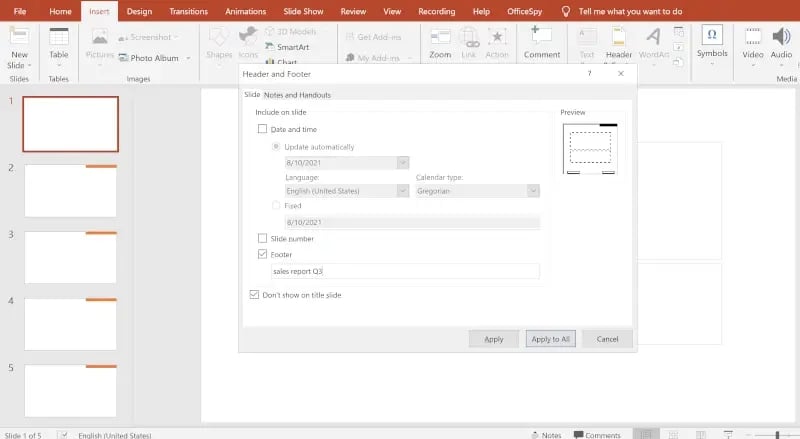
Good to know:
Even with a footer that has been inserted via the slide master, you can move individual footers with the mouse.
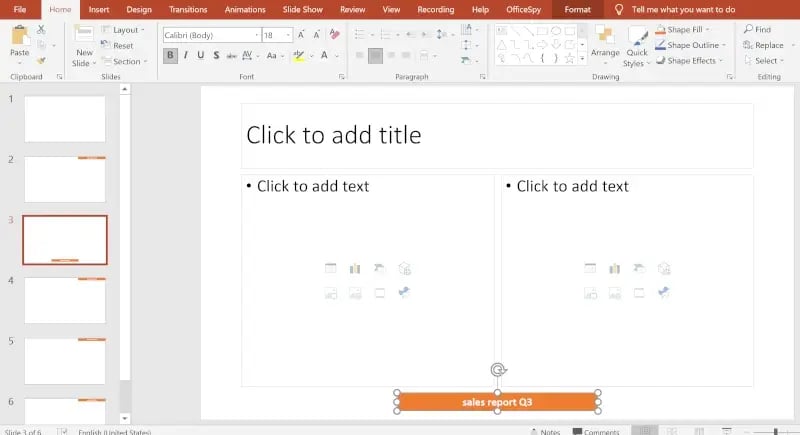
If you have moved your footer on a slide and would like it to be displayed in the original position again, simply right-click on the thumbnail of the slide and then on Reset Slide. The footer will go back to its original position (as specified in the slide master).
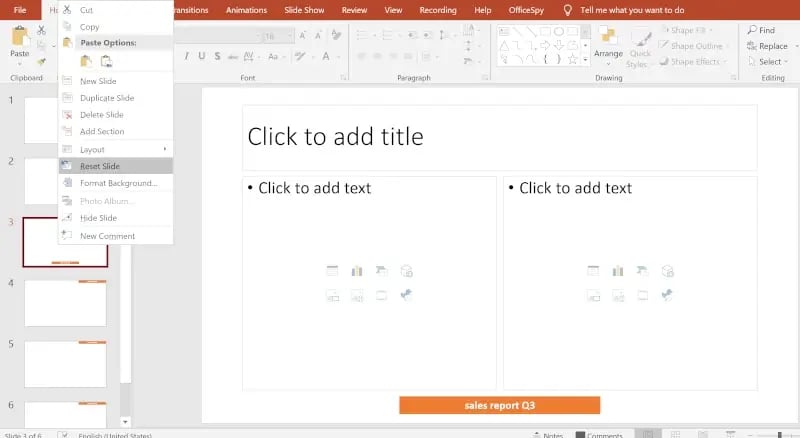
Are you interested in implementing more PowerPoint functions faster and more efficiently?
This guide to inserting and editing footers in PowerPoint will help you make your daily work with PowerPoint easier. If you want to go one step further and get even more out of your presentations, empower® can be the perfect solution for you.
Follow the example of companies like Merck, Continental, or BMW and benefit from a company-wide slide library that contains your slide templates, images, text modules, etc. - all-important corporate assets, making Content Enablement more quick and effective. empower® also ensures that you can create and edit all presentations in a uniform way. Quickly and efficiently.
Do you have any questions about our Office add-ins and how they can help increase productivity and corporate design conformity in your company? Contact us! Our experts will be happy to help you find the perfect solution for your company!
You May Also Like
Related articles

Saving PowerPoint presentations as video
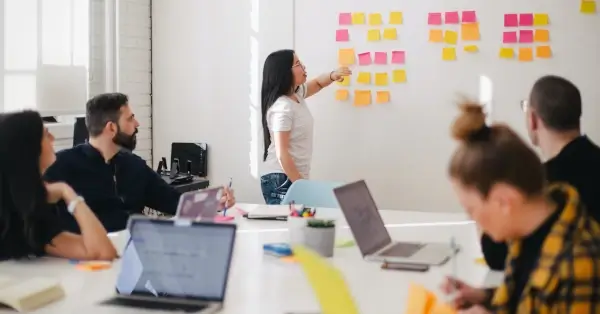
How-to: Create and customize the PowerPoint slide master


