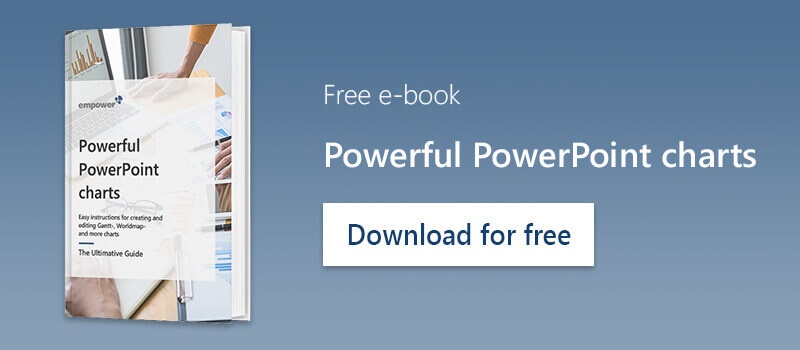You want to run a PowerPoint presentation in the background, or make previously held presentations available as a Video? Whether for YouTube or as illustrative material for your trade fair stand, a PowerPoint presentation as a video can be used in many areas.
Turn your PowerPoint presentation into a video
In this Office Tip, we'll show you how to use the Record feature to create the perfect timing for your presentation and how the .ppsx file can easily format your PowerPoint presentation into a video.
- Click on `Animations´ and under `Timing´ you can determine the duration of each individual Animation.
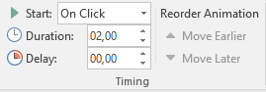
- If all animations have been matched to their duration, then you can now determine the display duration of the individual slides under `Slide Show´ and `Set Up´. Click on `Rehearse Timings´.
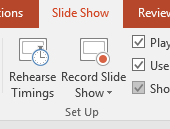
- This opens the slide show mode. The top left corner now displays the Rehearse-Timings-toolbar.
- Click on the blue arrow to jump to the next slide. The first stopwatch indicates the duration of the slide. The second stopwatch indicates the entire presentation Duration.
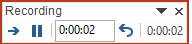
- When you finish recording the presentation time, you have the option to save the time recording. PowerPoint remembers the duration of each slide. Click on `Yes´.
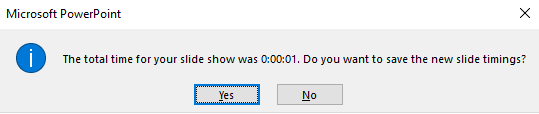
- You also have the option to save the presentation via the ppsx file format as a video.
- This is especially useful if you want a presentation to be played in the backgorund. But even if you want to make an already held presentation available as a video the ppsx file is useful. To save as ppsx, click on `Save as type´ and select `.ppsx´ as the file type.
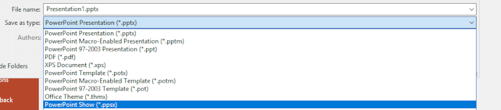
- Now your presentation can no longer be edited and opens directly in presentation mode.
empower® can help you manage your slide masters and ensure that your current slide design is used in all PowerPoint presentations. Learn more about our PowerPoint solution.