How-to: Create and customize the PowerPoint slide master
The PowerPoint slide master is the most important design element in every presentation. It serves as the basic template on which all your presentations are based and therefore significantly influences the appearance of your company. The slide master ensures a consistent design between different slides and presentations. A well-prepared PowerPoint slide master also saves a lot of work, as you do not have to design each slide individually - allowing you to concentrate fully on the content.
What exactly the PowerPoint slide master is and how you can create one yourself is explained here step-by-step.
The PowerPoint slide master - what is it actually?
In a nutshell, the PowerPoint slide master is a template that is automatically applied to all slides in a presentation. Especially for companies, a centralized PowerPoint slide master ensures that all presentations conform to the corporate design. The slide master is divided into two elements: the slide master layout and individual slide layouts.
Terminology can be somewhat confusing: the terms master slide and slide master are used synonymously. The term "master layout" is also used for the PowerPoint master slide. Technically, the “slide master” is the template behind a PowerPoint presentation, consisting of at least one master layout slide (which PowerPoint also calls a “slide master”) and multiple child layouts. You can have any number of master layout slides and child layouts. Confusing! But read on – we will make it all clear and easy to understand.
The core element: the master layout slide
At the heart of every PowerPoint template is the master layout slide. Adjustments to a master layout are applied to all slides in a presentation. For example, if you insert the company logo in the upper right corner of the master layout, it will appear in the upper right corner of all slides. If you underline the title, every title within the presentation will be underlined automatically. The same applies to design, font, and all other properties. The master layout governs the core appearance of every slide in the presentation.
Layouts for specific slide types
In addition to the PowerPoint master layout, slide layouts allow you to define the appearance of specific slide types. Thus, the appearance of the slide master can be further adapted to specific slide types: for example, title slides can have a different design than slides containing text or images.
When creating a new slide, you can choose from the different layouts. Note that adjustments to the master layout are also transferred to all slide layouts. Any company can benefit from a well-designed PowerPoint slide master - it offers the best solution to create different PowerPoint presentations with a uniform appearance.
Now we will explain what to consider when creating a PowerPoint Master.
PowerPoint slide master- how-to and what you need to keep in mind
There are a lot of things to consider when creating a slide master. The following steps guide you through the most important points when creating an optimal PowerPoint master.
- To call up the Slide Master view, first, click on the View tab in the PowerPoint ribbon and then on the Slide Master button on the View tab.
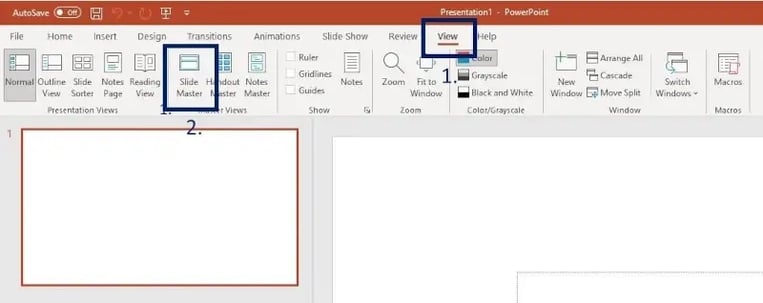
- The Slide Master view opens. On the left-hand side, you can see thumbnails of the master layout and all slide layouts. Dotted lines connect the master layout and the slide layouts to show how they all relate. Out of the box, PowerPoint comes with a collection of basic layouts. You should change them or create new ones to reflect your corporate design.
- To adjust the slide format aspect ratio (Standard 4.3, Widescreen 16:9, Custom Slide Size) click the Slide Size button on the Slide Master ribbon tab. 16:9 or 16:10 are standard for modern screens and are therefore particularly suitable.

- To adjust the appearance of your presentation, you edit the color scheme. Click the Colors button in the ribbon, then select one of the color schemes or create one yourself by clicking Customize Colors. Accent colors will affect diagrams.

- Select a master font by clicking the Fonts button.

- Now you should adjust the format for text and bullet points on the master layout - color, font, font size, indents, paragraph spacing, etc. You also insert a logo or other fixed visual elements that should appear on every slide in a presentation.
- Also on the master layout, you can adjust footer content that you might want to show on individual layout slides.
- To ensure that a shape used on slides is always formatted correctly, define it as a Default Shape. To do this, select the Insert tab in the PowerPoint ribbon and insert a shape on the master layout or an individual layout slide, format it as desired, and then right-click on the shape to select Set as Default Shape. Now, when that type of shape is inserted in a presentation, it defaults to the format you just defined and can be adjusted if desired.
- If you want to use a title or subtitle on your individual slide layouts, copy those placeholders from the Title Slide layout to the desired layouts. The Title Slide layout is the first slide layout under the layout master. This ensures that even if you later apply a new master to the presentation, e.g. a rebranding, titles and subtitles will automatically update their formatting.
- Now you can move on to individual layouts. Check if the adjustments from the master slide are flowing down to the individual layouts. Delete unnecessary layouts and edit or create layouts for different types of slides that people may need to add to presentations. We recommend using content placeholders instead of specific placeholders for the different layouts to stay as flexible as possible with the layouts.
All these aspects and even more things you can consider can be found in our PowerPoint Master checklist.
Get the most out of your PowerPoint slide master
Now that you know what the PowerPoint slide master is and where to find it, you have countless options for giving your presentations an innovative, structured design. To get the most out of your PowerPoint slide master, empower® offers many features that ensure that the design you develop is correctly implemented in all presentations. That way, old presentations can also be updated to your new slide design easily and automatically. Find out more about the features of empower®.
You May Also Like
Related articles
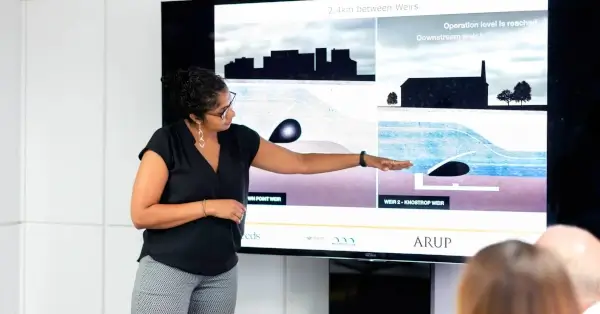
Quick Tip: Apply and Transfer PowerPoint Slide Master

Quick tip: Insert and edit a footer in PowerPoint


