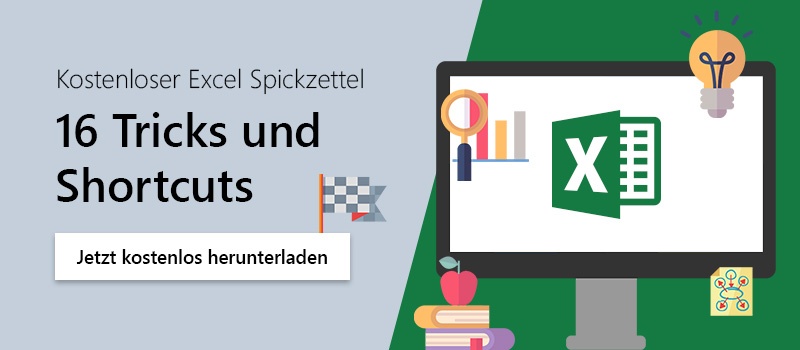Have you ever wanted to illustrate something in an Excel sheet? Maybe to illustrate something to your coworkers who use the chart as well? However, you don't want to insert pictures into the sheet for fear of all formatting jumping out of order?
It is very simple to place a picture in an Excel chart as a comment:
- Right-click on the cell you intend to leave a comment on. Select "Insert Comment".
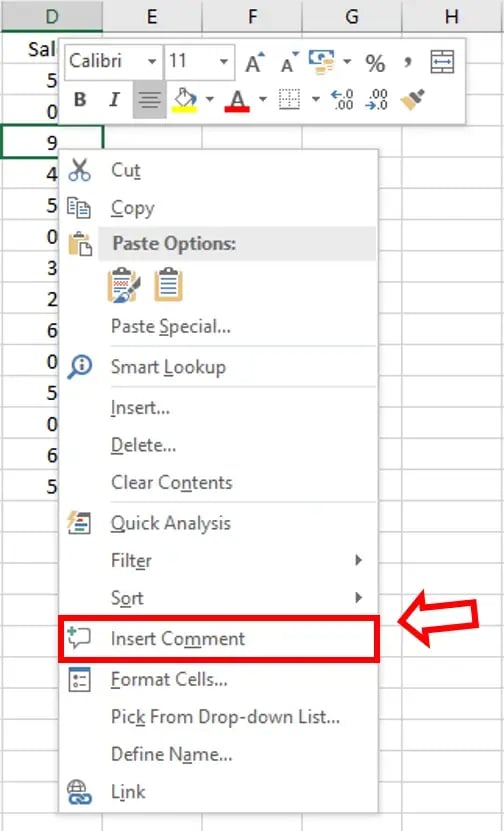
- When the comment has opened, right-click on the edge of the comment field and select "Format Comment".
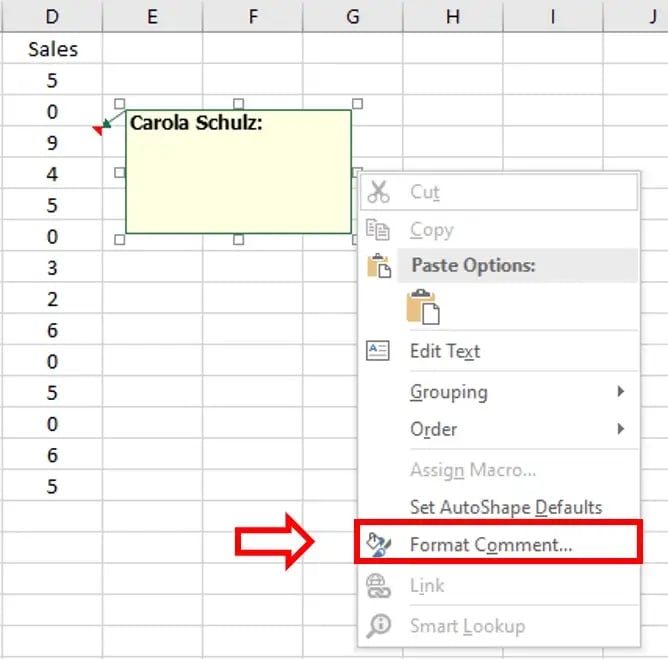
- A window will open in the tab "Font". Change to the tab "Colors and Lines".
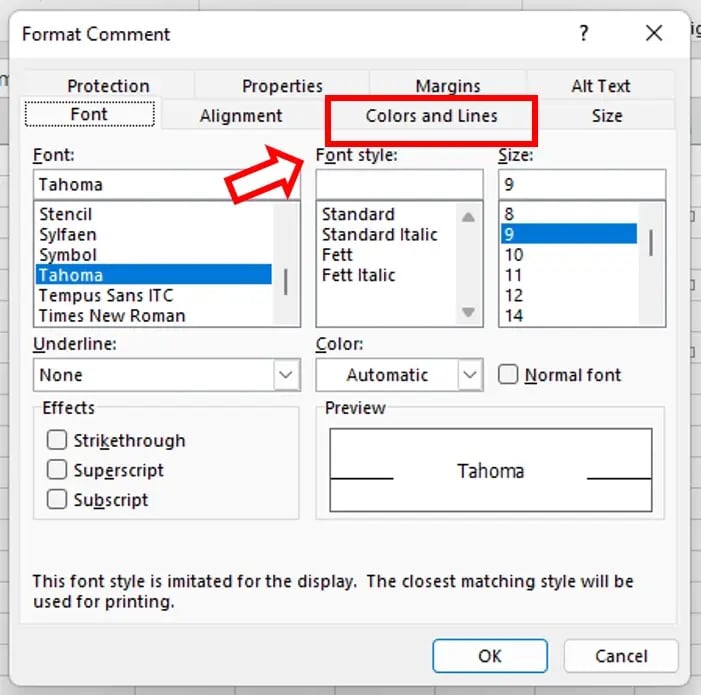
- Click the dropdown menu next to "Color". Once you have inserted your picture by following the next steps, you can return here to adjust the transparency of the image.
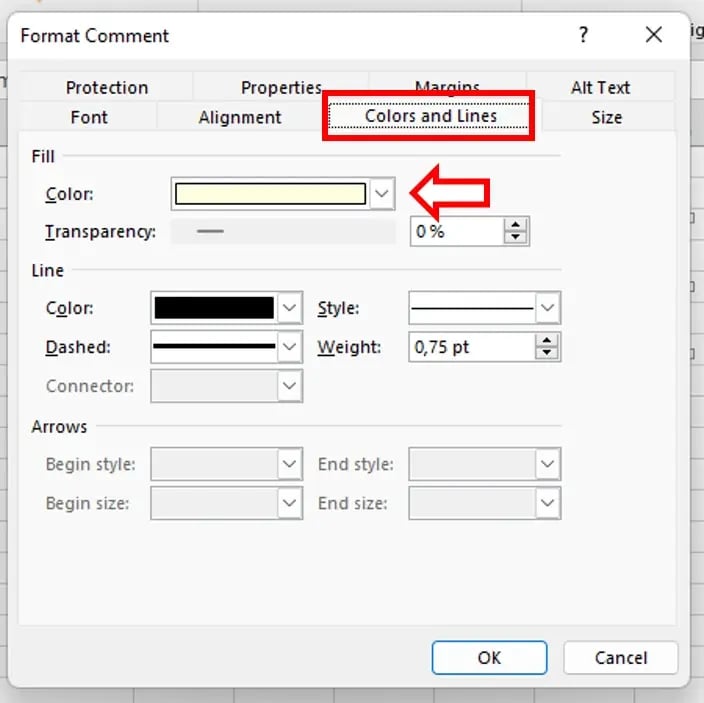
- Select "Fill effects".
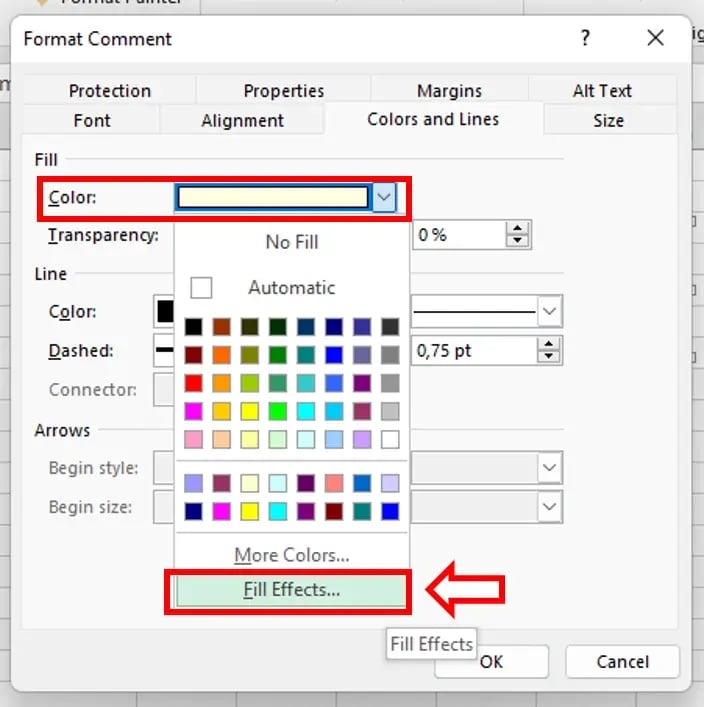
- Another window will open in a tab named "Gradient". In order to post a picture as a comment in your Excel chart, select "Picture".
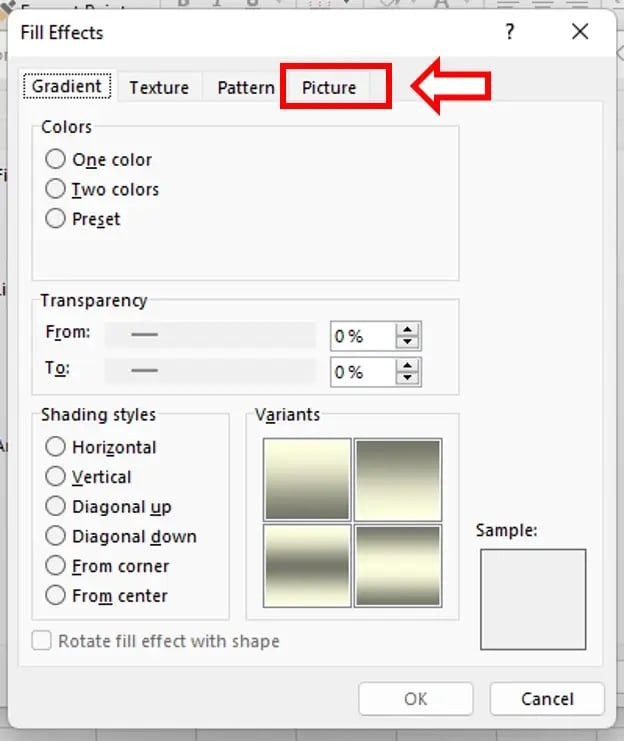
- Now, click "Select Picture".
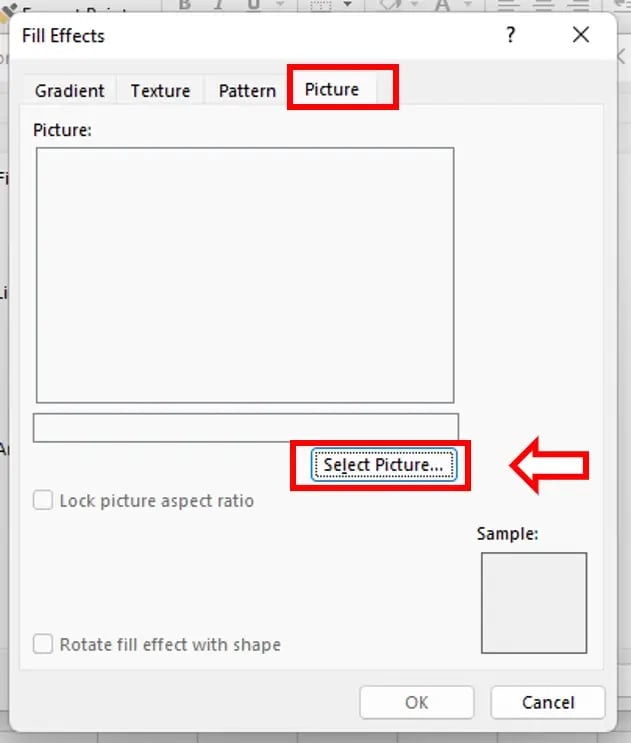
- You can now select the picture you want to post in your comment field. You can either upload one from your device, search for one on Bing or upload it from your OneDrive.
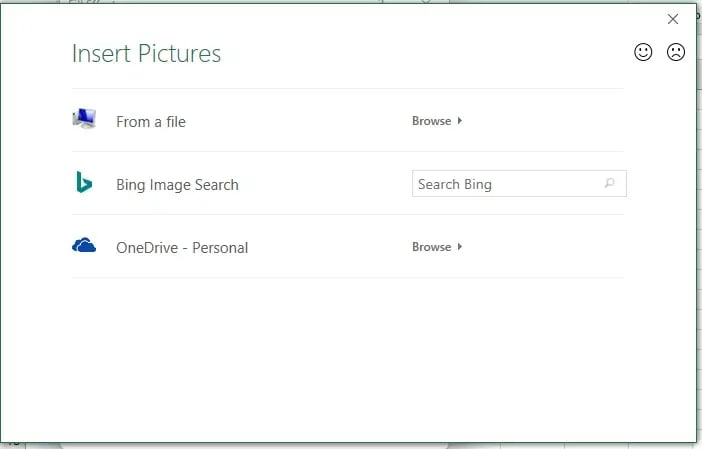
- Click "OK" on both, the "Fill Effect" and "Format Comment" windows.
Result: You have inserted a picture into your comment in Excel.
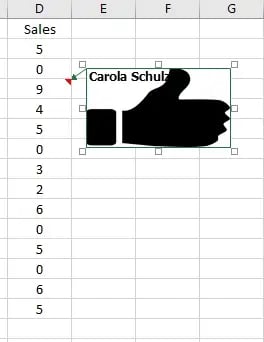
Are you looking for a way for you and your employees to work more efficiently in Excel? With empower® for Excel you can format your tables and charts faster and adapt them to your corporate design. The handy library gives you quick access to old reports or templates and you can easily insert them into your Excel sheet. You can make changes to templates available company-wide in a flash.
Contact us to learn more about the features of our handy Excel Add-In!